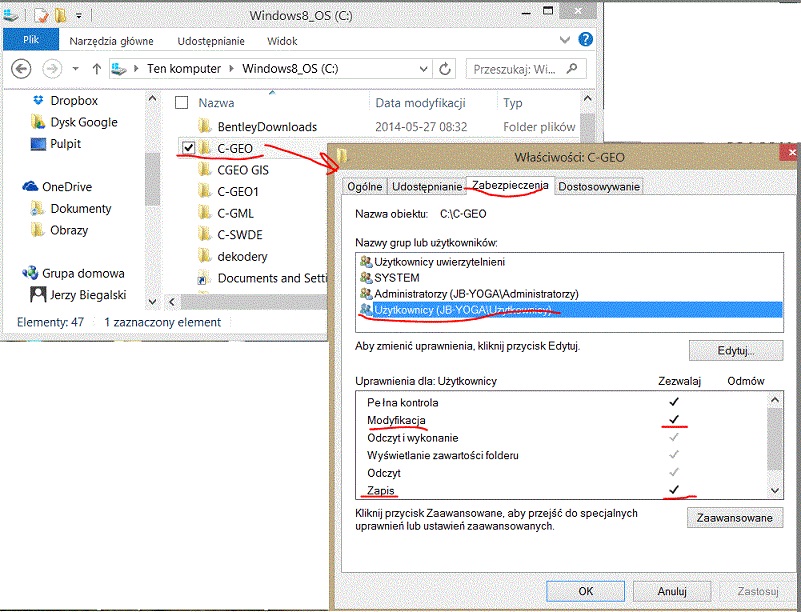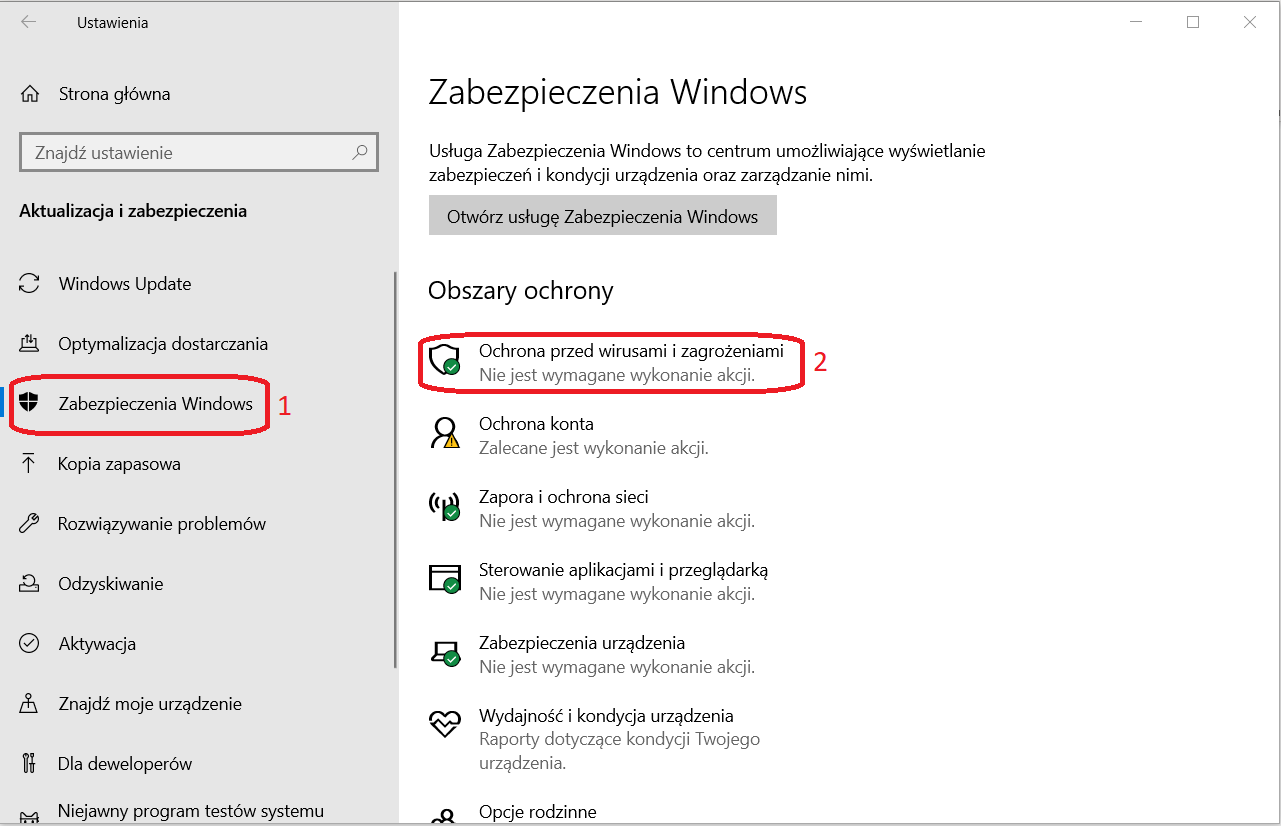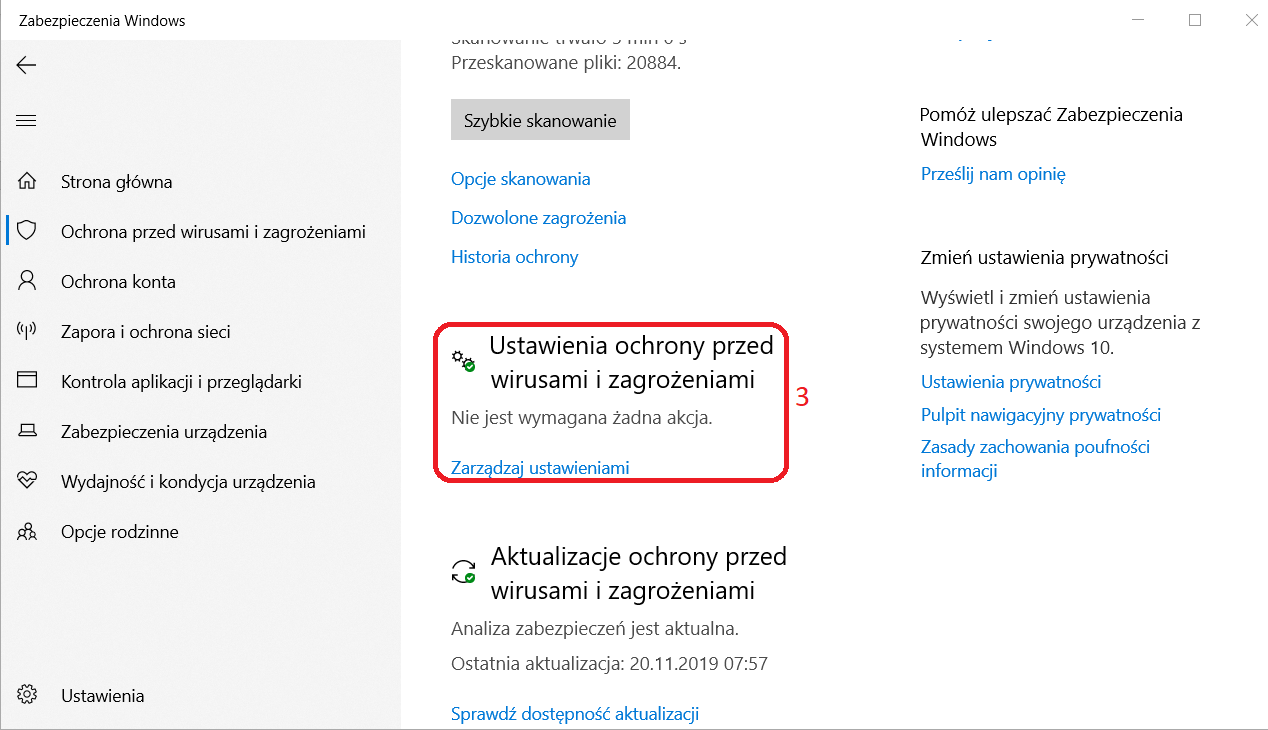Ustawienia systemu przed rozpoczęciem pracy: Różnice pomiędzy wersjami
| (Nie pokazano 9 wersji utworzonych przez 3 użytkowników) | |||
| Linia 8: | Linia 8: | ||
2. Podczas instalacji, aktualizacji i pierwszego uruchomienia programu, należy go uruchamiać z menu pod prawym klawiszem myszki - ''Uruchom jako administrator''. | 2. Podczas instalacji, aktualizacji i pierwszego uruchomienia programu, należy go uruchamiać z menu pod prawym klawiszem myszki - ''Uruchom jako administrator''. | ||
| − | [[Plik: | + | [[Plik:Admin_prawy.png|400px]] |
3. Dla folderu w którym zainstalowany jest program oraz dla folderu z projektami ( o ile jest poza folderem programu) należy ustawić pełne prawa dostępu dla systemu i użytkowników. Zaznaczamy folder w'' Menadżerze plików'' (''Eksploratorze'' czy innym programie systemowym, którego używamy do zarządzania plikami i folderami ''Windows''), prawy klawisz myszki >'' Właściwości'' > Zakładka ''Zabezpieczenia'' - uprawnienia dla ''Systemu'' i ''użytkowników'' -'' Pełna kontrola - Zezwalaj''. | 3. Dla folderu w którym zainstalowany jest program oraz dla folderu z projektami ( o ile jest poza folderem programu) należy ustawić pełne prawa dostępu dla systemu i użytkowników. Zaznaczamy folder w'' Menadżerze plików'' (''Eksploratorze'' czy innym programie systemowym, którego używamy do zarządzania plikami i folderami ''Windows''), prawy klawisz myszki >'' Właściwości'' > Zakładka ''Zabezpieczenia'' - uprawnienia dla ''Systemu'' i ''użytkowników'' -'' Pełna kontrola - Zezwalaj''. | ||
| Linia 14: | Linia 14: | ||
[[Plik:dostep.jpg]] | [[Plik:dostep.jpg]] | ||
| + | W przypadku Windows XP aby ustawić prawa należy w oknie Eksploratora Windows otworzyć folder w którym jest zainstalowane C-Geo, wybrać z menu "Narzędzia"->"Opcje folderów..." i na zakładce "Widok" odznaczyć "Użyj prostego udostępniania plików (zalecane)". | ||
| − | + | [[Plik:1.png]] | |
| + | Następnie we właściwościach folderu C-Geo pojawi się zakładka "Zabezpieczenia" | ||
| − | + | [[Plik:2.png]] | |
| − | + | ||
| + | 4. Dla Windows XP klikamy prawym klawiszem myszy na "C-GEO.exe" i wybieramy ''Uruchom jako...'' i wyłączamy opcję ''Pomóż chronić mój komputer...'' | ||
[[Kategoria:Ustawienia/Komunikacja z systemem operacyjnym]] [[Kategoria:Wszystkie hasła]] | [[Kategoria:Ustawienia/Komunikacja z systemem operacyjnym]] [[Kategoria:Wszystkie hasła]] | ||
| + | |||
| + | 5. Program antywirusowy. Bywa że C-GEO jest uznawane przez program antywirusowy jako zagrożenie dla systemu i blokuje dostęp do programu. W tym przypadku należy się przyjrzeć ustawieniom antywirusa i czy program C-GEO należy do grupy programów tzw. zaufanych. | ||
| + | |||
| + | |||
| + | == Programy antywirusowe z którymi są problemy z C-GEO: == | ||
| + | |||
| + | |||
| + | '''ByteFence Anti-Malware''' | ||
| + | |||
| + | Jeżeli program jest zainstalowany w systemie blokuje on pliki inicjacyjne jak projekt.ini, map.ini i inne. Jest to program antywirusowy, o którego istnieniu najczęściej nawet nie wiemy, ponieważ instaluje się on dodatkowo z innymi programami (ostatnio wraz z aktualizacją Javy lub z programu9 ESET NOD32 Antywirus). | ||
| + | Objawem problemu najczęściej są komunikaty błędów „Access denied...” (dostęp zabroniony) , „Unable to write...” (brak możliwości zapisu) lub inne dotyczące dostępu do plików. Wynika to z tego, że ByteFence blokuje pliki inicjacyjne .ini, znajdujące się w każdym projekcie oraz w głównych katalogach programu. | ||
| + | |||
| + | Jeśli okaże się, że mamy zainstalowanego ByteFence'a niestety należy go odinstalować w całości. Program posiada wprawdzie możliwość dodania do „białej listy” wykluczeń, ale trzeba by dodawać każdy plik z osobna (również w nowo założonych projektach) – nie działa tutaj dodanie do wykluczeń tylko folderu lub pliku exe jak w innych programach antywirusowych. | ||
| + | |||
| + | Aby odinstalować program w systemie Windows należy wyszukać opcję „Dodaj/usuń programy” albo przez Panel Sterowania, albo przez wyszukiwanie. | ||
| + | Następnie na liście zainstalowanych programów wyszukujemy ByteFence Anti-Malware i klikamy „Odinstaluj”. Po odinstalowaniu programu konieczny jest restart komputera. | ||
| + | |||
| + | Niestety program nie ma możliwości wyłączenia katalogu C-GEO ze skanowania tylko jest tzw. biała lista na której można wskazać tylko pojedyncze pliki. | ||
| + | Więc program ten nie nadaje się do współpracy z programem C-GEO | ||
| + | |||
| + | '''BitDefender Total Security''' | ||
| + | |||
| + | Program blokuje ruch sieciowy z C-GEO, czyli problem jest zarówno z rejestracji programu (Błąd komunikacji z serwerem), | ||
| + | jak i z walidacji (Access violation...) - należy znaleźć w programie możliwość wykluczenia C-GEO z blokady przez Zaporę. | ||
| + | |||
| + | '''Comodo''' | ||
| + | |||
| + | Program blokuje działanie SWDE. Też nie ma możliwości "uchronić" się od niego więc zalecamy nie instalowanie, | ||
| + | bądź odinstalowanie w przypadku zainstalowanego tego programu | ||
| + | |||
| + | '''F-Secure''' | ||
| + | |||
| + | Jeżeli podczas rejestracji programu w polu Klucz pojawią się znaki typu: <!DOCTYPE... <mela... http...href=... i inne | ||
| + | należy w ustawieniach programu antywirusowego dać wykluczenie ze skanowania katalogu programu C-GEO i zrestartować komputer | ||
| + | |||
| + | Programy jak '''Avast, Kaspersky, Eset''': | ||
| + | |||
| + | Z programami tymi nie ma problemu jeżeli ustawimy wyłączenie ze skanowania katalogu C-GEO W programie AVAST dodatkowo trzeba ustawić także ręcznie wyłączenie ze skanowania pliku cgeo8.exe | ||
| + | |||
| + | (wpisać w okienku np.: C-GEO/cgeo8.exe) | ||
Wersja z 10:33, 8 lis 2018
Jeśli program C-Geo uruchamiamy na komputerze pod Windows Vista , Windows 7 , Windows 8 i Windows 10 to zdarzają się kłopoty wynikające z braku uprawnień użytkownika i systemu do plików i folderów.
Proponujemy radzić sobie następująco:
1. W nazwach plików można stosować polskie znaki ale proszę unikać spacji, kropek, gwiazdek, ukośników, znaków dolara itp.
2. Podczas instalacji, aktualizacji i pierwszego uruchomienia programu, należy go uruchamiać z menu pod prawym klawiszem myszki - Uruchom jako administrator.
3. Dla folderu w którym zainstalowany jest program oraz dla folderu z projektami ( o ile jest poza folderem programu) należy ustawić pełne prawa dostępu dla systemu i użytkowników. Zaznaczamy folder w Menadżerze plików (Eksploratorze czy innym programie systemowym, którego używamy do zarządzania plikami i folderami Windows), prawy klawisz myszki > Właściwości > Zakładka Zabezpieczenia - uprawnienia dla Systemu i użytkowników - Pełna kontrola - Zezwalaj.
W przypadku Windows XP aby ustawić prawa należy w oknie Eksploratora Windows otworzyć folder w którym jest zainstalowane C-Geo, wybrać z menu "Narzędzia"->"Opcje folderów..." i na zakładce "Widok" odznaczyć "Użyj prostego udostępniania plików (zalecane)".
Następnie we właściwościach folderu C-Geo pojawi się zakładka "Zabezpieczenia"
4. Dla Windows XP klikamy prawym klawiszem myszy na "C-GEO.exe" i wybieramy Uruchom jako... i wyłączamy opcję Pomóż chronić mój komputer...
5. Program antywirusowy. Bywa że C-GEO jest uznawane przez program antywirusowy jako zagrożenie dla systemu i blokuje dostęp do programu. W tym przypadku należy się przyjrzeć ustawieniom antywirusa i czy program C-GEO należy do grupy programów tzw. zaufanych.
Programy antywirusowe z którymi są problemy z C-GEO:
ByteFence Anti-Malware
Jeżeli program jest zainstalowany w systemie blokuje on pliki inicjacyjne jak projekt.ini, map.ini i inne. Jest to program antywirusowy, o którego istnieniu najczęściej nawet nie wiemy, ponieważ instaluje się on dodatkowo z innymi programami (ostatnio wraz z aktualizacją Javy lub z programu9 ESET NOD32 Antywirus). Objawem problemu najczęściej są komunikaty błędów „Access denied...” (dostęp zabroniony) , „Unable to write...” (brak możliwości zapisu) lub inne dotyczące dostępu do plików. Wynika to z tego, że ByteFence blokuje pliki inicjacyjne .ini, znajdujące się w każdym projekcie oraz w głównych katalogach programu.
Jeśli okaże się, że mamy zainstalowanego ByteFence'a niestety należy go odinstalować w całości. Program posiada wprawdzie możliwość dodania do „białej listy” wykluczeń, ale trzeba by dodawać każdy plik z osobna (również w nowo założonych projektach) – nie działa tutaj dodanie do wykluczeń tylko folderu lub pliku exe jak w innych programach antywirusowych.
Aby odinstalować program w systemie Windows należy wyszukać opcję „Dodaj/usuń programy” albo przez Panel Sterowania, albo przez wyszukiwanie. Następnie na liście zainstalowanych programów wyszukujemy ByteFence Anti-Malware i klikamy „Odinstaluj”. Po odinstalowaniu programu konieczny jest restart komputera.
Niestety program nie ma możliwości wyłączenia katalogu C-GEO ze skanowania tylko jest tzw. biała lista na której można wskazać tylko pojedyncze pliki. Więc program ten nie nadaje się do współpracy z programem C-GEO
BitDefender Total Security
Program blokuje ruch sieciowy z C-GEO, czyli problem jest zarówno z rejestracji programu (Błąd komunikacji z serwerem), jak i z walidacji (Access violation...) - należy znaleźć w programie możliwość wykluczenia C-GEO z blokady przez Zaporę.
Comodo
Program blokuje działanie SWDE. Też nie ma możliwości "uchronić" się od niego więc zalecamy nie instalowanie, bądź odinstalowanie w przypadku zainstalowanego tego programu
F-Secure
Jeżeli podczas rejestracji programu w polu Klucz pojawią się znaki typu: <!DOCTYPE... <mela... http...href=... i inne należy w ustawieniach programu antywirusowego dać wykluczenie ze skanowania katalogu programu C-GEO i zrestartować komputer
Programy jak Avast, Kaspersky, Eset:
Z programami tymi nie ma problemu jeżeli ustawimy wyłączenie ze skanowania katalogu C-GEO W programie AVAST dodatkowo trzeba ustawić także ręcznie wyłączenie ze skanowania pliku cgeo8.exe
(wpisać w okienku np.: C-GEO/cgeo8.exe)