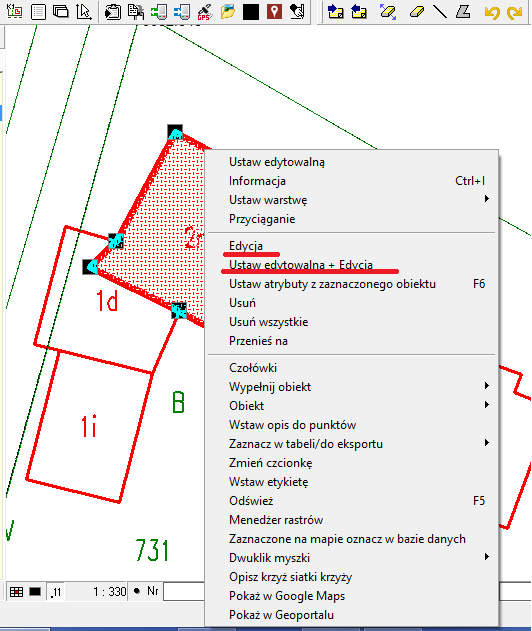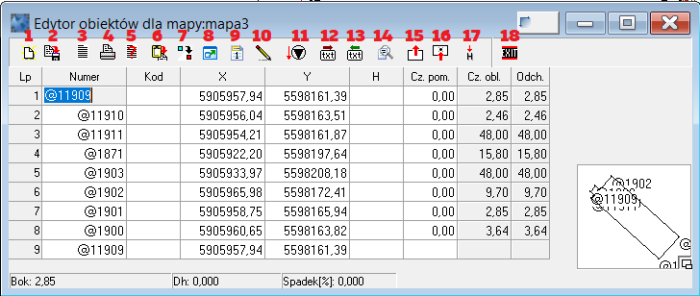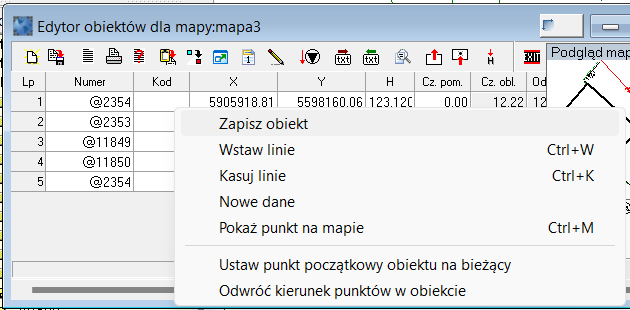Edytor obiektów: Różnice pomiędzy wersjami
| (Nie pokazano 4 pośrednich wersji utworzonych przez tego samego użytkownika) | |||
| Linia 16: | Linia 16: | ||
| − | '''Edytor obiektów''' — umożliwia | + | '''Edytor obiektów''' — umożliwia edycję istniejących obiektów oraz wprowadzanie nowych przez podawanie numerów (i współrzędnych, jeśli punktów nie ma w tabeli) punktów tworzących obrys obiektu powierzchniowego lub oś obiektu liniowego. Wywołuje się go przyciskiem [[Plik:Edytorobiikonka.PNG]] lub do edycji geometrii konkretnego obiektu klikając cna nim prawym przyciskiem myszy i wybierając opcję '''Ustaw edytowalną + Edycja'''. |
| + | |||
| + | [[Plik:Edycja.png]] | ||
| + | |||
| + | '''Edytor umożliwia wprowadzanie nowych obiektów, jednak należy pamiętać, że ta forma zwiększa ryzyko powstawania błędów (niedozwolona geometria) przy kartowaniu mapy obiektowej zgodnej z obowiązującymi przepisami. Do tego celu przeznaczony jest [[Edytor mapy obiektowej|edytor mapy obiektowej]] lub [[Paletki do kartowania obiektów mapy zasadniczej|paski narzędzi]] służące szybkiemu kartowaniu.''' | ||
[[Plik:EdytOb.png|700px]] | [[Plik:EdytOb.png|700px]] | ||
| + | |||
| + | '''WAŻNE''' | ||
| + | |||
| + | '''Okno edytora dla działek ewidencyjnych ma na pasku zadań częściowo inne funkcje i narzędzia. Więcej na ten temat można przeczytać w artykule [[Obliczanie powierzchni]] oraz [[Ręczna edycja atrybutu 'klasoużytek' w działce ewidencyjnej]].''' | ||
#'''Nowe dane''' — czyści okno edytora obiektów, | #'''Nowe dane''' — czyści okno edytora obiektów, | ||
| Linia 26: | Linia 34: | ||
#'''Opcje''' — wybrane pozycje zostaną uwzględnione w raporcie, | #'''Opcje''' — wybrane pozycje zostaną uwzględnione w raporcie, | ||
#'''Wklej współrzędne''' — możliwość wklejenia wcześniej skopiowanych współrzędnych punktów, | #'''Wklej współrzędne''' — możliwość wklejenia wcześniej skopiowanych współrzędnych punktów, | ||
| − | #W edytorze obiektów (dla obiektów innych niż działki i użytki) istnieje możliwość '''translacji''' o zadany wektor. Po podświetleniu obiektu z warstwy edytowalnej należy wcisnąć prawy przycisk i wybrać opcję ''Edycja''. Po wciśnięciu przycisku | + | #W edytorze obiektów (dla obiektów innych niż działki i użytki) istnieje możliwość '''translacji''' o zadany wektor. Po podświetleniu obiektu z warstwy edytowalnej należy wcisnąć prawy przycisk i wybrać opcję ''Edycja'' lub wczytać obiekt opcją 15. Po wciśnięciu przycisku wywołującego narzędzie translacji można wprowadzić wartość przesunięcia po osi X i Y. Dodatkowo można ustawić rodzaj działania: |
#:'''+''' — dodanie (odjęcie) wprowadzonych wartości od współrzędnych, | #:'''+''' — dodanie (odjęcie) wprowadzonych wartości od współrzędnych, | ||
#:'''*''' — pomnożenie, | #:'''*''' — pomnożenie, | ||
| Linia 53: | Linia 61: | ||
* '''Pokaż punkt na mapie''' — skrót ikonki 16 zaznacza na mapie punkt podświetlony w oknie edytora, | * '''Pokaż punkt na mapie''' — skrót ikonki 16 zaznacza na mapie punkt podświetlony w oknie edytora, | ||
* '''Ustaw punkt początkowy obiektu na bieżący''' — zamienia punkt początkowy obiektu na podświetlany podczas wybrania opcji, | * '''Ustaw punkt początkowy obiektu na bieżący''' — zamienia punkt początkowy obiektu na podświetlany podczas wybrania opcji, | ||
| − | * '''Odwróć kierunek punktów w obiekcie''' — odwrócenie kolejności punktów obiektu. | + | * '''Odwróć kierunek punktów w obiekcie''' — odwrócenie kolejności punktów obiektu, |
| + | * '''Pokazuj oznaczenia łuków i ukryć''' — daje możliwość podglądu punktów z łukami i ukrytych. Opcja uwidocznia w tabeli kolumny ze znacznikami punktów. Istnieje możliwość edycji po uprzednim zaznaczeniu opcji '''Włącz edycję znaczników'''. Wówczas, np. po zaznaczeniu punktu wierzchołka łuku i zapisaniu stanu obiektu w edytorze, odcinki przylegające do wskazanego wierzchołka będą na mapie widoczne jako łuk. Analogicznie w przypadku zaznaczenia ukrycia - wówczas ukryty zostanie segment łączący zaznaczony punkt z kolejnym. '''WAŻNE! Aby zaakceptować wybór znacznika należy po jego zaznaczeniu kliknąć w inny wiersz, a następnie zapisać obiekt'''. | ||
| + | * '''Pokazuj oznaczenie końców segmentów''' — daje możliwość podglądu punktów końca segmentów. Opcja uwidocznia w tabeli kolumny ze znacznikami punktów. Istnieje możliwość edycji po uprzednim zaznaczeniu opcji '''Włącz edycję znaczników''', | ||
| + | * '''Włącz edycję znaczników''' — uruchamia możliwość edycji oznaczeń łuków,ukryć i końców segmentów. Więcej na ten temat w filmie na YT [https://youtu.be/zv_8-wZTfK0?si=3yPKH5X8FrjYPW5-]. | ||
| + | |||
== | == | ||
Aktualna wersja na dzień 15:51, 2 gru 2024
| Edytor obiektów | |
|---|---|
| Kategorie | Paski narzędzi Mapa Edytory |
| Pasek | Narzędzia |
| Skrót klawiszowy | Ctrl+E |
| Powiązania | Obliczanie powierzchni |
Edytor obiektów — umożliwia edycję istniejących obiektów oraz wprowadzanie nowych przez podawanie numerów (i współrzędnych, jeśli punktów nie ma w tabeli) punktów tworzących obrys obiektu powierzchniowego lub oś obiektu liniowego. Wywołuje się go przyciskiem lub do edycji geometrii konkretnego obiektu klikając cna nim prawym przyciskiem myszy i wybierając opcję Ustaw edytowalną + Edycja.
Edytor umożliwia wprowadzanie nowych obiektów, jednak należy pamiętać, że ta forma zwiększa ryzyko powstawania błędów (niedozwolona geometria) przy kartowaniu mapy obiektowej zgodnej z obowiązującymi przepisami. Do tego celu przeznaczony jest edytor mapy obiektowej lub paski narzędzi służące szybkiemu kartowaniu.
WAŻNE
Okno edytora dla działek ewidencyjnych ma na pasku zadań częściowo inne funkcje i narzędzia. Więcej na ten temat można przeczytać w artykule Obliczanie powierzchni oraz Ręczna edycja atrybutu 'klasoużytek' w działce ewidencyjnej.
- Nowe dane — czyści okno edytora obiektów,
- Dla obiektów zamkniętych wprowadzenie numeru takiego samego, jak pierwszy powoduje automatycznie zapisanie obiektu i przejście do edycji nowego obiektu. Dla obiektów liniowych otwartych zapisanie następuje po naciśnięciu drugiej ikonki lub wybraniu opcji z menu podręcznego dostępnego po naciśnięciu prawego klawisza myszki na edytorze.
- Raport — tworzony jest raport z danymi o obiekcie wskazane w opcjach raportu (4). W raporcie danych działki zapisywane są komunikaty o zgodności obliczeń powierzchni z przepisami.
- Drukuj wyniki — przygotowuje raport do wydruku. Dane do druku można modyfikować w opcjach raportu (4).
- Opcje — wybrane pozycje zostaną uwzględnione w raporcie,
- Wklej współrzędne — możliwość wklejenia wcześniej skopiowanych współrzędnych punktów,
- W edytorze obiektów (dla obiektów innych niż działki i użytki) istnieje możliwość translacji o zadany wektor. Po podświetleniu obiektu z warstwy edytowalnej należy wcisnąć prawy przycisk i wybrać opcję Edycja lub wczytać obiekt opcją 15. Po wciśnięciu przycisku wywołującego narzędzie translacji można wprowadzić wartość przesunięcia po osi X i Y. Dodatkowo można ustawić rodzaj działania:
- + — dodanie (odjęcie) wprowadzonych wartości od współrzędnych,
- * — pomnożenie,
- / — podzielenie,
- Wykonanie operacji translacji obiektu powoduje zmianę współrzędnych punktów w tabeli (o ile obiekt zaczepiony był o punkty istniejące w tabeli), w związku z tym modyfikowane jest również położenie innych zaczepionych o te same punkty obiektów. Po wykonaniu translacji modyfikowane są tylko współrzędne w edytorze. Faktyczne zapisanie przeniesionego obiektu następuje dopiero po wciśnięciu przycisku zapisz obiekt(2).
- Odsunięcie obiektu — generowanie nowego obiektu, którego położenie jest przesunięte w prawo lub w lewo (w zależności od znaku);
- Opcja Przenumerowanie punktów obiektu pozwala wszystkim punktom obiektu, które nie mają numerów można także nadać numery. Dotyczy także punktów bez numeru (z @).
- Podczas wprowadzania punktów obiektu, widoczny jest podgląd rysowanego obiektu, dodatkowo, po naciśnięciu ikony z ołówkiem można wygenerować rysunek obiektu z możliwością wydruku.
- Wstaw kod do punktów bez kodu — narzędzie umożliwia nadanie kodów tym punktom obiektu, które jeszcze kodu nie mają;
- Eksport do pliku tekstowego — eksport danych punktów uzupełnionych w edytorze,
- Import z pliku tekstowego — import danych o punktach uzupełnionych w edytorze,
- Podgląd mapy — podgląd podświetlonego w edytorze punktu na rysunku w oknie mapy,
- Wczytaj zaznaczony obiekt z mapy — wczytuje współrzędne punktów załamania podświetlonego obiektu na mapie,
- Pokaż punkt na mapie — zaznacza na mapie punkt podświetlony w oknie edytora,
- Wstaw brakujące H z modelu NMT — zaczytuje wysokość z modelu NMT (dla układu wybranego w projekcie) dla wszystkich punktów bez wysokości w edytorze,
- Zamknij edytor — zamyka okno edytora.
W edytorze dostępne jest również menu podręczne dostępne pod prawym przyciskiem myszy:
- Zapisz obiekt — skrót ikonki 2 zapisuje obiekt na mapie,
- Wstaw linie — wstawia kolejną linię pod wskazanym punktem,
- Kasuj linie — usuwa zaznaczoną w edytorze linię,
- Nowe dane — skrót ikonki 1 czyści okno edytora,
- Pokaż punkt na mapie — skrót ikonki 16 zaznacza na mapie punkt podświetlony w oknie edytora,
- Ustaw punkt początkowy obiektu na bieżący — zamienia punkt początkowy obiektu na podświetlany podczas wybrania opcji,
- Odwróć kierunek punktów w obiekcie — odwrócenie kolejności punktów obiektu,
- Pokazuj oznaczenia łuków i ukryć — daje możliwość podglądu punktów z łukami i ukrytych. Opcja uwidocznia w tabeli kolumny ze znacznikami punktów. Istnieje możliwość edycji po uprzednim zaznaczeniu opcji Włącz edycję znaczników. Wówczas, np. po zaznaczeniu punktu wierzchołka łuku i zapisaniu stanu obiektu w edytorze, odcinki przylegające do wskazanego wierzchołka będą na mapie widoczne jako łuk. Analogicznie w przypadku zaznaczenia ukrycia - wówczas ukryty zostanie segment łączący zaznaczony punkt z kolejnym. WAŻNE! Aby zaakceptować wybór znacznika należy po jego zaznaczeniu kliknąć w inny wiersz, a następnie zapisać obiekt.
- Pokazuj oznaczenie końców segmentów — daje możliwość podglądu punktów końca segmentów. Opcja uwidocznia w tabeli kolumny ze znacznikami punktów. Istnieje możliwość edycji po uprzednim zaznaczeniu opcji Włącz edycję znaczników,
- Włącz edycję znaczników — uruchamia możliwość edycji oznaczeń łuków,ukryć i końców segmentów. Więcej na ten temat w filmie na YT [1].
==