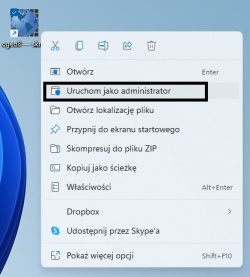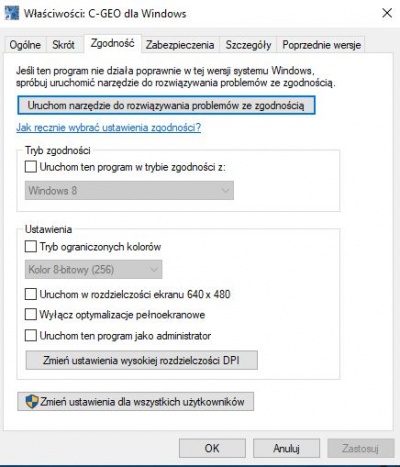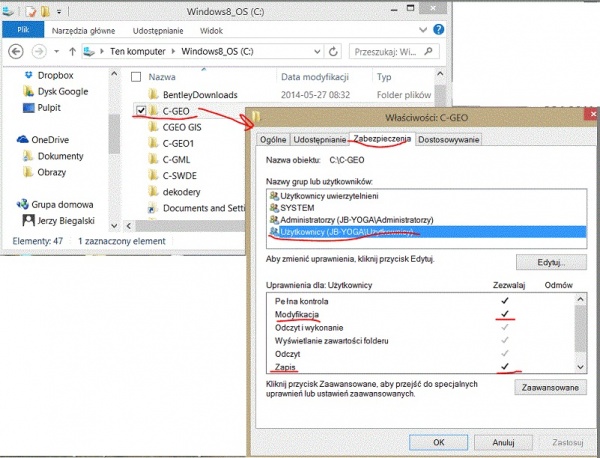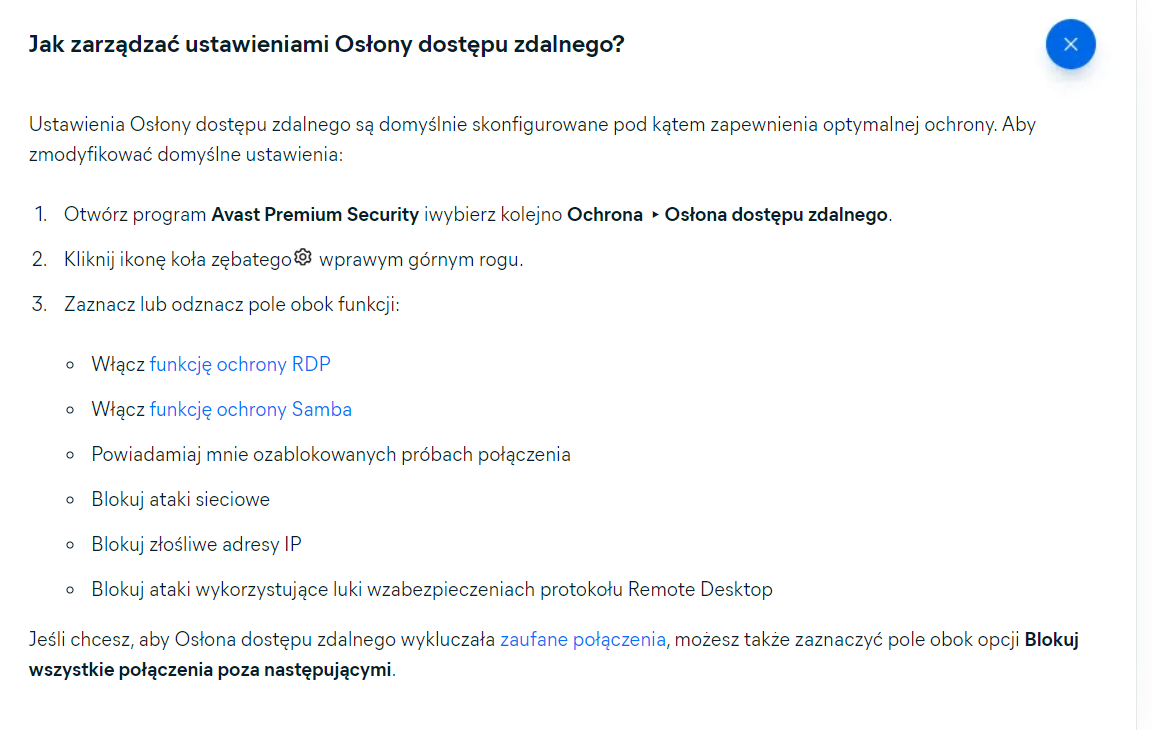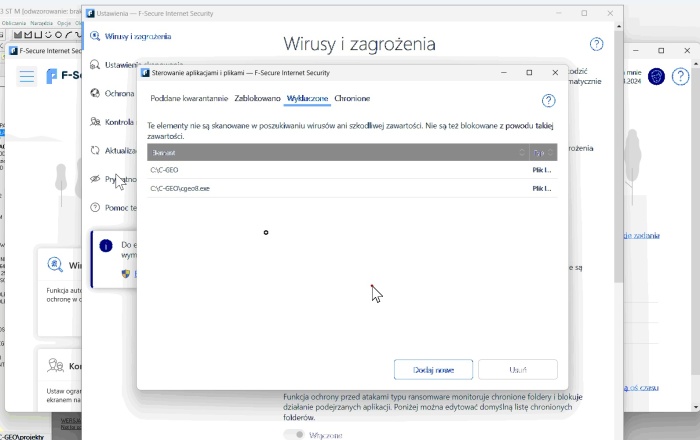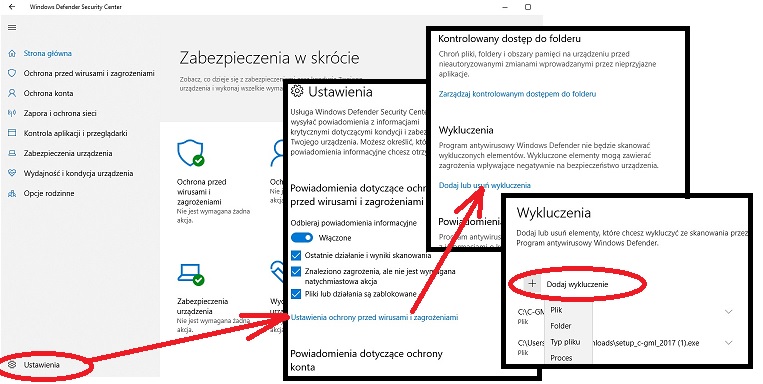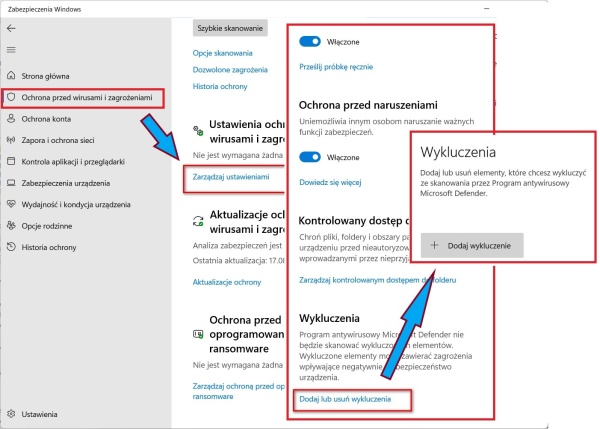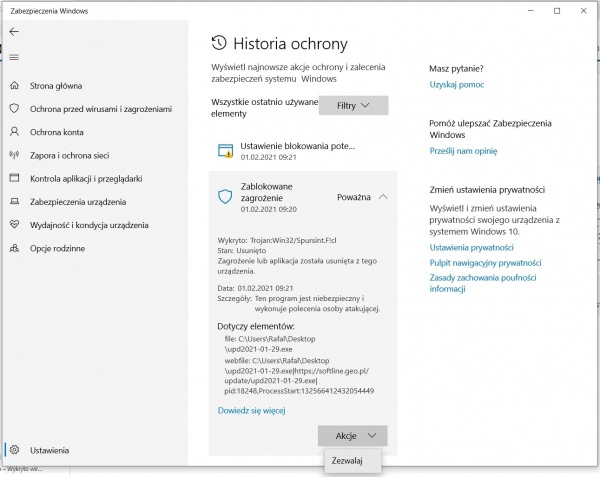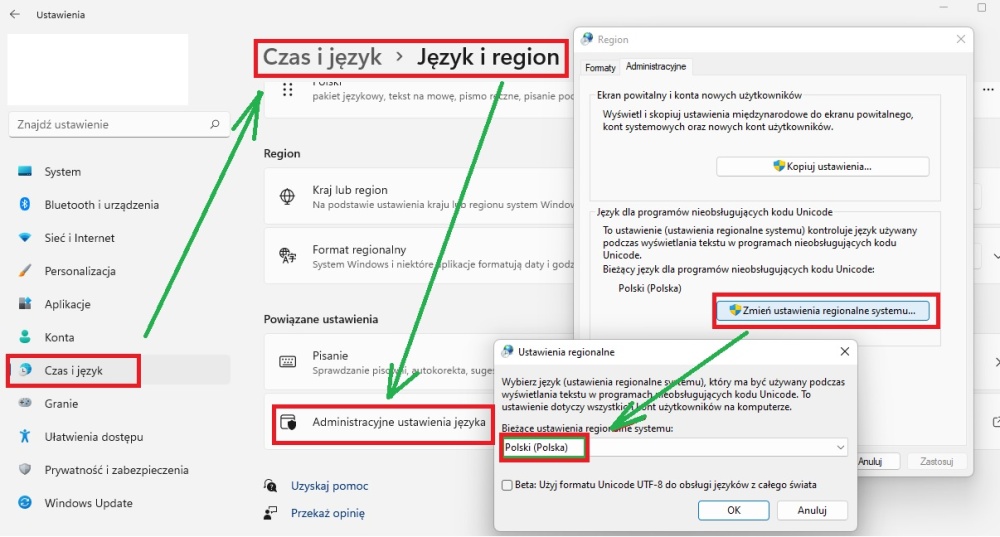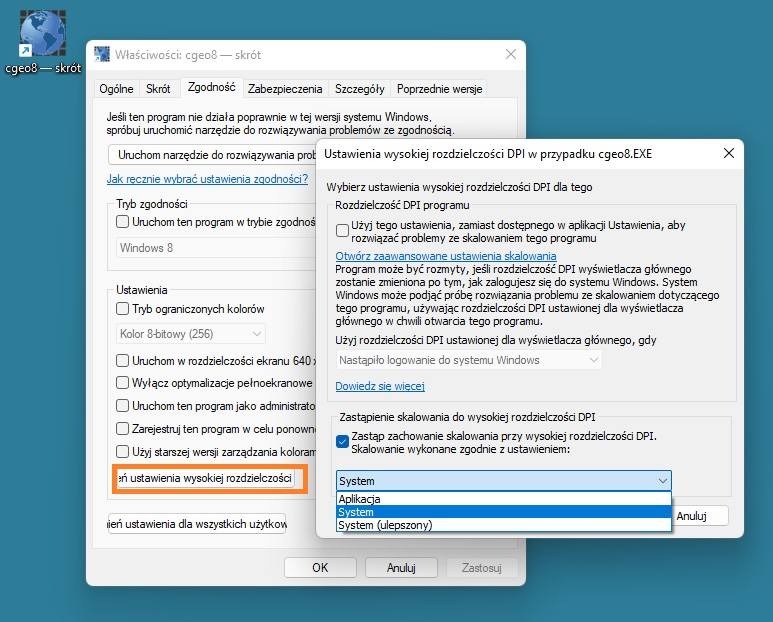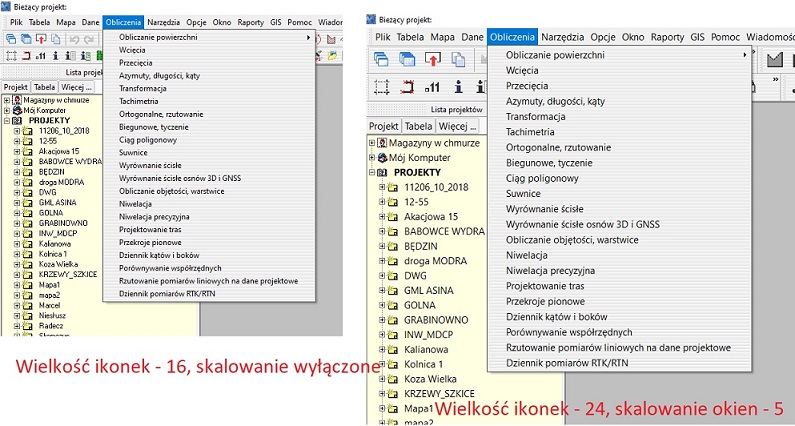Ustawienia systemu przed rozpoczęciem pracy: Różnice pomiędzy wersjami
(→Kopiowanie C-GEO na inne stanowisko) |
|||
| (Nie pokazano 71 wersji utworzonych przez 3 użytkowników) | |||
| Linia 1: | Linia 1: | ||
| − | |||
| − | + | === Instalacja === | |
| − | + | Program najlepiej instalować w proponowanym przez instalator katalogu. Nie zalecamy instalacji C-GEO w katalogach systemu Windows jak np. "users" czy "program files". | |
| + | W nazwach projektów i tabel można stosować polskie znaki ale lepiej unikać znaków specjalnych jak kropki, gwiazdki, ukośniki, znaków dolara itp. Po instalacji, aktualizacji program uruchamiać z menu pod prawym klawiszem myszki - ''Uruchom jako administrator''. | ||
| − | + | '''Potem już nie należy uruchamiać jako administrator !''' | |
| − | + | ||
| + | [[Plik:UR.jpg|250px]] | ||
| + | Podczas pierwszego uruchomienia programu "jako administrator" rejestrowane są wszelkie biblioteki. | ||
| + | Należy sprawdzić właściwości skrótu do C-GEO. Prawy klawisz myszki na ikonce skrótu do C-GEO i z menu wybrać "właściwości" | ||
| − | + | Okno właściwości powinno wyglądać tak: | |
| − | + | '''Nie zaleca się zaznaczania czegokolwiek!''' | |
| − | + | [[Plik:skrot.jpg|400px]] | |
| − | + | Dla folderu w którym zainstalowany jest program oraz dla folderu z projektami ( o ile jest poza folderem programu) należy ustawić pełne prawa dostępu dla systemu i użytkowników. Zaznaczamy folder w'' Menadżerze plików'' (''Eksploratorze'' czy innym programie systemowym, którego używamy do zarządzania plikami i folderami ''Windows''), prawy klawisz myszki >'' Właściwości'' > Zakładka ''Zabezpieczenia'' - uprawnienia dla ''Systemu'' i ''użytkowników'' -'' Pełna kontrola - Zezwalaj''. | |
| − | + | ||
| − | [[Plik: | + | [[Plik:dostep.jpg|600px]] |
| − | + | === Antywirusy === | |
| − | + | Bywa że C-GEO jest uznawane przez program antywirusowy jako zagrożenie dla systemu i blokuje dostęp do programu. W tym przypadku należy się przyjrzeć ustawieniom antywirusa i czy program C-GEO należy do grupy programów tzw. zaufanych. | |
| − | + | Programy antywirusowe z którymi mogą być są problemy z C-GEO: | |
| + | Programy '''Avast, Kaspersky, Eset''': | ||
| + | Z programami tymi nie ma problemu jeżeli ustawimy wyłączenie ze skanowania katalogu C-GEO W programie AVAST dodatkowo trzeba ustawić także ręcznie wyłączenie ze skanowania pliku cgeo8.exe | ||
| − | + | (wpisać w okienku np.: C-GEO/cgeo8.exe) | |
| + | Linki do stron antywirusów z informacja o wykluczeniach ze skanowania: | ||
| − | |||
| − | + | '''Avast''': https://support.avast.com/pl-pl/article/antivirus-scan-exclusions/#pc | |
| − | + | [[Plik:av.png]] | |
| + | |||
| + | '''Kaspersky''': https://support.kaspersky.com/KESWin/10SP2/pl-PL/128141.htm | ||
| + | |||
| + | '''Eset''': https://help.eset.com/eav/16.1/pl-PL/idh_performance_exclusions.html | ||
| − | |||
| Linia 65: | Linia 71: | ||
Program blokuje działanie SWDE. Też nie ma możliwości "uchronić" się od niego więc zalecamy nie instalowanie, | Program blokuje działanie SWDE. Też nie ma możliwości "uchronić" się od niego więc zalecamy nie instalowanie, | ||
bądź odinstalowanie w przypadku zainstalowanego tego programu | bądź odinstalowanie w przypadku zainstalowanego tego programu | ||
| + | |||
| + | '''RAV AntiVirus''' | ||
| + | |||
| + | Program blokuje on pliki inicjacyjne jak projekt.ini, a dodanie folderu do tzw. „białej listy” wykluczeń nie rozwiązuje problemu. Nie zalecamy instalowania programu. | ||
'''F-Secure''' | '''F-Secure''' | ||
| − | Jeżeli | + | Jeżeli nie da się zarejestrować programu, należy w ustawieniach programu antywirusowego dać wykluczenie ze skanowania katalogu programu C-GEO i pliku cgeo8.exe |
| − | należy w ustawieniach programu antywirusowego dać wykluczenie ze skanowania katalogu programu C-GEO | + | |
| − | + | ||
| − | + | ||
| − | + | [[Plik:secure.jpg|700px]] | |
| − | + | '''McAfee''' | |
| + | |||
| + | Jednym z programów blokujących nawet uruchomienie C-GEO jest McAfee. Należy więc wykluczyć ze skanowania pliki w katalogu programu C-GEO. Jeśli działanie to nie przyniesie skutku- zaleca się odinstalowanie antywirusa McAfee. | ||
| + | |||
'''Windows Defender''' (jak nie ma innego antywirusa w systemie) | '''Windows Defender''' (jak nie ma innego antywirusa w systemie) | ||
| Linia 82: | Linia 92: | ||
Wyłączenie ze skanowania katalogu C-GEO : | Wyłączenie ze skanowania katalogu C-GEO : | ||
| + | |||
| + | Dla Windows 10: | ||
| + | |||
[[Plik:Defender.jpg]] | [[Plik:Defender.jpg]] | ||
| + | |||
| + | Dla Windows 11: | ||
| + | |||
| + | [[Plik:wykluczenia.jpg|600px]] | ||
| + | |||
| + | Problemy z Defenderem są także przy pobieraniu instalacji/aktualizacji.(często traktuje plik jako zainfekowany). Jeżeli aktualizacje będziemy pobierać do katalogu C-GEO to Defender nie będzie ich usuwał. | ||
| + | |||
| + | Jeżeli plik pobierany jest do innego katalogu można ustawić wykluczenie w '''historii ochrony''' Windows defender. Wtedy klikamy na zablokowane zagrożenie - akcje - zezwalaj. Wtedy przy ponownym pobraniu pliku Defender pozwoli na pobranie i zainstalowanie z pliku | ||
| + | |||
| + | [[Plik:defender1.jpg|600px]] | ||
| + | |||
| + | === Brak polskiej czcionki === | ||
| + | |||
| + | Na niektórych stanowiskach może wystąpić problem z brakiem polskiej czcionki (np. w nazwie firmy, nazw projektów itp). W takim przypadku trzeba zmienić czcionkę na inną (np. angielską) . Zrestartować system i ponownie w tym samym miejscu zmienić na układ polski (ponowny restart systemu) | ||
| + | |||
| + | [[Plik:jezyk.jpg|1000px]] | ||
| + | |||
| + | === Kopiowanie C-GEO na inne stanowisko === | ||
| + | |||
| + | Jeżeli zmienimy stanowisko na inne, a chcemy aby mieć te same ustawienia to najłatwiej zrobić to w taki sposób : | ||
| + | |||
| + | 1. Anulujemy licencję na istniejącym stanowisku (pomoc - rejestracja) | ||
| + | |||
| + | 2. Kopiujemy katalog C-GEO najlepiej na zewnętrzny dysk. (podobnie z projektami jeżeli są w katalogu poza C-GEO) | ||
| + | |||
| + | 3. Kopiujemy z dysku zewnętrznego dane na nowy komputer. | ||
| + | |||
| + | 4. Konieczne jeszcze jest przeinstalowanie C-GEO z pliku instalacyjnego z naszej strony[https://softline.geo.pl/index.php/zamowienie/program-c-geo-i-modu%C5%82y/program-c-geo-edycja-2023-detail]. Po prostu przeinstalowujemy program do istniejącego katalogu na nowym dysku | ||
| + | |||
| + | 5. Uruchamiamy i rejestrujemy C-GEO na nowym komputerze | ||
| + | |||
| + | === Wyświetlanie C-GEO na dużych monitorach === | ||
| + | |||
| + | Zarządza tym system , albo aplikacja - we "właściwościach" skrótu w zakładce "zgodność". Jeżeli ustawimy "system" to Windows dostosuje automatycznie wyświetlanie C-GEO w systemie. | ||
| + | |||
| + | |||
| + | [[Plik:R.png]] | ||
| + | |||
| + | Jeżeli ustawimy "aplikacja" to C-GEO będzie wyświetlane zgodnie z rozdzielczością monitora. Możemy zmienić wyświetlanie ikonek wchodząc do "Opcje - parametry programu - inne" | ||
| + | |||
| + | [[Plik:skalowanie.jpg]] | ||
| + | |||
| + | [[Kategoria:Wszystkie hasła]] | ||
Aktualna wersja na dzień 13:45, 1 gru 2023
Spis treści
Instalacja
Program najlepiej instalować w proponowanym przez instalator katalogu. Nie zalecamy instalacji C-GEO w katalogach systemu Windows jak np. "users" czy "program files".
W nazwach projektów i tabel można stosować polskie znaki ale lepiej unikać znaków specjalnych jak kropki, gwiazdki, ukośniki, znaków dolara itp. Po instalacji, aktualizacji program uruchamiać z menu pod prawym klawiszem myszki - Uruchom jako administrator.
Potem już nie należy uruchamiać jako administrator !
Podczas pierwszego uruchomienia programu "jako administrator" rejestrowane są wszelkie biblioteki. Należy sprawdzić właściwości skrótu do C-GEO. Prawy klawisz myszki na ikonce skrótu do C-GEO i z menu wybrać "właściwości"
Okno właściwości powinno wyglądać tak:
Nie zaleca się zaznaczania czegokolwiek!
Dla folderu w którym zainstalowany jest program oraz dla folderu z projektami ( o ile jest poza folderem programu) należy ustawić pełne prawa dostępu dla systemu i użytkowników. Zaznaczamy folder w Menadżerze plików (Eksploratorze czy innym programie systemowym, którego używamy do zarządzania plikami i folderami Windows), prawy klawisz myszki > Właściwości > Zakładka Zabezpieczenia - uprawnienia dla Systemu i użytkowników - Pełna kontrola - Zezwalaj.
Antywirusy
Bywa że C-GEO jest uznawane przez program antywirusowy jako zagrożenie dla systemu i blokuje dostęp do programu. W tym przypadku należy się przyjrzeć ustawieniom antywirusa i czy program C-GEO należy do grupy programów tzw. zaufanych.
Programy antywirusowe z którymi mogą być są problemy z C-GEO:
Programy Avast, Kaspersky, Eset:
Z programami tymi nie ma problemu jeżeli ustawimy wyłączenie ze skanowania katalogu C-GEO W programie AVAST dodatkowo trzeba ustawić także ręcznie wyłączenie ze skanowania pliku cgeo8.exe
(wpisać w okienku np.: C-GEO/cgeo8.exe)
Linki do stron antywirusów z informacja o wykluczeniach ze skanowania:
Avast: https://support.avast.com/pl-pl/article/antivirus-scan-exclusions/#pc
Kaspersky: https://support.kaspersky.com/KESWin/10SP2/pl-PL/128141.htm
Eset: https://help.eset.com/eav/16.1/pl-PL/idh_performance_exclusions.html
ByteFence Anti-Malware
Jeżeli program jest zainstalowany w systemie blokuje on pliki inicjacyjne jak projekt.ini, map.ini i inne. Jest to program antywirusowy, o którego istnieniu najczęściej nawet nie wiemy, ponieważ instaluje się on dodatkowo z innymi programami (ostatnio wraz z aktualizacją Javy lub z programu9 ESET NOD32 Antywirus). Objawem problemu najczęściej są komunikaty błędów „Access denied...” (dostęp zabroniony) , „Unable to write...” (brak możliwości zapisu) lub inne dotyczące dostępu do plików. Wynika to z tego, że ByteFence blokuje pliki inicjacyjne .ini, znajdujące się w każdym projekcie oraz w głównych katalogach programu.
Jeśli okaże się, że mamy zainstalowanego ByteFence'a niestety należy go odinstalować w całości. Program posiada wprawdzie możliwość dodania do „białej listy” wykluczeń, ale trzeba by dodawać każdy plik z osobna (również w nowo założonych projektach) – nie działa tutaj dodanie do wykluczeń tylko folderu lub pliku exe jak w innych programach antywirusowych.
Aby odinstalować program w systemie Windows należy wyszukać opcję „Dodaj/usuń programy” albo przez Panel Sterowania, albo przez wyszukiwanie. Następnie na liście zainstalowanych programów wyszukujemy ByteFence Anti-Malware i klikamy „Odinstaluj”. Po odinstalowaniu programu konieczny jest restart komputera.
Niestety program nie ma możliwości wyłączenia katalogu C-GEO ze skanowania tylko jest tzw. biała lista na której można wskazać tylko pojedyncze pliki. Więc program ten nie nadaje się do współpracy z programem C-GEO
BitDefender Total Security
Program blokuje ruch sieciowy z C-GEO, czyli problem jest zarówno z rejestracji programu (Błąd komunikacji z serwerem), jak i z walidacji (Access violation...) - należy znaleźć w programie możliwość wykluczenia C-GEO z blokady przez Zaporę.
Comodo
Program blokuje działanie SWDE. Też nie ma możliwości "uchronić" się od niego więc zalecamy nie instalowanie, bądź odinstalowanie w przypadku zainstalowanego tego programu
RAV AntiVirus
Program blokuje on pliki inicjacyjne jak projekt.ini, a dodanie folderu do tzw. „białej listy” wykluczeń nie rozwiązuje problemu. Nie zalecamy instalowania programu.
F-Secure
Jeżeli nie da się zarejestrować programu, należy w ustawieniach programu antywirusowego dać wykluczenie ze skanowania katalogu programu C-GEO i pliku cgeo8.exe
McAfee
Jednym z programów blokujących nawet uruchomienie C-GEO jest McAfee. Należy więc wykluczyć ze skanowania pliki w katalogu programu C-GEO. Jeśli działanie to nie przyniesie skutku- zaleca się odinstalowanie antywirusa McAfee.
Windows Defender (jak nie ma innego antywirusa w systemie)
w oknie Windows Defender włączyć zezwolenie na działanie C-GEO - w oknie z monitoringiem zdarzeń
Wyłączenie ze skanowania katalogu C-GEO :
Dla Windows 10:
Dla Windows 11:
Problemy z Defenderem są także przy pobieraniu instalacji/aktualizacji.(często traktuje plik jako zainfekowany). Jeżeli aktualizacje będziemy pobierać do katalogu C-GEO to Defender nie będzie ich usuwał.
Jeżeli plik pobierany jest do innego katalogu można ustawić wykluczenie w historii ochrony Windows defender. Wtedy klikamy na zablokowane zagrożenie - akcje - zezwalaj. Wtedy przy ponownym pobraniu pliku Defender pozwoli na pobranie i zainstalowanie z pliku
Brak polskiej czcionki
Na niektórych stanowiskach może wystąpić problem z brakiem polskiej czcionki (np. w nazwie firmy, nazw projektów itp). W takim przypadku trzeba zmienić czcionkę na inną (np. angielską) . Zrestartować system i ponownie w tym samym miejscu zmienić na układ polski (ponowny restart systemu)
Kopiowanie C-GEO na inne stanowisko
Jeżeli zmienimy stanowisko na inne, a chcemy aby mieć te same ustawienia to najłatwiej zrobić to w taki sposób :
1. Anulujemy licencję na istniejącym stanowisku (pomoc - rejestracja)
2. Kopiujemy katalog C-GEO najlepiej na zewnętrzny dysk. (podobnie z projektami jeżeli są w katalogu poza C-GEO)
3. Kopiujemy z dysku zewnętrznego dane na nowy komputer.
4. Konieczne jeszcze jest przeinstalowanie C-GEO z pliku instalacyjnego z naszej strony[1]. Po prostu przeinstalowujemy program do istniejącego katalogu na nowym dysku
5. Uruchamiamy i rejestrujemy C-GEO na nowym komputerze
Wyświetlanie C-GEO na dużych monitorach
Zarządza tym system , albo aplikacja - we "właściwościach" skrótu w zakładce "zgodność". Jeżeli ustawimy "system" to Windows dostosuje automatycznie wyświetlanie C-GEO w systemie.
Jeżeli ustawimy "aplikacja" to C-GEO będzie wyświetlane zgodnie z rozdzielczością monitora. Możemy zmienić wyświetlanie ikonek wchodząc do "Opcje - parametry programu - inne"