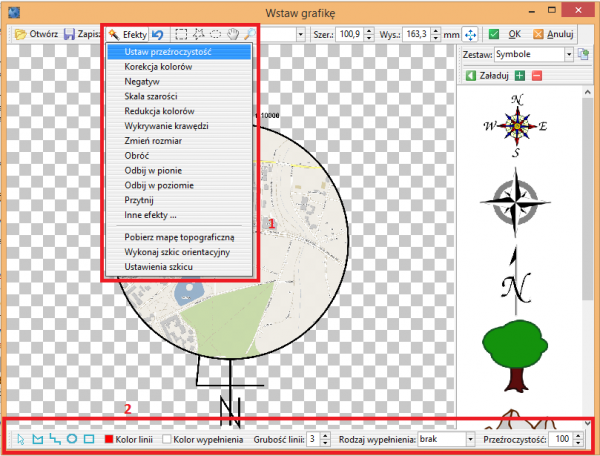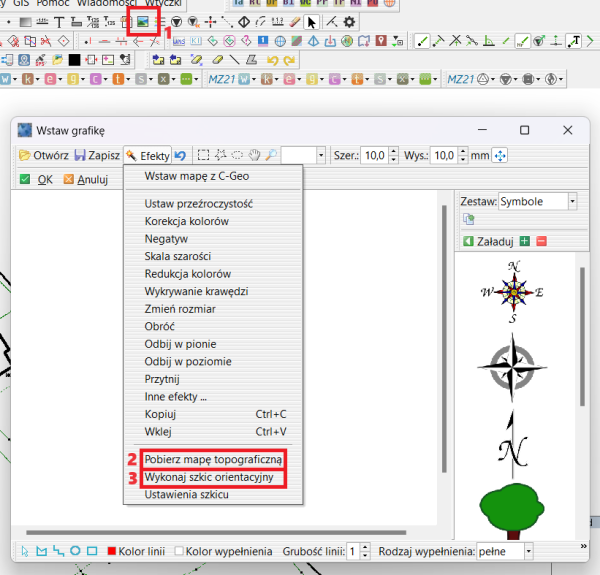Szkic orientacyjny: Różnice pomiędzy wersjami
Z C-Geo Wiki
| Linia 18: | Linia 18: | ||
* po kliknięciu na ikonkę ''WMS'' wybieramy ''Szkic orientacyjny'' - automatycznie przy kursorze "przyczepia się" nam szkic orientacyjny gotowy do wstawienia na mapę w wybranym miejscu; | * po kliknięciu na ikonkę ''WMS'' wybieramy ''Szkic orientacyjny'' - automatycznie przy kursorze "przyczepia się" nam szkic orientacyjny gotowy do wstawienia na mapę w wybranym miejscu; | ||
| − | [[Plik:szkicorientacyjny1.png]] | + | [[Plik:szkicorientacyjny1.png|950px]] |
* pod ikonką ''WMS'' można również zmienić ustawienia wyświetlanego szkicu [''Ustawienia szkicu'']: jego średnicę, skalę, wyświetlany tekst oraz serwer WMS, z jakiego szkic pobierze mapę [mapa topograficzna/kataster/OpenStreetMap]; | * pod ikonką ''WMS'' można również zmienić ustawienia wyświetlanego szkicu [''Ustawienia szkicu'']: jego średnicę, skalę, wyświetlany tekst oraz serwer WMS, z jakiego szkic pobierze mapę [mapa topograficzna/kataster/OpenStreetMap]; | ||
Wersja z 11:04, 8 sty 2019
| Szkic orientacyjny | |
|---|---|
| Kategorie | Mapa |
| Ścieżka w programie | Paleta Rysowanie -> Wstaw grafikę -> Wykonaj szkic orientacyjny |
Stworzenie szkicu orientacyjnego
Szkic orientacyjny można stworzyć w programie na dwa sposoby:
1. Przez Klienta WMS:
- po kliknięciu na ikonkę WMS wybieramy Szkic orientacyjny - automatycznie przy kursorze "przyczepia się" nam szkic orientacyjny gotowy do wstawienia na mapę w wybranym miejscu;
- pod ikonką WMS można również zmienić ustawienia wyświetlanego szkicu [Ustawienia szkicu]: jego średnicę, skalę, wyświetlany tekst oraz serwer WMS, z jakiego szkic pobierze mapę [mapa topograficzna/kataster/OpenStreetMap];
- możemy również wyedytować wstawiony już szkic poprzez kliknięcie na nim prawym klawiszem myszy i wybraniu Edycja - pojawi się okno z edytorem, w którym oprócz dotychczasowych opcji dostępnych pod przyciskiem Efekty [1] dodano również nowy pasek do prostego rysowania na szkicu [2], dzięki któremu możemy na przykład zaznaczyć obszar objęty opracowaniem.
2. Przez Wstaw grafikę:
- Pomniejszamy mapę w C-geo do takiego obszaru jaki chcemy mieć na mapie topograficznej
- Klikamy na ikonkę Wstaw grafikę [1]
- Wybieramy z menu Pobierz mapę topograficzną [2]
- po pobraniu (troche trwa – pobierany jest przy pomocy WMS obszar 10x10cm lub 5x5cm w rozdzielczości 300 dpi) oceniamy, czy jest to interesujący nas obszar, jesli tak, to:
- wybieramy Efekty -> Wykonaj szkic orientacyjny (10cm) lub Wykonaj szkic orientacyjny (5cm) [3],
- potwierdzamy przyciskiem OK i wstawiamy szkic do okna mapy. Wykonać szkice można z pominięciem pobierania mapy topograficznej „na próbę”. Po wstawieniu rysunek można przesuwać, obracać, pomniejszać/powiększać (łapiąc za róg) w oknie mapy. Skalę mapy topograficznej, która zostanie wykorzystana ustawiamy w Efekty -> Skala szkicu.