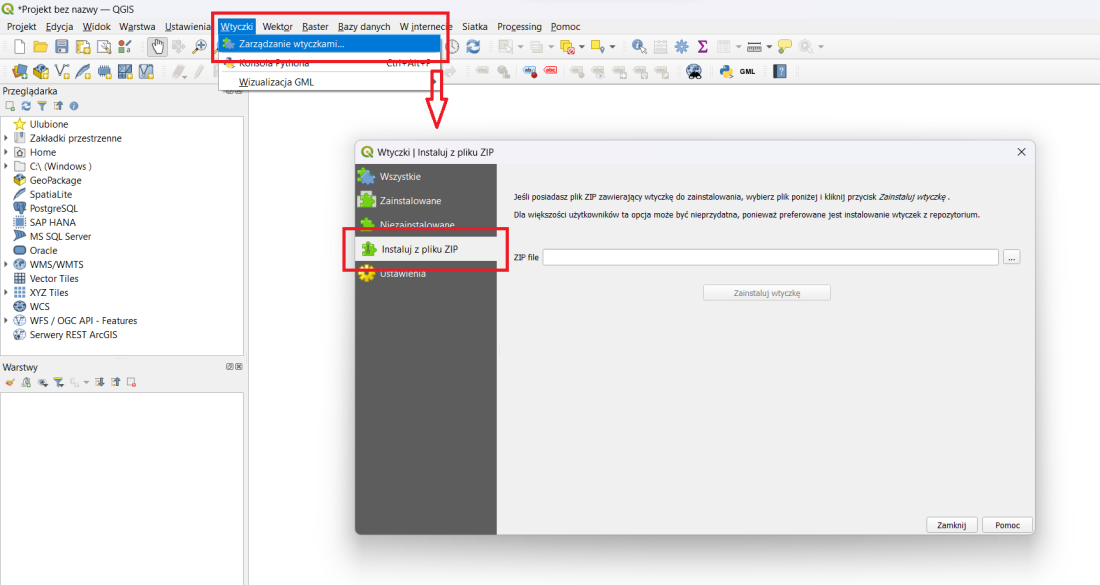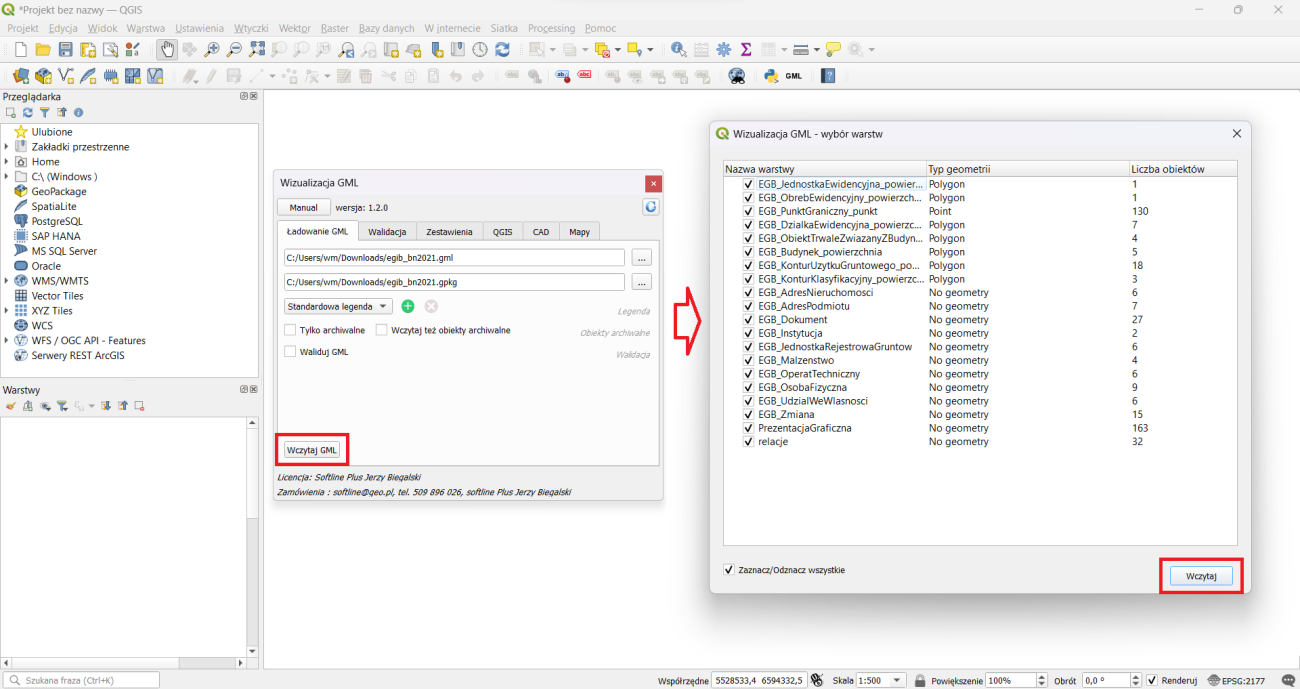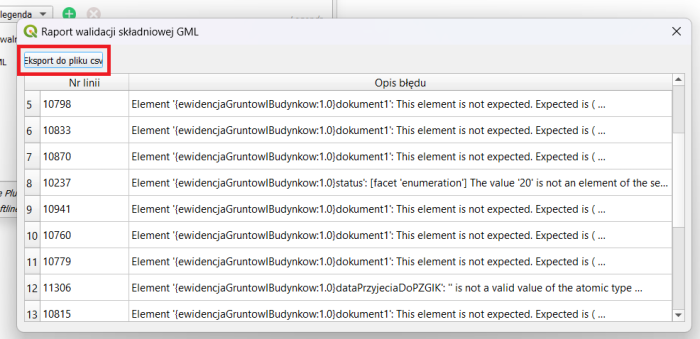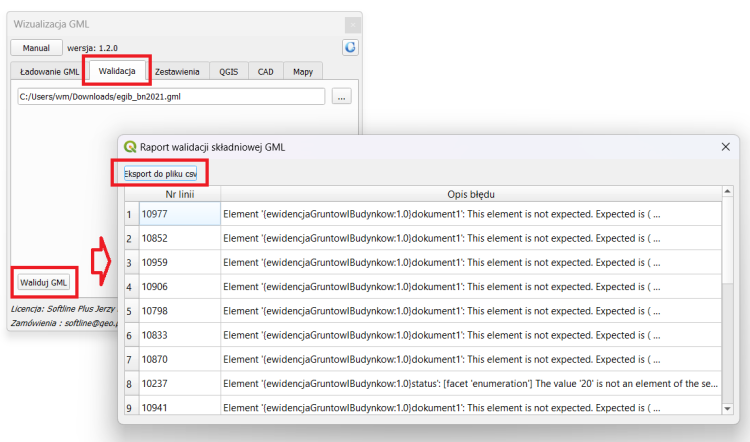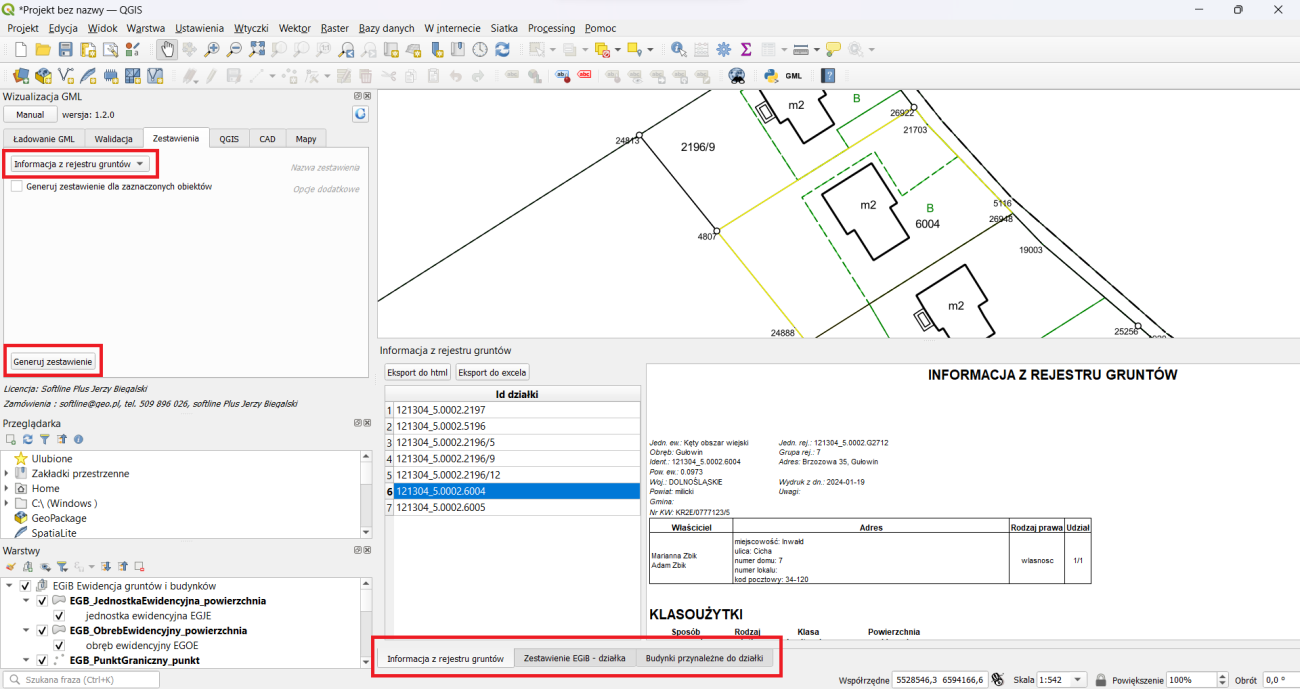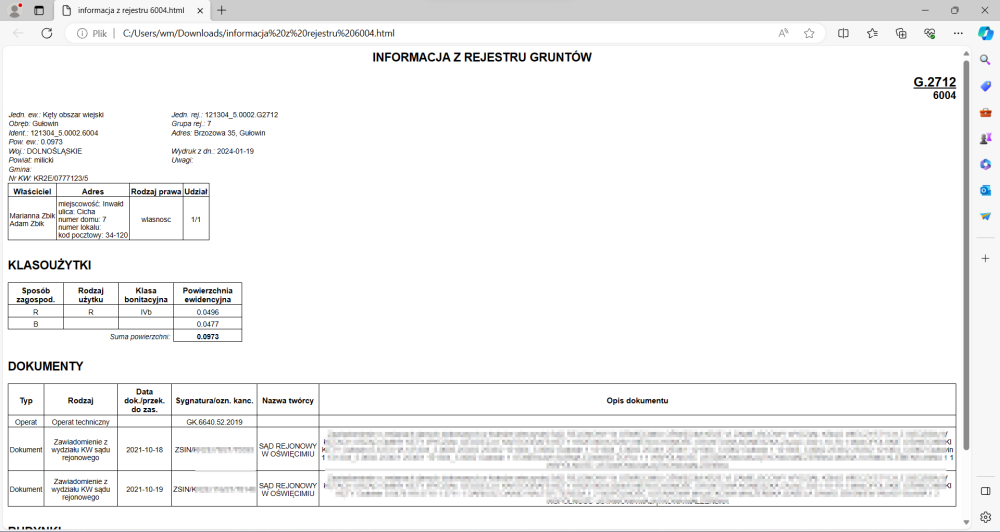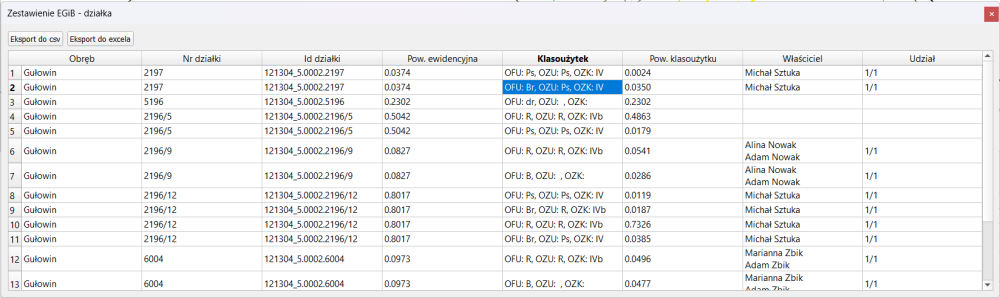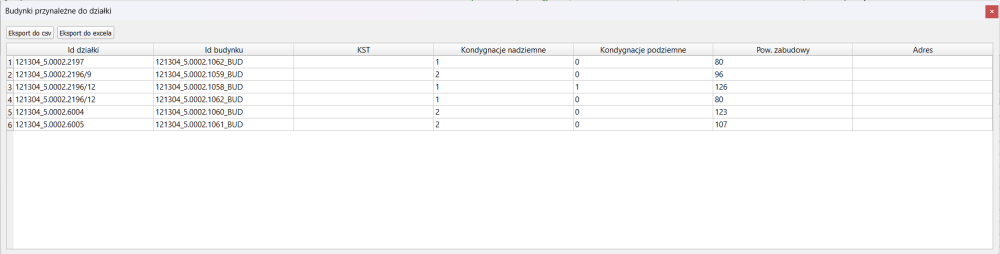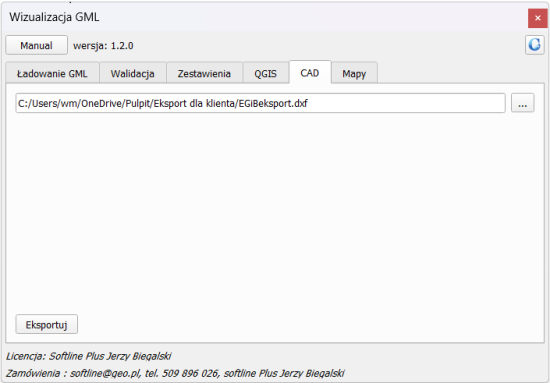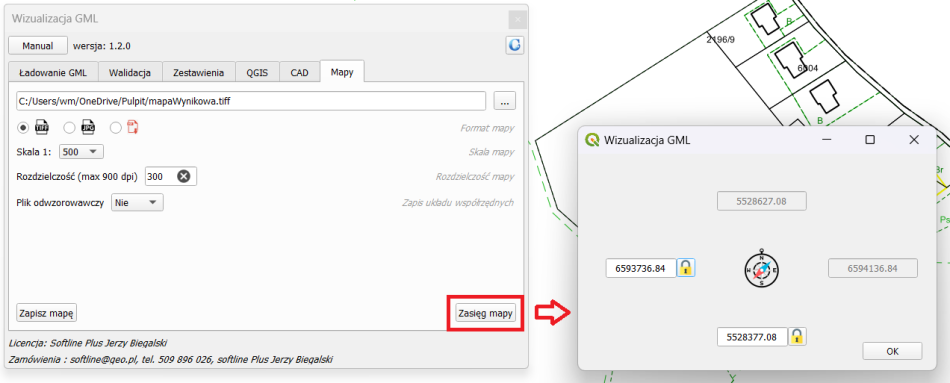Wizualizacja GML - wtyczka dla QGIS: Różnice pomiędzy wersjami
| Linia 15: | Linia 15: | ||
Artykuł dotyczący opisywanej wtyczki do programu QGIS : [https://softline.geo.pl/index.php?view=article&id=48:wtyczka-wizualizacja-gml-dla-qgis&catid=8] | Artykuł dotyczący opisywanej wtyczki do programu QGIS : [https://softline.geo.pl/index.php?view=article&id=48:wtyczka-wizualizacja-gml-dla-qgis&catid=8] | ||
| − | Prezentacja funkcjonalności wtyczki w filmie na kanale ''cgeosoftline'' [https://youtu.be/z-6AOCM4pfI?si=WGUMpFWO1f1d3eyF]. | + | Prezentacja funkcjonalności wtyczki w filmie na kanale ''[https://www.youtube.com/@cgeosoftline cgeosoftline]'' [https://youtu.be/z-6AOCM4pfI?si=WGUMpFWO1f1d3eyF]. |
==Instalacja i licencja== | ==Instalacja i licencja== | ||
Wersja z 20:26, 19 sty 2024
| Wizualizacja GML - wtyczka dla QGIS | |
|---|---|
| Kategorie | GML |
Według § 42. 1 rozporządzenia Ministra Rozwoju w sprawie standardów technicznych od 1 stycznia 2023 r. GML jest w Polsce formatem wymiany danych obiektowej mapy zasadniczej.
Wizualizacja GML jest wtyczką do darmowego programu QGIS, która pozwala na importu, wizualizacji, edycji i przetwarzania obiektów mapy zasadniczej z plików GML zawierających dane baz państwowego zasobu: ewidencji gruntów i budynków (EGiB), sieci uzbrojenia terenu (GESUT) i obiektów topograficznych (BDOT500).
Rozwiązanie to jest przeznaczone dla wszystkich, którzy chcą wykorzystywać pliki GML do wyświetlania, analizowania, przetwarzania, drukowania danych obiektów mapy zasadniczej, a nie posiadają lub nie potrzebują specjalistycznego oprogramowania geodezyjnego do aktualizacji mapy zasadniczej (np. aplikacja C-GEO, lub systemy do prowadzenia zasobu geodezyjnego i kartograficznego wykorzystywane w administracji).
Artykuł dotyczący opisywanej wtyczki do programu QGIS : [1]
Prezentacja funkcjonalności wtyczki w filmie na kanale cgeosoftline [2].
Spis treści
Instalacja i licencja
W celu otrzymania dostępu do wersji testowej wtyczki (ograniczona ilość importowanych danych), uzyskania o niej dodatkowych informacji lub zamówienia komercyjnej wtyczki, zapraszamy do kontaktu przez e-mail: softline@geo.pl, tel. 509 896 026.
Żeby zainstalować wtyczkę w programie QGIS należy wybrać zakładkę Wtyczki - Zarządzanie wtyczkami, a następnie w zakładce Zainstaluj z pliku ZIP wybrać ścieżkę do pliku na dysku i wybrać przycisk zainstaluj wtyczkę.
Po prawidłowej instalacji na pasku programu QGIS zostanie wyświetlona ikona wtyczki - 
Ładowanie GML
Wtyczka umożliwia import plików GML wszystkich stosowanych w Polsce systemów do prowadzenia zasobu geodezyjnego i kartograficznego, zarówno w oparciu o przepisy z 2015 r. jak i 2021 r., także „hybrydowych” czyli z obiektami z obu modeli. Wtyczka importuje również pliki GML zawierające wyłącznie prezentacje graficzne, zamówione jako wektorowa mapa zasadnicza. Importowane mogą być pliki GML o dowolnej wielkości, np. 300 MB.
W celu importu należy w zakładce Ładowanie GML wybrać ścieżkę do pliku GML. Operator wybiera, czy będą importowane obiekty aktualne, archiwalne (umieszczane na odrębnych warstwach i przedstawiane w skali szarości) czy wyłącznie archiwalne. W czasie importu można także zdecydować o ograniczeniu jego zakresu do wybranych typów obiektów (np. wyłącznie przewody sieci gazowej i działki ewidencyjne). Po wyborze parametrów importu należy kliknąć w przycisk Wczytaj GML.
Jeżeli w oknie importu zaznaczona zostanie walidacja w pierwszej kolejności pojawi się okno z jej wynikiem, które można zapisać do pliku csv.
Walidacja
Użytkownik ma możliwość przeprowadzenia kontroli składniowej (walidacji) pliku GML. W tym celu należy przejść do zakładki Walidacja i wybrać z dysku plik GML do sprawdzenia, a następnie kliknąć w przycisk Waliduj GML.
W jej wyniku generowany jest raport zawierający informacje o ewentualnych niezgodnościach obiektów w GML z przepisami (błędach, brakujących wymaganych danych), który może być przedmiotem analizy w QGIS lub być zapisany do pliku CSV.
Zestawienia
Z danych ewidencyjnych można wygenerować raporty, np. informacje z rejestru gruntów, zestawienie działek, władających, itp. W zakładce Zestawienia z rozwijanej listy wybierz rodzaj raportu. Informację z rejestru gruntów można zapisać do formatu html oraz do excela, a zestawienia tabelaryczne do plików csv i excel.
W zakładce generowania zestawień dostępne są raporty:
CAD
Wizualizacja mapy zasadniczej może być również eksportowana do formatu DXF z zachowaniem stylizacji linii, powierzchni, symboli punktowych zgodnie z przepisami rozporządzenia w sprawie mapy zasadniczej. W tym celu w zakładce CAD należy wybrać ścieżkę zapisu, a następnie kliknąć przycisk Eksportuj. Program eksportuje dwa pliki - jeden z rozszerzeniem DXF z rysunkiem mapy oraz drugi SHP ze stylami. Aby w programie CAD wyeksportowana mapa mogła się prawidłowo wyświetlać należy pamiętać aby obydwa pliki znajdowały się w tym samym folderze.
Generowanie map
Wtyczka pozwala na tworzenie opracowania graficznego – zapisu mapy w formacie JPG/TIFF/PDF w jednej ze skal właściwych dla mapy zasadniczej (1:500, 1000, 2000, 5000) oraz wybranej rozdzielczości (np. 300 dpi), ewentualnie łącznie z georeferencją (tif + tfw).
Zapisywany arkusz mapy ma wymiar 500 x 800 mm, w zależności od wybranej skali zmienia się jej zasięg przestrzenny, którego punktem odniesienia jest lewy dolny róg arkusza. W celu wskazania współrzędnych wspomnianego punktu należy kliknąć przycisk „Zasięg mapy”. Spowoduje to wyświetlenie dodatkowego okna, gdzie automatycznie współrzędne punktu odniesienia arkusza są odczytywane z zasięgu aktualnego widoku okna mapy. W celu zdefiniowania własnego punktu, należy uzupełnić współrzędne punktu odniesienia i zablokować je za pomocą „kłódek”, dzięki czemu podczas przemieszczania po oknie mapy, punkt odniesienia nie zostanie zmieniony.
==