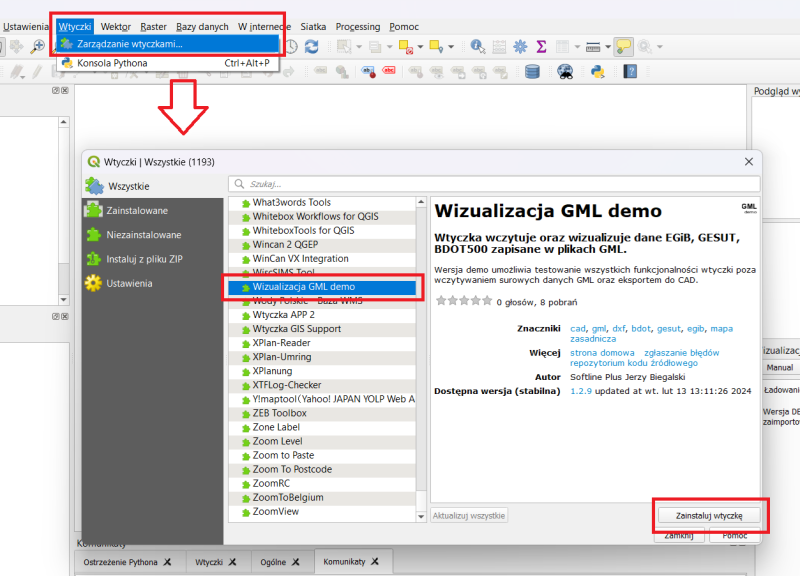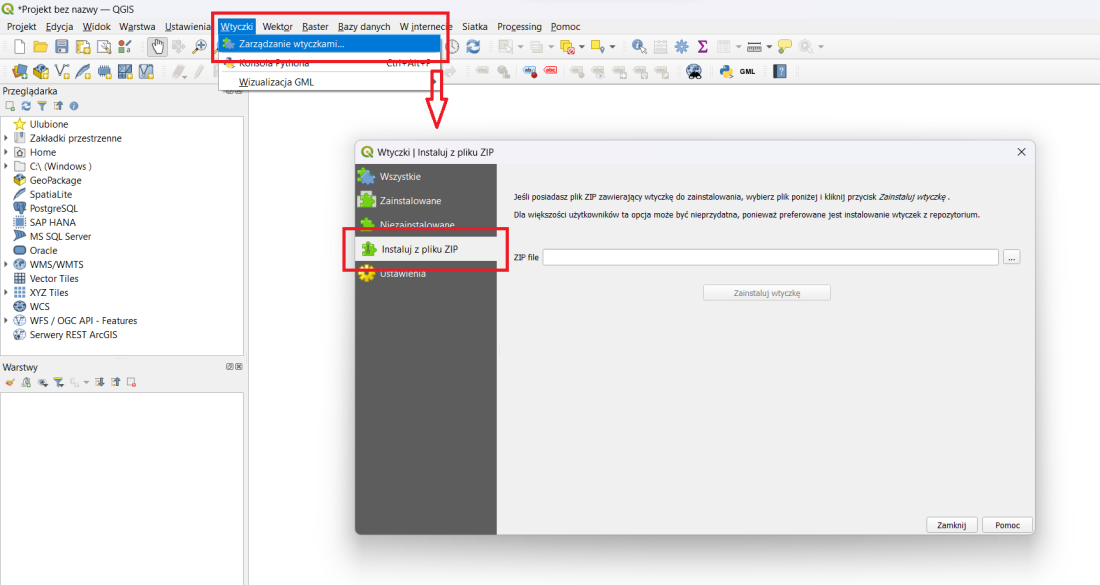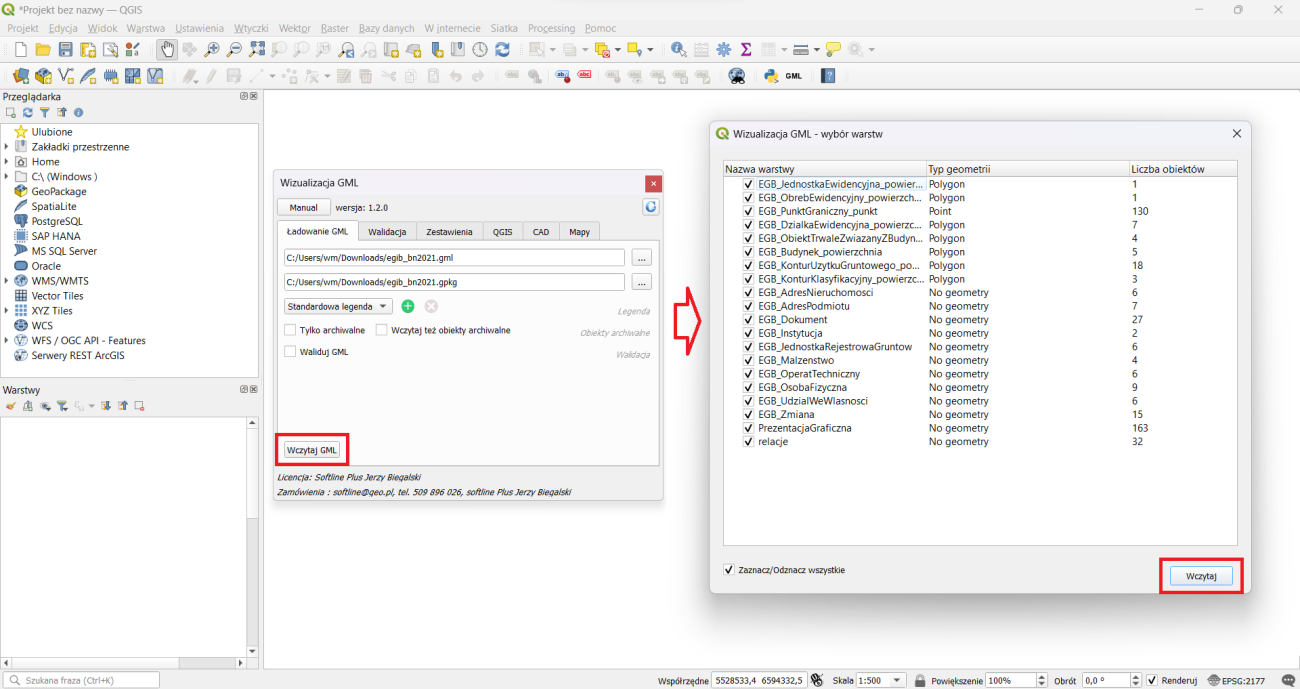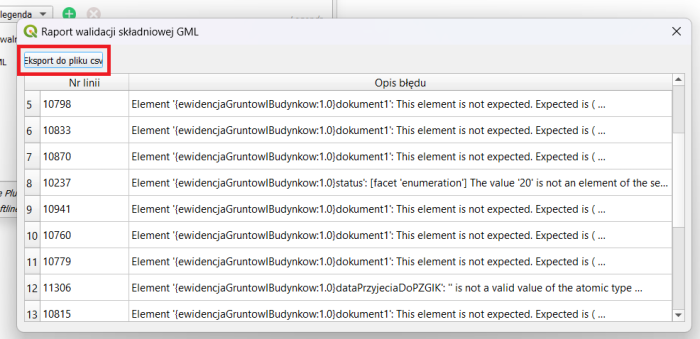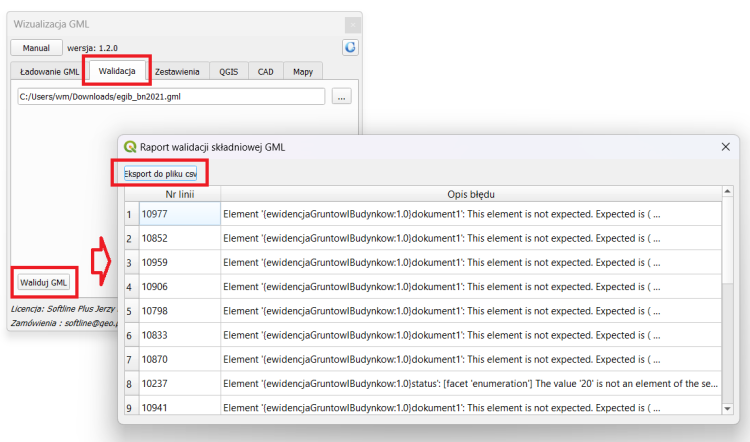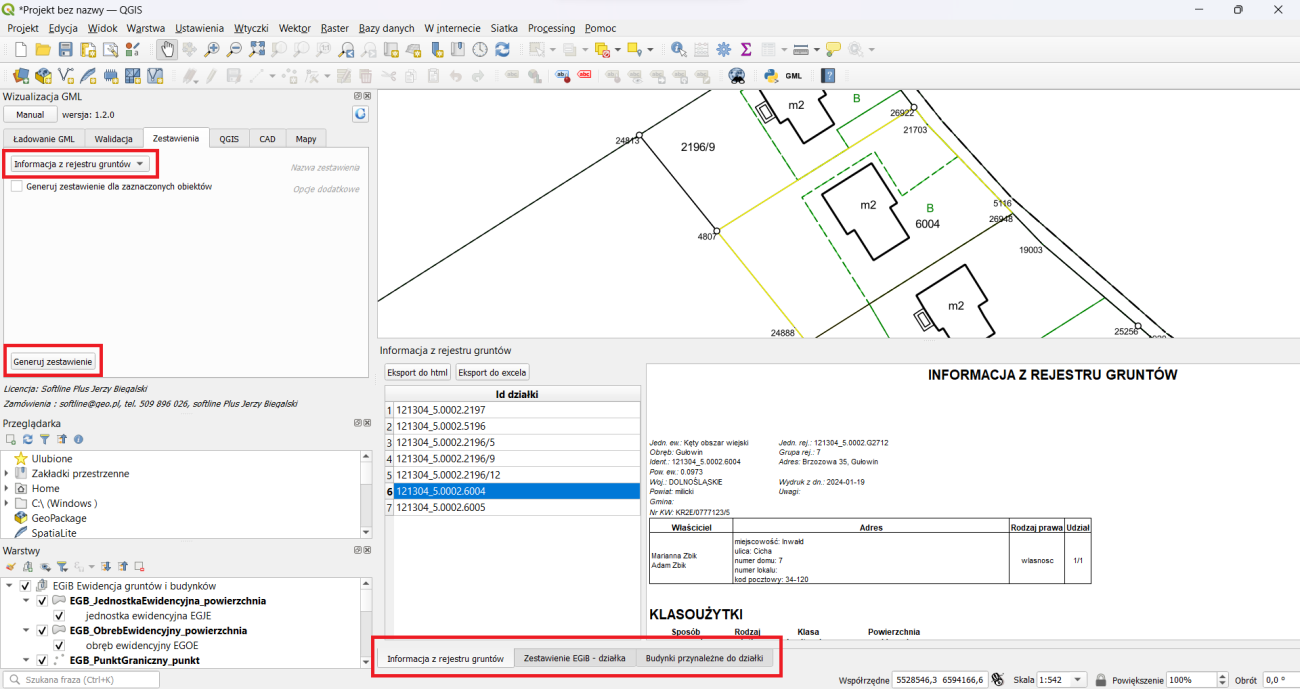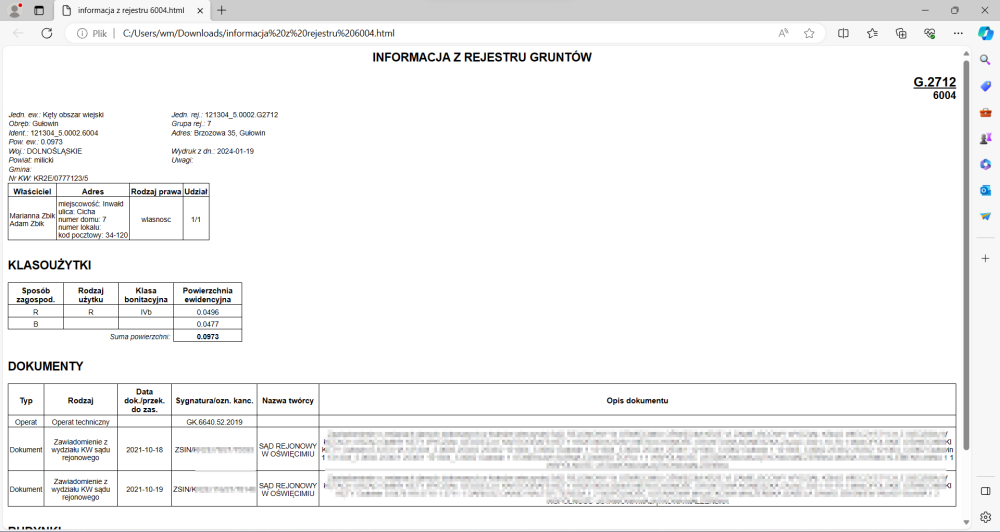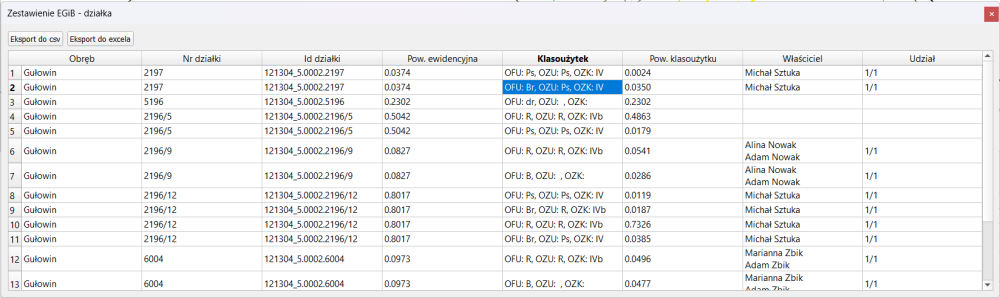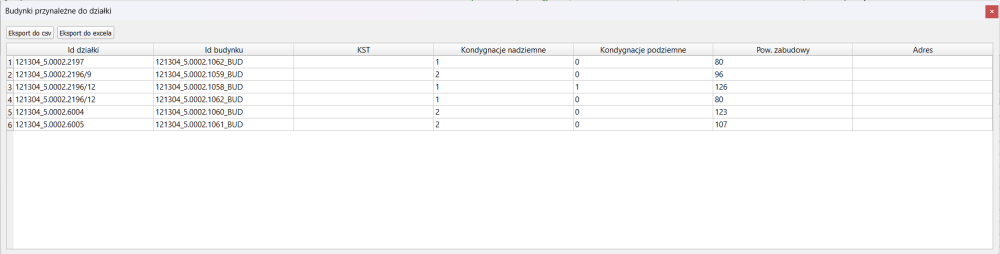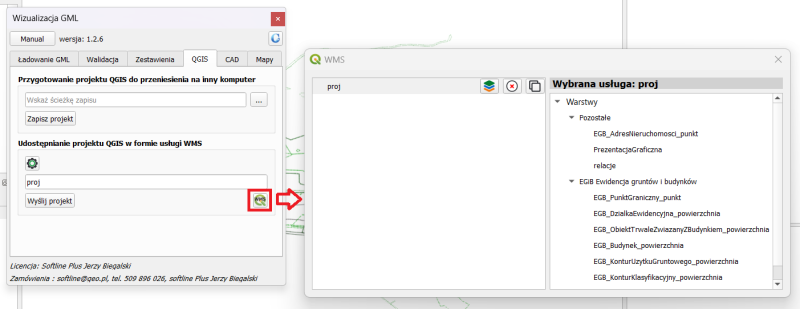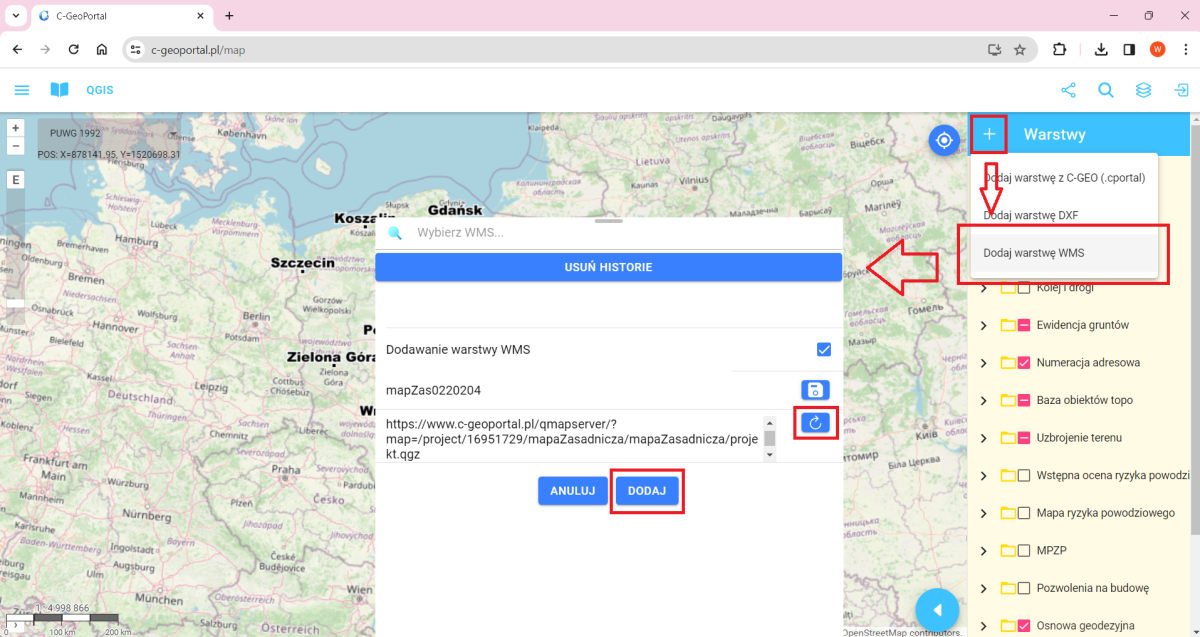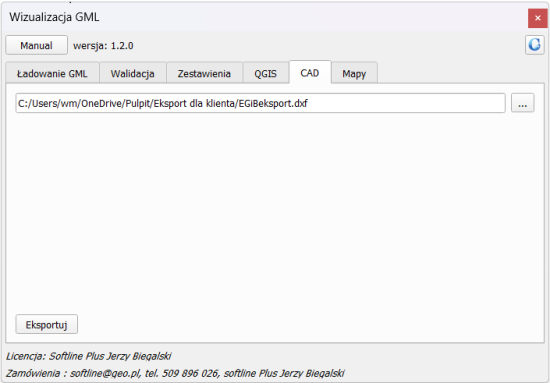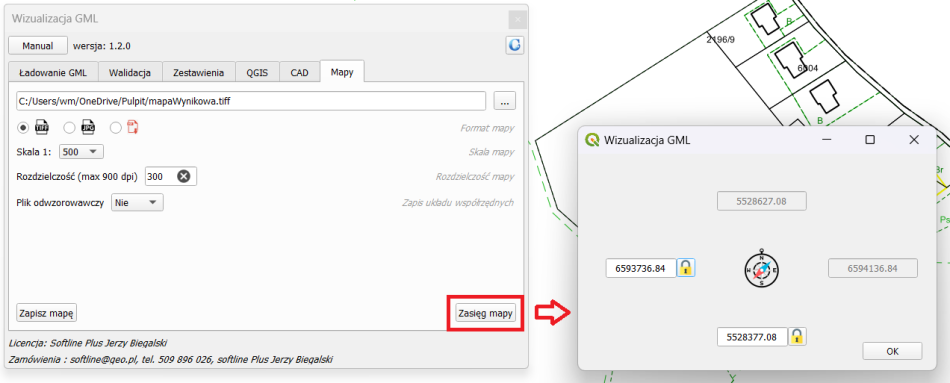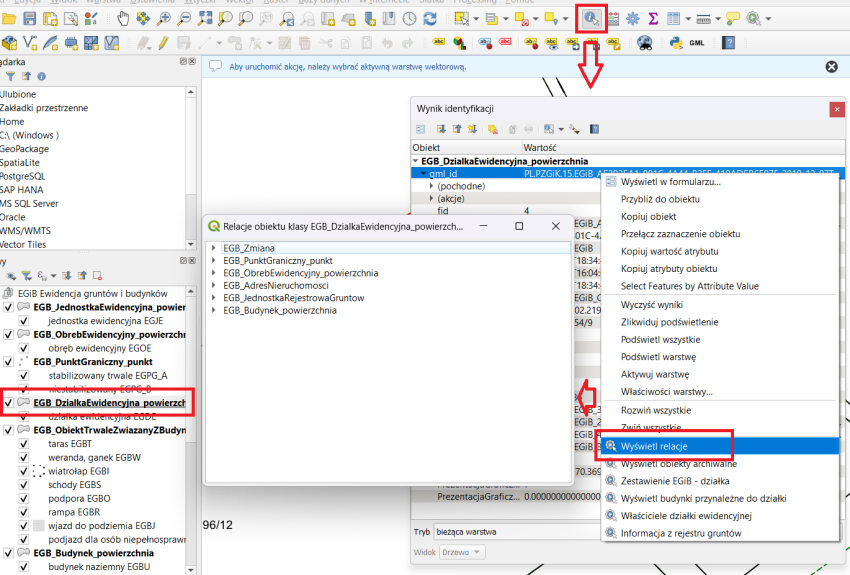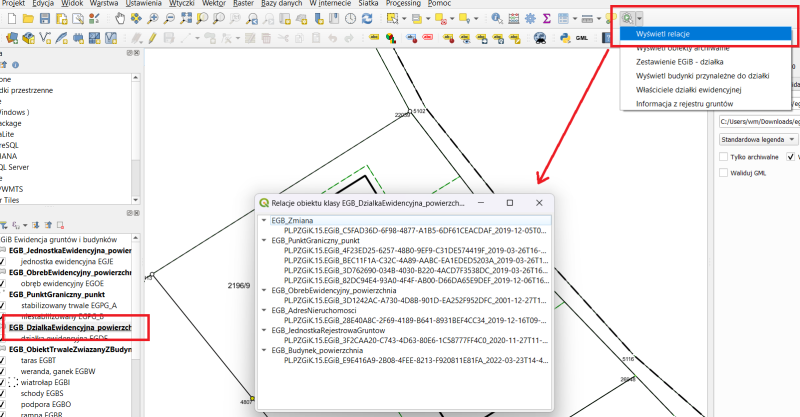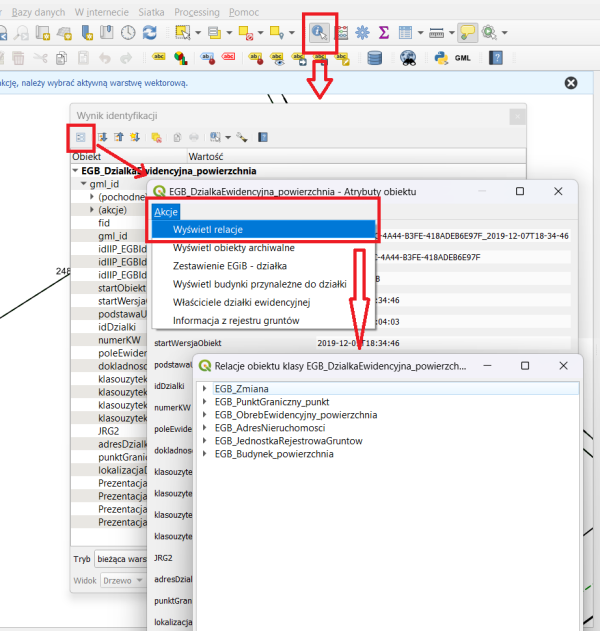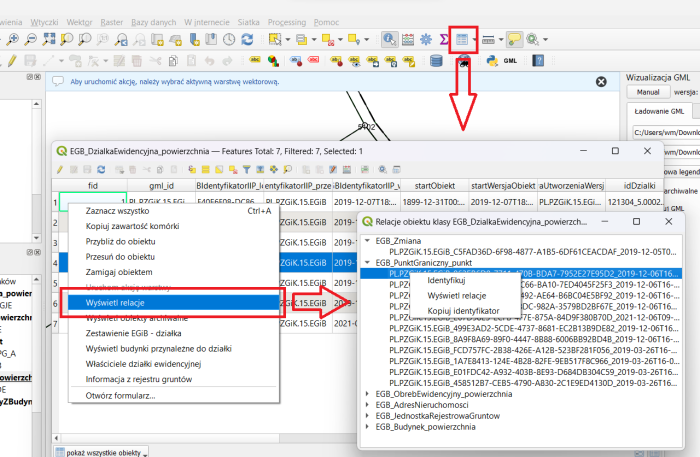Wizualizacja GML - wtyczka dla QGIS: Różnice pomiędzy wersjami
(→Instalacja i licencja) |
|||
| Linia 40: | Linia 40: | ||
|Walidacja plików GML || + || + || + | |Walidacja plików GML || + || + || + | ||
|- | |- | ||
| − | | | + | |Eksport (geoTIFF, PDF, JPG) || + || + || + |
| + | |- | ||
| + | |Eksport mapy pokazowej do usługi WMS oraz pliku DXF || + || || | ||
|- | |- | ||
|Import GML z danymi mapy zasadniczej || || + || + | |Import GML z danymi mapy zasadniczej || || + || + | ||
|- | |- | ||
| − | | | + | |Generowanie z projektu: raportów, usługi WMS, plików DXF|| || + || + |
|- | |- | ||
|Usługa WMS z projektu || || + || + | |Usługa WMS z projektu || || + || + | ||
Wersja z 14:28, 27 maj 2024
| Wizualizacja GML - wtyczka dla QGIS | |
|---|---|
| Kategorie | GML |
Według § 42. 1 rozporządzenia Ministra Rozwoju w sprawie standardów technicznych od 1 stycznia 2023 r. GML jest w Polsce formatem wymiany danych obiektowej mapy zasadniczej.
Wizualizacja GML jest wtyczką do darmowego programu QGIS, która pozwala na import, wizualizację, edycję i przetwarzanie obiektów mapy zasadniczej z plików GML zawierających dane baz państwowego zasobu: ewidencji gruntów i budynków (EGiB), sieci uzbrojenia terenu (GESUT) i obiektów topograficznych (BDOT500).
Rozwiązanie to jest przeznaczone dla wszystkich, którzy chcą wykorzystywać pliki GML do wyświetlania, analizowania, przetwarzania, drukowania danych obiektów mapy zasadniczej, a nie posiadają lub nie potrzebują specjalistycznego oprogramowania geodezyjnego do aktualizacji mapy zasadniczej (np. aplikacja C-GEO, lub systemu do prowadzenia zasobu geodezyjnego i kartograficznego wykorzystywane w administracji).
Wtyczka umożliwia import plików GML wszystkich stosowanych w Polsce systemów do prowadzenia zasobu geodezyjnego i kartograficznego:
- zgodne z przepisami z 2015 r.,
- zgodne z przepisami z 2021 r.,
- „hybrydowych”, czyli z obiektami z obu modeli,
- pliki GML zawierające wyłącznie prezentacje graficzne, zamówione jako wektorowa mapa zasadnicza,
- pliki GML bez zapisanych informacji redakcyjnych (czyli położenia etykiet, opisów obiektów mapy zasadniczej). Wtyczka wygeneruje je na podstawie przepisów aktualnego rozporządzenia w sprawie mapy zasadniczej z 2021 r. w standardowym położeniu.
Artykuł dotyczący opisywanej wtyczki do programu QGIS : [1]
Prezentacja funkcjonalności wtyczki w filmie na kanale cgeosoftline [2].
Instalacja i licencja
Wersja demo wtyczki (ograniczona funkcjonalnie) Wizualizacja GML dostępna jest z poziomu oficjalnego repozytorium QGIS. Można ją zainstalować wybierając z listy dostępnych wtyczek i klikając na ikonę Zainstaluj wtyczkę.
Dostępne są również płatne wersje wtyczki, które są rozszerzone o dodatkowe funkcje. Funkcjonalności i ceny wtyczki dla jej poszczególnych wersji:
| Funkcjonalość | Wizualizacja GML Demo [darmowa] |
Wizualizacja GML [490zł] |
Wizualizacja GML PRO [990zł] |
|---|---|---|---|
| Import projektów z wtyczki w wersji PRO | + | + | + |
| Walidacja plików GML | + | + | + |
| Eksport (geoTIFF, PDF, JPG) | + | + | + |
| Eksport mapy pokazowej do usługi WMS oraz pliku DXF | + | ||
| Import GML z danymi mapy zasadniczej | + | + | |
| Generowanie z projektu: raportów, usługi WMS, plików DXF | + | + | |
| Usługa WMS z projektu | + | + | |
| Odczyt/zapis projektów dla wszystkich wersji wtyczki Wizualizacja GML | + |
Zamówienie komercyjnej wtyczki możliwe przez serwis internetowy softline.
W celu uzyskania dodatkowych informacji zapraszamy do kontaktu przez e-mail: softline@geo.pl, tel. 509 896 026.
Instalacja wtyczki komercyjnej
Żeby zainstalować wtyczkę w wersji komercyjnej w programie QGIS należy wybrać zakładkę Wtyczki - Zarządzanie wtyczkami, a następnie w zakładce Zainstaluj z pliku ZIP wybrać ścieżkę do pliku na dysku i wybrać przycisk zainstaluj wtyczkę.
Po prawidłowej instalacji na pasku programu QGIS zostanie wyświetlona ikona wtyczki - 
Podczas instalacji wtyczki może wystąpić błąd: ModuleNotFoundError: No module named 'pyperclip'. W artykule opisano jak sobie z nim poradzić -> Brak modułu przy instalacji wtyczki Wizualizacja GML
Dostępne zakładki
Ładowanie GML
Wtyczka umożliwia import plików GML wszystkich stosowanych w Polsce systemów do prowadzenia zasobu geodezyjnego i kartograficznego, zarówno w oparciu o przepisy z 2015 r. jak i 2021 r., także „hybrydowych” czyli z obiektami z obu modeli. Wtyczka importuje również pliki GML zawierające wyłącznie prezentacje graficzne, zamówione jako wektorowa mapa zasadnicza. Importowane mogą być pliki GML o dowolnej wielkości, np. 300 MB.
W celu importu należy w zakładce Ładowanie GML wybrać ścieżkę do pliku GML. Operator wybiera, czy będą importowane obiekty aktualne, archiwalne (umieszczane na odrębnych warstwach i przedstawiane w skali szarości) czy wyłącznie archiwalne. W czasie importu można także zdecydować o ograniczeniu jego zakresu do wybranych typów obiektów (np. wyłącznie przewody sieci gazowej i działki ewidencyjne). Po wyborze parametrów importu należy kliknąć w przycisk Wczytaj GML.
Jeżeli w oknie importu zaznaczona zostanie walidacja w pierwszej kolejności pojawi się okno z jej wynikiem, które można zapisać do pliku csv.
Walidacja
Użytkownik ma możliwość przeprowadzenia kontroli składniowej (walidacji) pliku GML. W tym celu należy przejść do zakładki Walidacja i wybrać z dysku plik GML do sprawdzenia, a następnie kliknąć w przycisk Waliduj GML.
W jej wyniku generowany jest raport zawierający informacje o ewentualnych niezgodnościach obiektów w GML z przepisami (błędach, brakujących wymaganych danych), który może być przedmiotem analizy w QGIS lub być zapisany do pliku CSV.
Zestawienia
Z danych ewidencyjnych można wygenerować raporty, np. informacje z rejestru gruntów, zestawienie działek, władających, itp. W zakładce Zestawienia z rozwijanej listy wybierz rodzaj raportu. Informację z rejestru gruntów można zapisać do formatu html oraz do excela, a zestawienia tabelaryczne do plików csv i excel.
W zakładce generowania zestawień dostępne są raporty:
QGIS
W zakładce QGIS możliwy jest zapis przygotowanego projektu w celu przeniesienia go na inny komputer bądź przygotowania linku do serwisu WMS dzięki któremu możliwe jest udostępnienie zawartości mapy.
Aby zapisać projekt QGIS należy podać docelowy katalog, w którym chcemy zapisać zadanie z danymi i symbolizacją. Po wskazaniu tej lokalizacji wystarczy kliknąć przycisk Zapisz projekt. To wywoła okno z wyborem warstw, które mają zostać wyeksportowane z projektem, domyślnie zaznaczone są wszystkie.
Na wyjściu w docelowym katalogu otrzymamy plik z projektem o nazwie "projekt.qgz", plik z danymi geopackage oraz zestaw plików *.svg, które biorą udział w budowie stylów warstw. Aby uruchomić projekt na innym stanowisku należy przenieść na niego cały folder z plikami.
Do prawidłowej obsługi projektu potrzebna jest zainstalowana nakładka pełna wersja nakładki Wizualizacja GML lub jej wersja DEMO.
Aby utworzyć link do usługi WMS należy wpisać nazwę projektu i zaakceptować przyciskiem Wyślij projekt. Wówczas tworzony jest serwer za pomocą którego mapa będzie udostępniana. Po zakończeniu działania narzędzia wygenerowany link do usługi można skopiować w oknie listy serwisów. Aby je uruchomić należy kliknąć w ikonę po prawej stronie od przycisku Wyślij projekt (zrzut poniżej)
W oknie można przeglądać zapisane warstwy oraz za pomocą ikon przy nazwie serwisu można kolejno dodawać serwis jako warstwę do projektu QGIS, usuwać serwis z listy serwisów oraz kopiować link do usługi. Maksymalna ilość zapisanych serwisów to 5. W przypadku próby dodania kolejnego program robi na niego miejsce usuwając najstarszy z listy.
Gdy link do serwisu WMS jest skopiowany można go wyświetlić korzystając np. z internetowego serwisu mapowego C-GeoPortal.pl. Aby dodać nowy serwis WMS należy na liście warstw wybrać ikonę z plusem i wybrać pozycję Dodaj warstwę WMS, a następnie wkleić link w miejsce adresu URL i kliknąć w ikonkę ze strzałką po prawej stronie i zaakceptować przyciskiem DODAJ.
Można też dodać nazwę serwisu i zapisać za pomocą dyskietki. wówczas serwis zostanie zapamiętany w danej przeglądarce i przy kolejnym uruchomieniu mapy będzie można dodać ten serwis z listy dostępnej w oknie dodawania warstwy WMS.
CAD
Wizualizacja mapy zasadniczej może być również eksportowana do formatu DXF z zachowaniem stylizacji linii, powierzchni, symboli punktowych zgodnie z przepisami rozporządzenia w sprawie mapy zasadniczej. W tym celu w zakładce CAD należy wybrać ścieżkę zapisu, a następnie kliknąć przycisk Eksportuj. Program eksportuje dwa pliki - jeden z rozszerzeniem DXF z rysunkiem mapy oraz drugi SHP ze stylami. Aby w programie CAD wyeksportowana mapa mogła się prawidłowo wyświetlać należy pamiętać aby obydwa pliki znajdowały się w tym samym folderze.
Mapy
Wtyczka pozwala na tworzenie opracowania graficznego – zapisu mapy w formacie JPG/TIFF/PDF w jednej ze skal właściwych dla mapy zasadniczej (1:500, 1000, 2000, 5000) oraz wybranej rozdzielczości (np. 300 dpi), ewentualnie łącznie z georeferencją (tif + tfw).
Zapisywany arkusz mapy ma wymiar 500 x 800 mm, w zależności od wybranej skali zmienia się jej zasięg przestrzenny, którego punktem odniesienia jest lewy dolny róg arkusza. W celu wskazania współrzędnych wspomnianego punktu należy kliknąć przycisk „Zasięg mapy”. Spowoduje to wyświetlenie dodatkowego okna, gdzie automatycznie współrzędne punktu odniesienia arkusza są odczytywane z zasięgu aktualnego widoku okna mapy. W celu zdefiniowania własnego punktu, należy uzupełnić współrzędne punktu odniesienia i zablokować je za pomocą „kłódek”, dzięki czemu podczas przemieszczania po oknie mapy, punkt odniesienia nie zostanie zmieniony.
Dodatkowe funkcje
Wyświetlanie relacji do wybranego obiektu mapy
Relacje do obiektu można wyświetlić za pomocą funkcji Wyświetl relacje znajdującej się w kilku oknach w programie:
- Informacje o obiekcie - wyświetla okno atrybutów dla wskazanego na mapie obiektu. Narzędzie pozwala wyświetlić okno atrybutów dla obiektu z warstwy, która jest obecnie wskazana w oknie Warstwy. Po kliknięciu prawym przyciskiem myszy w oknie atrybutów dostępna jest opcja Wyświetl relacje, która uruchamia listę z relacjami obiektu.
- Uruchom działanie na obiekcie - w strzałce przy narzędziu należy wybrać opcję Wyświetl relacje. Otwiera okno z listą powiązań wskazanego obiektu do innych. Narzędzie pozwala wyświetlić okno relacji dla obiektu z warstwy, która jest obecnie wskazana w oknie Warstwy.
- Z poziomu formularza atrybutów obiektu - wywołuje się go z okna informacji o obiekcie za pomocą pierwszej ikony. W formularzu atrybutów można wywołać okno relacji klikając w zakładkę Akcje, a następnie Wyświetl relacje.
- Z poziomu okna tabeli atrybutów - po kliknięciu prawym przyciskiem myszy na wybranej pozycji w tabeli atrybutów uruchamia się w menu podręczne, gdzie dostępna jest opcja Wyświetl relacje. Uruchamia ona okno z relacjami dla danego obiektu na liście w tabeli.
Wynikiem wyświetlania relacji obiektu jest okno z listą dostępnych powiązań. Dla wyświetlonych w oknie obiektów dostępne są trzy opcje:
- Identyfikuj - wyświetla atrybutów wskazanego, powiązanego obiektu w formularzu. Dodatkowo dla obiektów posiadających geometrię następuje przeniesienie do ich lokalizacji na mapie;
- Wyświetl relacje - pozwala na rozszerzenie drzewa relacji;
- Kopiuj identyfikator - zapisuje identyfikator obiektu do pamięci podręcznej.
Wyświetlanie obiektów archiwalnych
Możliwy jest odczyt obiektów archiwalnych. W tym celu przy imporcie pliku GML należy zaznaczyć opcje Wczytaj też obiekty archiwalne lub w razie potrzeby Tylko archiwalne. Wczytane obiekty archiwalne umieszczone są na warstwach z nazwami obiektów z przyrostkiem „_ARCH”. Obiekty te wyświetla się w taki sam sposób jak relacje (narzędzie wyświetlające informacje o obiekcie, narzędzie działania na obiekcie, formularz atrybutów oraz tabela atrybutów). W wyniku dostajemy okno z listą dostępnych powiązań obiektów archiwalnych.
Dla pozycji na liście dostępne są dwie funkcje:
- Identyfikuj - wyświetla atrybutów wskazanego, powiązanego obiektu w formularzu. Dodatkowo dla obiektów posiadających geometrię następuje przeniesienie do ich lokalizacji na mapie;
- Kopiuj identyfikator - zapisuje identyfikator obiektu do pamięci podręcznej.
Wyświetlanie zestawienia EGiB dla działek ewidencyjnych
Opcja wyświetlania zestawienia EGiB jest dostępna tylko dla warstwy EGB_DzialkaEwidencyjna_powierzchnia. Narzędzie wywołuje się w taki sam sposób jak relacje (narzędzie wyświetlające informacje o obiekcie, narzędzie działania na obiekcie, formularz atrybutów oraz tabela atrybutów). W wyniku wygenerowane zostaje zestawienie EGiB analogiczne do opisanego w podrozdziale zatytułowanym Zestawienia.
Wyświetlanie zestawienia budynków przynależnych do działek
Opcja wyświetlania zestawienia budynków przynależnych do działki jest dostępna tylko dla warstwy EGB_DzialkaEwidencyjna_powierzchnia. Narzędzie wywołuje się w taki sam sposób jak relacje (narzędzie do identyfikacji, narzędzie akcji, formularz atrybutów, tabela atrybutów). W wyniku wygenerowane zostaje zestawienie budynków przynależnych do działki analogicznego do opisanego w zatytułowanym Zestawienia.
==