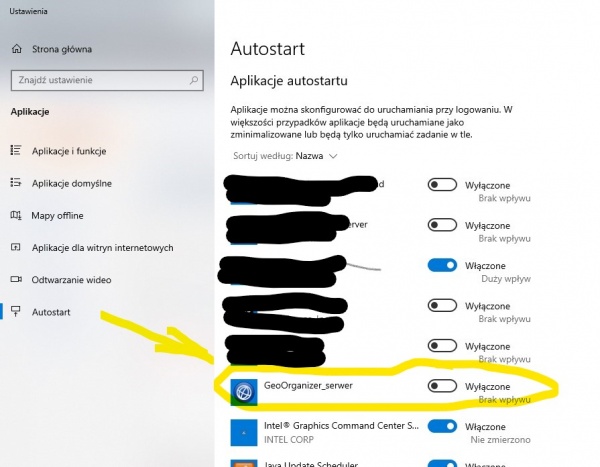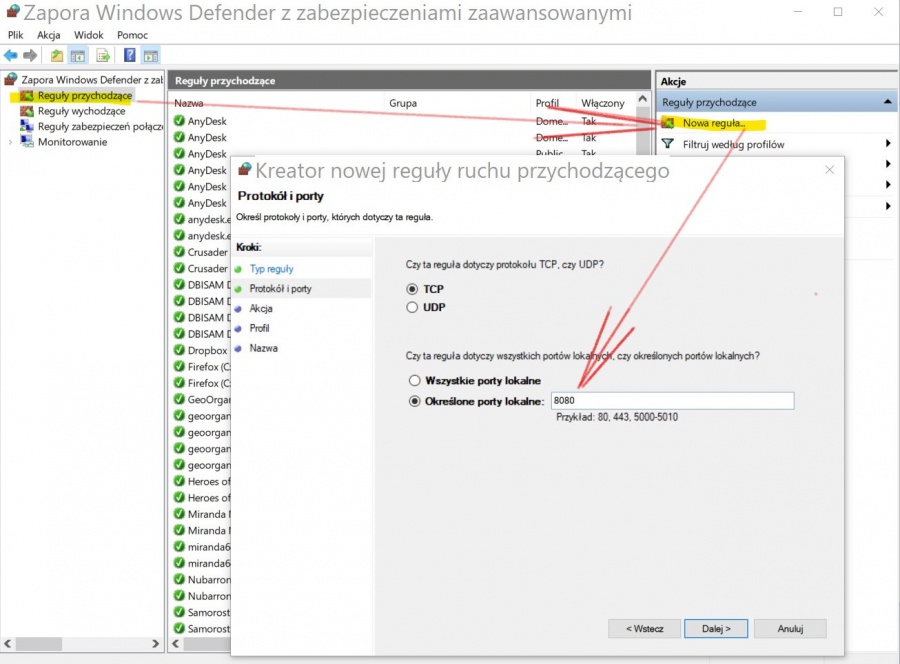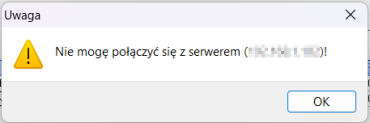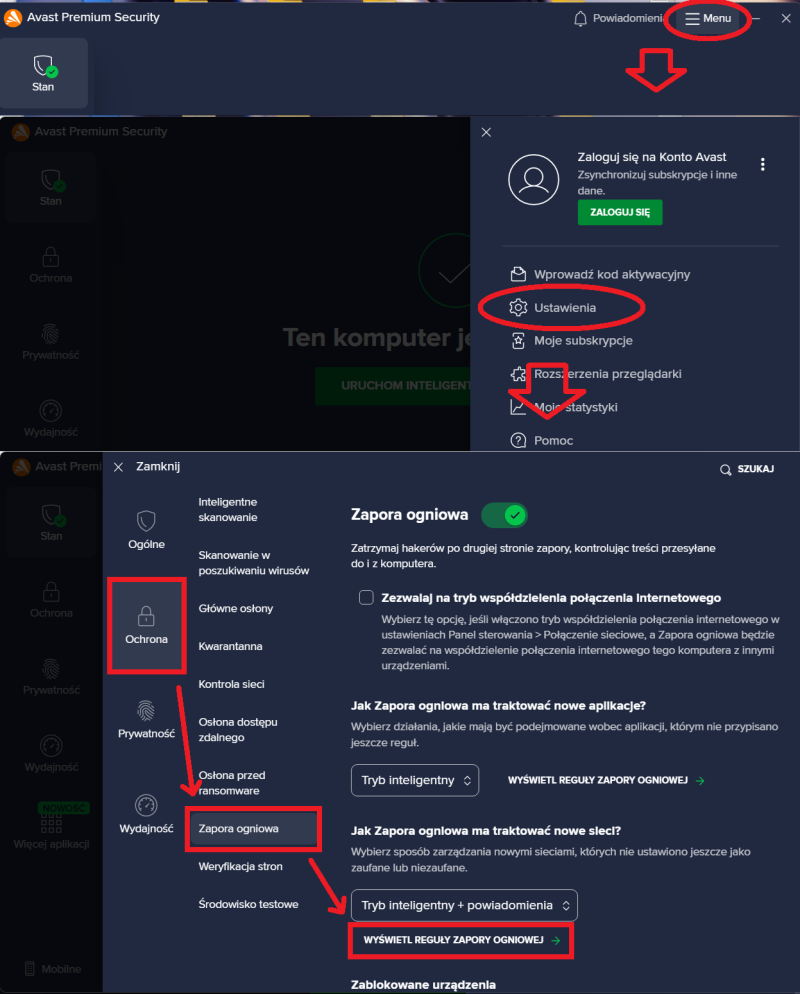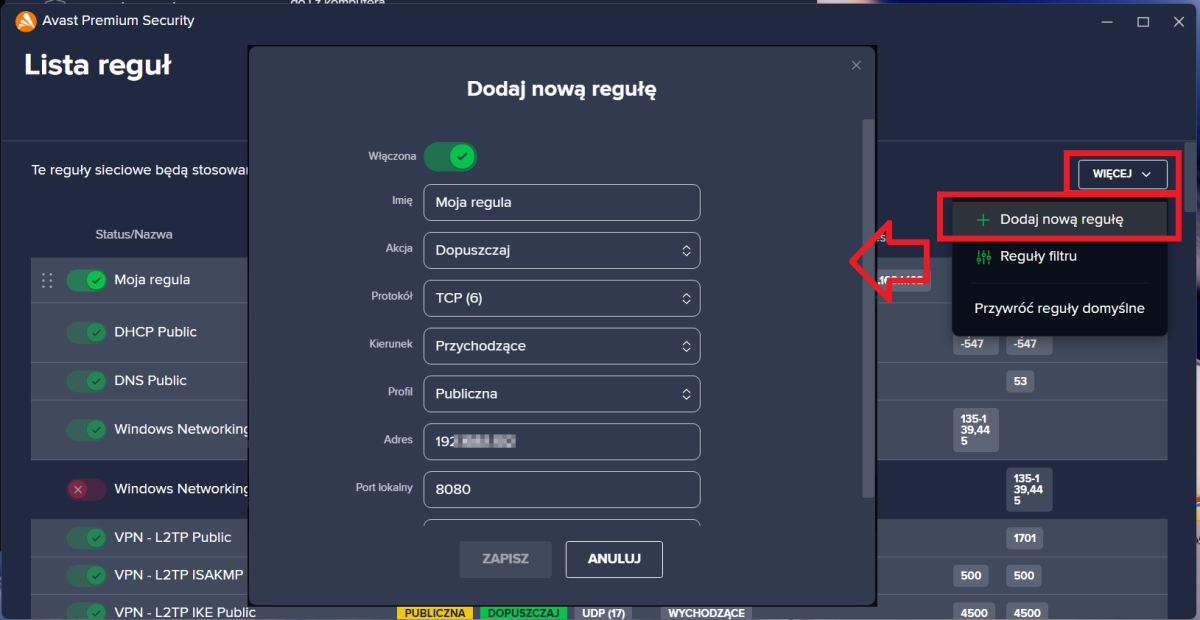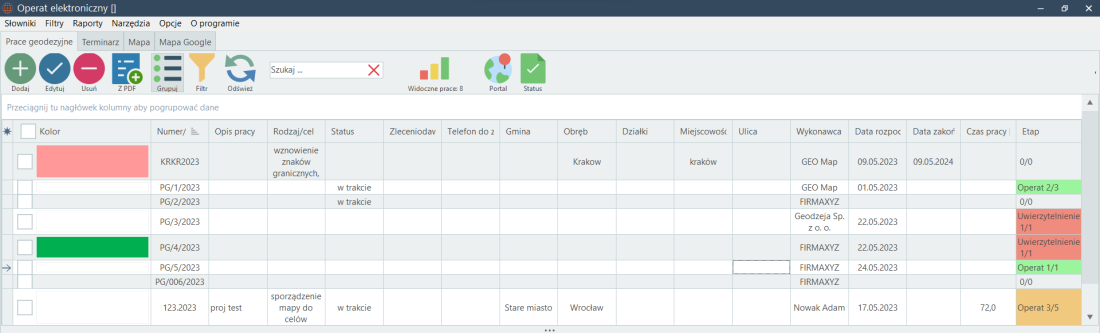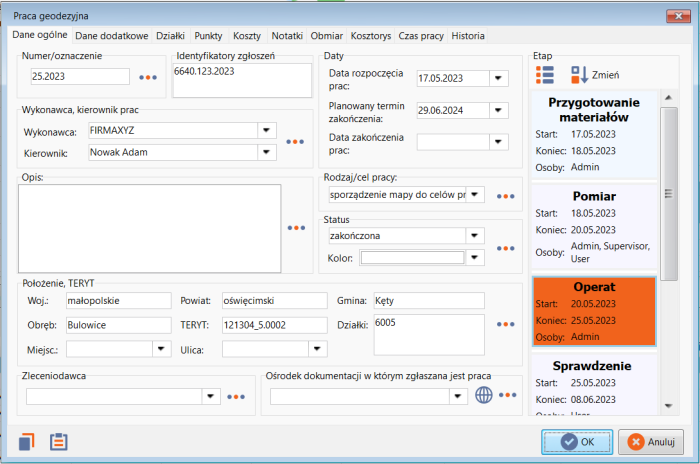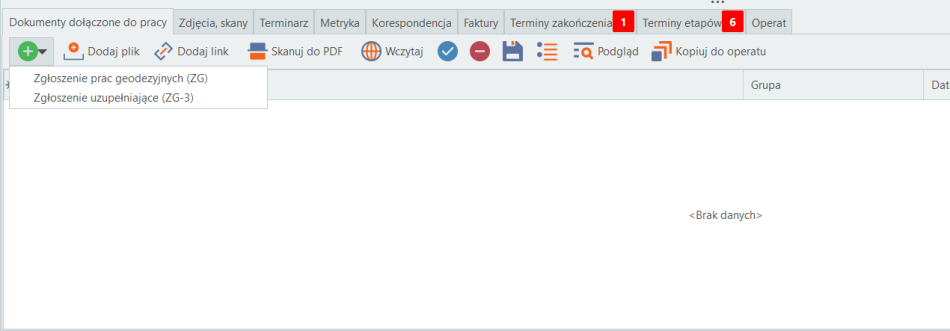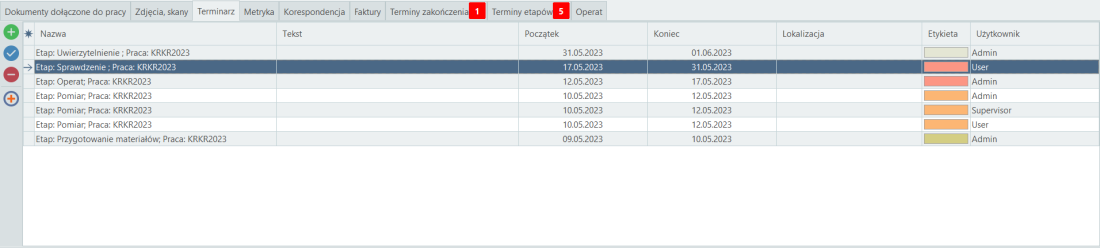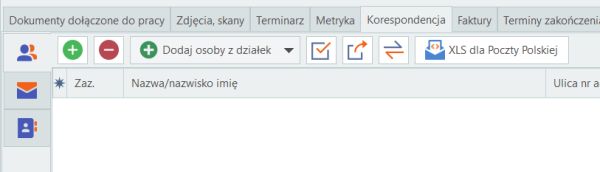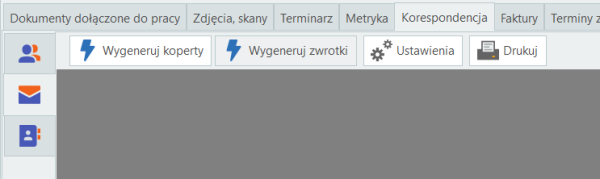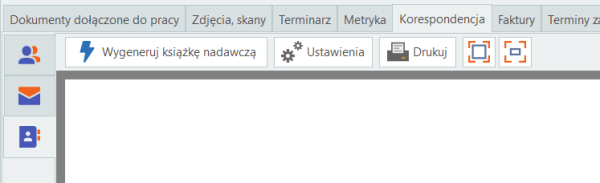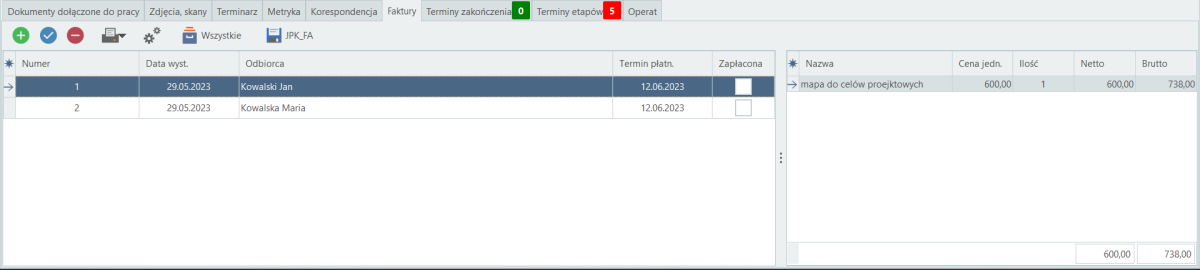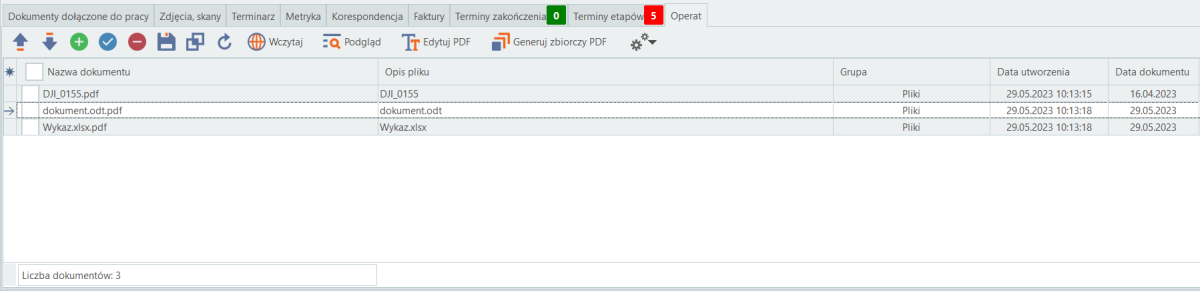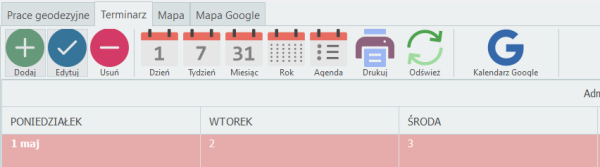GeoOrganizer: Różnice pomiędzy wersjami
(→Avast Premium Security - Zapora ogniowa) |
|||
| (Nie pokazano 5 wersji utworzonych przez 2 użytkowników) | |||
| Linia 1: | Linia 1: | ||
| − | |||
=== Opis === | === Opis === | ||
| − | Program GeoOrganizer/e-operat - służy do zarządzania dokumentacją tworzoną podczas robót geodezyjnych, a w szczególności do wspomagania zgłaszania robót według nowych zasad. | + | Program '''GeoOrganizer/e-operat''' - służy do zarządzania dokumentacją tworzoną podczas robót geodezyjnych, a w szczególności do wspomagania zgłaszania robót według nowych zasad. |
| − | Przy pomocy programu zakładamy i prowadzimy bazy: adresatów zgłoszenia (ośrodków), klientów, właścicieli działek, wykonawców (mniej istotne jeśli mamy jednoosobową działalność ale przydatne w większej firmie). Do prowadzenia korespondencji oprócz listy odbiorców dostępne są zakładki pozwalające na adresowanie kopert i utworzenie książki nadawczej. | + | Przy pomocy programu zakładamy i prowadzimy bazy: adresatów zgłoszenia (ośrodków), klientów, właścicieli działek, wykonawców (mniej istotne, jeśli mamy jednoosobową działalność ale przydatne w większej firmie). Do prowadzenia korespondencji oprócz listy odbiorców dostępne są zakładki pozwalające na adresowanie kopert i utworzenie książki nadawczej. |
Podobnie jest z automatyzacją różnych czynności. Program jest tym bardziej efektywny im więcej mamy typowych szablonów i wpisów gotowych do użycia. | Podobnie jest z automatyzacją różnych czynności. Program jest tym bardziej efektywny im więcej mamy typowych szablonów i wpisów gotowych do użycia. | ||
| Linia 11: | Linia 10: | ||
Oczywiście w danej pracy możemy też gromadzić dowolne dokumenty w różnych formatach, chociażby pdf oraz zdjęcia i skany. | Oczywiście w danej pracy możemy też gromadzić dowolne dokumenty w różnych formatach, chociażby pdf oraz zdjęcia i skany. | ||
| − | Jeśli poza wydrukowaniem zgłoszenia chcemy gromadzić obszerniejszy zestaw informacji o robocie, to poza zbieraniem danych opisowych, możemy posłużyć się informacją w formie graficznej. Wystarczy wprowadzenie numeru | + | Jeśli poza wydrukowaniem zgłoszenia chcemy gromadzić obszerniejszy zestaw informacji o robocie, to poza zbieraniem danych opisowych, możemy posłużyć się informacją w formie graficznej. Wystarczy wprowadzenie numeru TERYT w robocie, aby właściwy obręb mógł być pokazany w Google Maps. Poza tym roboty z zasady powiązane są z działkami o których informacje wprowadzimy nie tylko ręcznie, ale pozyskamy z pliku SWDE, zestawu punktów albo podkładu z dowolnego serwera WMS. |
Dla wykonawców, którzy poza tworzeniem dokumentów geodezyjnych chcą kontrolować inne aspekty zlecenia, wprowadzamy możliwość wpisywania kosztów oraz fakturowania robót a także terminarz, który jest powiązany z kalendarzem Google. | Dla wykonawców, którzy poza tworzeniem dokumentów geodezyjnych chcą kontrolować inne aspekty zlecenia, wprowadzamy możliwość wpisywania kosztów oraz fakturowania robót a także terminarz, który jest powiązany z kalendarzem Google. | ||
| Linia 19: | Linia 18: | ||
=== Logowanie GeoOrganizer === | === Logowanie GeoOrganizer === | ||
| − | Na początku pole logowania i hasła są puste , wiec logujemy się nie podając żadnych wpisów. | + | Na początku pole logowania i hasła są puste, wiec logujemy się nie podając żadnych wpisów. |
| − | W Opcje - konta użytkowników - możemy zdefiniować dane osób które będą się logować do programu. Jeżeli tak zrobimy to przy logowaniu wpisujemy login (możemy zaznaczyć "checkbox" alby zapamiętał program login) i podajemy hasło użytkownika | + | W Opcje - konta użytkowników - możemy zdefiniować dane osób, które będą się logować do programu. Jeżeli tak zrobimy to przy logowaniu wpisujemy login (możemy zaznaczyć "checkbox" alby zapamiętał program login) i podajemy hasło użytkownika |
Jest także możliwości prostszego logowania do GeoOrganizera pracującego w sieci lokalnej z wieloma użytkownikami. | Jest także możliwości prostszego logowania do GeoOrganizera pracującego w sieci lokalnej z wieloma użytkownikami. | ||
| Linia 26: | Linia 25: | ||
Znając te dane, należy dodać kolejnego użytkownika do listy w GeoOrganizerze - menu Opcje-Konta użytkowników, podając nazwę w sposób: Nazwa domeny\użytkownik, przykładowo: X390\JNowak. | Znając te dane, należy dodać kolejnego użytkownika do listy w GeoOrganizerze - menu Opcje-Konta użytkowników, podając nazwę w sposób: Nazwa domeny\użytkownik, przykładowo: X390\JNowak. | ||
Po restarcie GeoOrganizera, należy wybrać tego użytkownika, a przy kolejnych uruchomieniach programu, nie będzie trzeba już logować się do niego - będzie włączał się bez żądania hasła. | Po restarcie GeoOrganizera, należy wybrać tego użytkownika, a przy kolejnych uruchomieniach programu, nie będzie trzeba już logować się do niego - będzie włączał się bez żądania hasła. | ||
| − | Rozwiązanie to można polecać gdy użytkownik nie obawia się, że ktoś inny może korzystać z jego komputera i danych GeoOrganizera. | + | Rozwiązanie to można polecać, gdy użytkownik nie obawia się, że ktoś inny może korzystać z jego komputera i danych GeoOrganizera. |
== Instalacja GeoOrganizer == | == Instalacja GeoOrganizer == | ||
| Linia 35: | Linia 34: | ||
W przypadku instalacji wersji jednostanowiskowej program i baza danych instalowana jest na stanowisku instalacji programu. | W przypadku instalacji wersji jednostanowiskowej program i baza danych instalowana jest na stanowisku instalacji programu. | ||
| − | Plik z danymi nazywa się ROBOTY.GEO i instalowany jest w katalogu : C:/Użytkownicy/Publiczne/Dokumenty publiczne/Geo Organizer | + | Plik z danymi nazywa się ROBOTY.GEO i instalowany jest w katalogu: C:/Użytkownicy/Publiczne/Dokumenty publiczne/Geo Organizer |
Istnieje możliwość zdefiniowania własnej ścieżki przechowywania dokumentów (innej niż domyślnie na dysku C). | Istnieje możliwość zdefiniowania własnej ścieżki przechowywania dokumentów (innej niż domyślnie na dysku C). | ||
| − | Ścieżkę należy zdefiniować samodzielnie: w tym folderze umieścić plik geoorganizer.exe | + | Ścieżkę należy zdefiniować samodzielnie: w tym folderze umieścić plik geoorganizer.exe i uruchamiać potem program z parametrem -PORTABLE (np. tworząc plik .BAT z takim wpisem.) |
===Instalacja wersji wielostanowiskowej=== | ===Instalacja wersji wielostanowiskowej=== | ||
| − | Polega na tym że instalujemy programy na paru stanowiskach i w każdym z nich ustawiamy w menu "Narzędzia" - "Połącznie z bazą danych" zmieniamy położenie bazy danych na "na serwerze" i podajemy IP komputera (serwera), port i dowolną nazwę. | + | Polega na tym, że instalujemy programy na paru stanowiskach i w każdym z nich ustawiamy w menu "Narzędzia" - "Połącznie z bazą danych" zmieniamy położenie bazy danych na "na serwerze" i podajemy IP komputera (serwera), port i dowolną nazwę. |
===Instalacja serwera=== | ===Instalacja serwera=== | ||
| − | Serwer instaluje się jako program, ale możemy zmienić | + | Serwer instaluje się jako program, ale możemy zmienić, aby uruchamiał się jako "usługa". |
Po zainstalowaniu serwera pojawi się ikonka w prawym dolnym rogu. Dwuklik myszy na niej pozwoli na sprawdzenie IP komputera (do wpisania do GeoOrganizera na innych stanowiskach). W konfiguracji możemy określić miejsce zapisania dokumentów i kopii bezpieczeństwa. | Po zainstalowaniu serwera pojawi się ikonka w prawym dolnym rogu. Dwuklik myszy na niej pozwoli na sprawdzenie IP komputera (do wpisania do GeoOrganizera na innych stanowiskach). W konfiguracji możemy określić miejsce zapisania dokumentów i kopii bezpieczeństwa. | ||
| Linia 55: | Linia 54: | ||
[[Plik:Aplikacje_autostartu.jpg|600px]] | [[Plik:Aplikacje_autostartu.jpg|600px]] | ||
| − | Następnie wejść do katalogu C:/GeoOrganizer (lub tam gdzie zainstalowaliśmy serwer i uruchomić plik '''konfiguracja_uslugi''' | + | Następnie wejść do katalogu C:/GeoOrganizer (lub tam, gdzie zainstalowaliśmy serwer i uruchomić plik '''konfiguracja_uslugi''' |
Klikamy na '''Instaluj usługę serwera''' a następnie '''Uruchom serwer''' | Klikamy na '''Instaluj usługę serwera''' a następnie '''Uruchom serwer''' | ||
| − | W tym miejscu mamy także możliwość zmiany innych ustawień w tym portu serwera. Bywa że może być problem z domyślny portem 8080. Wtedy należy zatrzymać serwer zmienić na 443 i ponownie uruchomić serwer. Potem najlepiej zrestartować Komputer. | + | W tym miejscu mamy także możliwość zmiany innych ustawień w tym portu serwera. Bywa, że może być problem z domyślny portem 8080. Wtedy należy zatrzymać serwer zmienić na 443 i ponownie uruchomić serwer. Potem najlepiej zrestartować Komputer. |
Usługa powinna być widoczna w "Menedżerze zadań" w zakładce "Usługi" (GeoOrganizer_usługa_serwera.exe) stan - uruchomiony | Usługa powinna być widoczna w "Menedżerze zadań" w zakładce "Usługi" (GeoOrganizer_usługa_serwera.exe) stan - uruchomiony | ||
| Linia 65: | Linia 64: | ||
W programie GeoOrganizer na serwerze ustawiamy IP: '''127.0.0.1 port 8080''' i dowolna nazwa | W programie GeoOrganizer na serwerze ustawiamy IP: '''127.0.0.1 port 8080''' i dowolna nazwa | ||
| − | W pozostałych programach GeoOrganizer (zainstalowanych wersji wielostanowiskowych) ustawiamy te same ustawienia, a IP wpisujemy takie jakie ma komputer na którym jest zainstalowany serwer | + | W pozostałych programach GeoOrganizer (zainstalowanych wersji wielostanowiskowych) ustawiamy te same ustawienia, a IP wpisujemy takie jakie ma komputer, na którym jest zainstalowany serwer |
===Problemy z połączeniem z serwerem=== | ===Problemy z połączeniem z serwerem=== | ||
| − | Może się zdarzyć że zapora Windowsa na serwerze blokuje połączenia innych stanowisk z serwerem. Wtedy na komputerze serwerze trzeba wprowadzić regułę jak na zrzucie (w tym przypadku dla domyślnego | + | ====Zapora Windows==== |
| + | |||
| + | Może się zdarzyć, że zapora Windowsa na serwerze blokuje połączenia innych stanowisk z serwerem. Wtedy na komputerze serwerze trzeba wprowadzić regułę jak na zrzucie (w tym przypadku dla domyślnego portu 8080) (ustawienia zaawansowane w Windows Defender) | ||
[[Plik:regola.jpg|900px]] | [[Plik:regola.jpg|900px]] | ||
| − | == | + | ====Avast Premium Security - Zapora ogniowa==== |
| − | + | Użytkownik, który posiada na stanowisku zainstalowany program antywirusowy '''Avast Premium Security''' z aktywną usługą '''Zapora ogniowa''' i chciałaby korzystać z serwera na GeoOrganizer może mieć problem z połączeniem. Program przy próbie uruchomienia bazy z serwera wyświetla komunikat "Nie mogę połączyć z serwerem ..." | |
| − | + | [[Plik:BladPoloczeniGeoOrganizer.png|370px]] | |
| − | + | Powodem tego może być status sieci Wi-Fi jako '''Niezaufana sieć'''. Aby zmienić status (co jest wskazane dla sieci domowych) należy postępować zgodnie z instrukcją na stornie -> https://support.avast.com/pl-pl/article/use-antivirus-firewall/# w sekcji '''Dodawanie sieci zaufanych i niezaufanych'''. | |
| − | + | Jeżeli z pewnych względów jest konieczność pracy na sieci publicznej, wówczas w ustawieniach antywirusa trzeba dodać nową regułę przechodząc do zakładki '''Menu''' i wybierając z listy opcję '''Ustawienia''', a następnie '''Ochrona'''->'''Zapora ogniowa'''->'''WYŚWIETL REGUŁY ZAPORY OGNIOWEJ'''. | |
| − | + | [[Plik:ReguluGeoOrganizer.png|800px]] | |
| − | + | Należy w zakładce '''REGUŁY SIECIOWE''' dodać nową zgodnie z wytycznymi ze zrzutu poniżej gdzie '''Adres''' i '''Port lokalny''' należy uzupełnić zgodnie z danymi w serwera GeoOrganizer. | |
| − | + | [[Plik:NowaRgulaAvast.png|1200px]] | |
| − | + | == Praca na GeoOrganizerze/e-operacie == | |
| + | Na górze okna znajdują się zakładki zawierające kolejne opcje modułu: | ||
| + | [[Plik:eoperatZakladki.png]] | ||
| − | = | + | # '''Słowniki''' – możliwość dodania np. wykonawców lub zleceniodawców prac, ośrodki dokumentacji, akty prawne itp. Wprowadzone pozycje można następnie wykorzystać przy uzupełnianiu informacji o kolejnych pracach. W każdym oknie tworzenia słownika znajdują się przyciski [[Plik:dodajEdytujUsun.png|140px]] oznaczające kolejno '''Dodaj''', '''Edytuj''', '''Usuń'''. Słowniki można tworzyć dla zmiennych: |
| + | #* Wykonawcy | ||
| + | #* Ośrodki dokumentacji/inne urzędy | ||
| + | #* Zleceniodawcy – dostępna opcja '''Importuj z działek''', która umożliwia import właścicieli działek oznaczonych jako przedmiot opracowania. Podczas dodawania nowej pozycji istnieje możliwość pobrania danych firmy na podstawie numeru NIP (więcej w filmie na YT [https://www.youtube.com/watch?v=IOAaSGZJ74s]) | ||
| + | #* Szablony druków – możliwość wyboru dokumentów operatu z listy proponowanych druków. Narzędzia edycji oraz dodanie własnych dokumentów. | ||
| + | #* Akty prawne | ||
| + | #* Kolory i oznaczenia etykiet w terminarzu | ||
| + | #* Nazwy dokumentów dla programu C-Geo – tworzenia słownika rodzaju dokumentów przekazywanych z C-Geo do pracy geodezyjnej kompletowanej w GeoOrganier/e-operat (więcej informacji w filmie na YT [https://youtu.be/XZY9RdvnFwA]) | ||
| + | #* Procesy i etapy – przygotowywanie gotowych procesów prac geodezyjnych oraz poszczególnych etapów, z których procesy te są złożone w celu zoptymalizowania powtarzalnych prac. Więcej o tworzeniu harmonogramu prac można obejrzeć w filmie na YT [https://youtu.be/sIIH1k0jjDU] oraz w artykule '''[[e-Operat/GeoOrganizer - harmonogram pracy]]''' | ||
| + | # '''Filtry''' – wyodrębnia prace pasujące do wybranego kryterium, którym może być np. nazwa pracy zawierająca rok 2023, prace zakończone lub prace rozpoczęte w bieżącym roku itp. | ||
| + | # '''Raporty''' – tworzenie zestawień i raportów istotnych z punktu widzenia zarządzającego biurem. Możliwość eksportu np. zestawienia zgłoszonych prac, rozliczenia i zestawienia czasu pracy oraz inne. | ||
| + | # '''Narzędzia''' – dostępne sortowanie ze względy na datę dodania pracy, import punktów zaznaczonych w tabeli, eksport widocznego zakresu prac do tabeli XLS oraz eksport czasów czasu pracy widocznych prac. | ||
| + | # '''Opcje''' –pomoc zdalna, opcje logowanie do konta użytkownika ('''Przełącz użytkownika''', a w GeoOrganizer dostępna również opcja '''Konta użytkowników …''') oraz możliwość zmiany wyglądu programu ('''Skórka'''). Dodatkowo dostępne opcje | ||
| + | #* Zarządzanie usuwaniem dokumentów – przechowanie dokumentów, które zostały usunięte w ciągu ostatnich 30-stu dni. Można zmodyfikować ilość dni oraz przywrócić lub trwale usunąć wcześniej usunięte dokumenty. | ||
| + | #* Wygładzanie czcionek – po modyfikacji konieczny restart programu | ||
| + | #* Wielkość czcionki: 0 – możliwość powiększenia czcionki w skali od 0 do 3. Po modyfikacji konieczny restart programu | ||
| + | #* Koloruj cały wiersz – jeżeli aktywna kolorowany jest cały wiersz pracy, a nie tylko komórka ''Kolor'' | ||
| + | #* Drukuj zgłoszenie w kolorach – jeżeli aktywna zgłoszenia dodawane w sekcji '''Dokumenty dołączone do pracy''' drukowane są w kolorach. | ||
| + | #* Liczba dni kwalifikująca do zakładki „Terminy zakończenia” – w zakładce '''Terminy zakończenia''' widoczne są etapy prac, których termin rozpoczęcia lub zakończenia jest bliższy niż określona w opcji ilość dni | ||
| + | #* Liczba dni kwalifikująca do zakładki „Terminy etapów” – w zakładce '''Terminy etapów''' widoczne są etapy prac, których termin rozpoczęcia lub zakończenia jest bliższy niż określona w opcji ilość dni | ||
| + | #* Kalendarz Google – logowanie do konta Google w celu połączenia z kalendarzem | ||
| + | #* Numeracja prac – wybór kryterium, na podstawie którego prace są sortowane. Możliwość decyzji czy data w numerze prac ma znajdować się na początku czy na końcu numeru | ||
| + | #* Zapamiętaj rozmiar i położenie okna głównego programu | ||
| + | #* Metoda konwersji doc do pdf | ||
| + | # '''O programie''' – informacja o dacie utworzenia wersji programu | ||
| − | + | ==Prace geodezyjne== | |
| − | + | Po uruchomieniu modułu wyświetla się okno główne z listą prac geodezyjnych | |
| − | + | [[Plik:praceGeodezjne.png|1100px]] | |
| − | + | W paletce na górze okna znajdują się kolejno ikony służące dodaniu, edycji oraz usunięciu pracy. Możliwe jest również dodanie pracy z pliku w formacie PDF zawierającego zgłoszenie. Podczas dodawania nowej pracy można uzupełnić jej dane ogólne takie jak: id zgłoszenia, informacje o wykonawcy oraz kierowniku prac, określenie położenia, cel pracy i inne. | |
| − | + | [[Plik:dodawaniePracy3.png|700px]] | |
| − | + | Więcej o dodawaniu nowej pracy artykule '''[[Dodawanie nowej pracy w GeoOrganizer/e-Operat]]'''. Utworzoną pracę można połączyć z projektem w C-Geo - '''[[Łączenie projektu z pracą w GeoOrganizer/e-Operat]]''' - a następnie wykorzystywać dane pracy geodezyjnej przy tworzeniu dokumentów do pracy - '''[[Dane z GeoOrganizera/e-Operatu w raportach C-GEO]]'''. | |
| + | |||
| + | Za pomocą kolejnych przycisków w oknie [[Plik:grupujFiltruj.png|80px]] można schować/pokazać pasek grupowania oraz filtracji. W ostatniej części filmu [https://youtu.be/DhuRrMDuURo?t=177] narzędzie zostało użyte do filtracji po prowadzącym prace. Ikona [[Plik:Statsytyki.png|80px]] wywołuje okno ze statystykami w których można odczytać ile prac zostało przypisanych do poszczególnych statusów. Dwa ostatnie przyciski [[Plik:portalStatus.png|80px]] służą do współpracy z portalem w ośrodku. Po kliknięciu w ikonę program otwiera stronę portalu w przeglądarce, a dla systemów GEOBID i GeoSystem możliwe jest szybkie odczytanie statusu (więcej o działaniu funkcji w filmie [https://youtu.be/XweHVwvRP08]). | ||
| + | |||
| + | Więcej o działaniu modułu obejrzeć można w filmie poniżej. | ||
| + | |||
| + | <youtube>https://www.youtube.com/watch?v=YHAiKLMWync&t=109s&ab_channel=cgeosoftline</youtube> | ||
| − | + | ===Dokumenty dołączone do pracy=== | |
| + | Do każdej pracy dodawać można dokumenty. Pod ikoną z plusem na stałe znajdują się drugi zgłoszenia prac. | ||
| + | [[Plik:dokumnetyDoPracy.png|950px]] | ||
| − | + | Na tej samej liście dołączane są druki dodane w słowniku '''Szablony druków'''. Jest również możliwość dodawania dokumentów z dysku komputera, dodawanie linków oraz skanowanie dokumentów za pośrednictwem połączonej z komputerem drukarki. | |
| − | + | Ikona [[Plik:GoSkaner.png|80px]] służy do wczytania skanów dokumentów wykonanych za pomocą aplikacji Go Skaner. Jest to aplikacja na androida, która ułatwia kompletowanie dokumentacji dzięki możliwości szybkiego przesłania zdjęcia dokumentu zrobionego za pomocą smartfonu. Więcej o działaniu funkcji można zobaczyć w filmie [https://youtu.be/wN-Lpi0508U]. | |
| − | + | Wczytane dokumenty można zapisać na dysk komputera, filtrować oraz włączyć ich podgląd. Ikona '''Kopiuj do operatu''' przenosi dokumenty do zakładki '''Operat''' jednocześnie konwertując wszystkie pliki do formatu PDF jeżeli pierwotnie były one inne. | |
| − | [ | + | Można również przekopiować dokumenty do innej pracy. W pierwszej kolejności zaznaczyć (przy pomocy przycisku CTRL lub SHIFT) dokumenty, a następnie kliknąć prawym przyciskiem myszy i wybrać opcję '''Kopiuj'''. Przejść do kolejnej pracy i w oknie dokumentów kliknąć prawy przycisk myszy i opcję '''Wklej'''. Więcej o działaniu narzędzia w filmie na YT [https://youtu.be/lcFA3DMOwFk]. |
| + | Dokumenty mogą być przesyłane z projektu powiązanego z pracą w e-Operacie. W słowniku '''Szablony dokumentów''' można zdefiniować nazwy tych dokumentów [https://youtu.be/XZY9RdvnFwA]. Również mapy po wydruku mogą zostać przesłane do podłączonej do obiektu pracy w module e-Operat [https://youtu.be/Y3KMIEKhMU4]. | ||
| − | + | ===Zdjęcia, skany=== | |
| − | + | W sekcji można dodawać z dysku komputera zdjęcia związane z daną pracą geodezyjną. Dostępne opcje pozwalają również na skanowanie połączoną z komputerem drukarką oraz podgląd, edycja i zapis pozycji z listy. | |
| − | + | ===Terminarz=== | |
| − | + | W zakładce znajdują się zaplanowane etapy pracy. Etapy można tworzyć ręcznie za pomocą przycisku z plusem lub bezpośrednio w oknie pracy w sekcji '''Etapy''' korzystając z wcześniej przygotowanych procesów i etapów. | |
| − | [[Plik: | + | [[Plik:dodawanieEtapów.png|700px]] |
| + | Dla każdego z etapów można przypisać innego użytkownika, datę rozpoczęcia oraz zakończenia oraz oznaczyć kolorową etykietą. | ||
| − | + | [[Plik:terminarz.png|1100px]] | |
| − | [ | + | Więcej o tworzeniu harmonogramu prac można obejrzeć w filmie na YT [https://youtu.be/sIIH1k0jjDU] oraz w artykule '''[[e-Operat/GeoOrganizer - harmonogram pracy]]''' |
| + | ===Metryka=== | ||
| + | Tworzony jest dokument zawierający informacje o pracy geodezyjnej. Przechowuje on identyfikator, cel i opis pracy, daty rozpoczęcia i zakończenia, położenie przedmiotu opracowania, historie czynności oraz spis dokumentów. Dokument można wydrukować oraz edytować jego wzór. | ||
| − | + | ===Korespondencja=== | |
| + | Zakładka podzielona jest na trzy sekcje. Pierwsza z nich przechowuje listę osób do której kierowana jest korespondencja. Za pomocą dostępnych ikon można dodać lub usunąć osobę, a także dodać osoby z zaimportowanych wcześniej działek (Import opisany w artykule '''[[Dodawanie nowej pracy w GeoOrganizer/e-Operat]]''' w punkcie ''Działki''). Można pobrać właściciela działki głównej oraz działek sąsiednich. Dostępny jest również eksport pliku XLS z listą wszystkich odbiorców z listy dla Poczty Polskiej. | ||
| − | [[Plik: | + | [[Plik:Korespondencja1.png|600px]] |
| − | + | W drugiej sekcji tworzone są koperty i zwrotki dla zaznaczonych w pierwszej sekcji odbiorców. Po kliknięciu na odpowiednie ikony dokumenty zostają utworzone i wyświetlone w sekcji. Przycisk '''Ustawienia''' uruchamia okno w których można modyfikować dane nadawcy, format koperty oraz zwrotki. | |
| − | + | [[Plik:Korespondencja2.png|600px]] | |
| − | + | Trzecia sekcja pozwala wygenerować książkę nadawczą dla zaznaczonych w pierwszej sekcji osób. Dokument zostaje wygenerowany po kliknięciu przycisku '''Wygeneruj książkę nadawczą'''. Pod ikoną '''Ustawienia''' można dopisać dane nadawcy które zostaną umieszczone na dokumencie. | |
| + | [[Plik:Korespondencja3.png|600px]] | ||
| − | + | ===Faktury=== | |
| + | Za pomocą Dostępnych przycisków można dodawać nowe faktury oraz edytować i usuwać istniejące. Jeżeli uzupełniono słownik '''Zleceniodawcy''' wówczas w oknie dodawania faktury osoby tę będą wyświetlone w formie listy rozwijanej w komórce '''Nazwa''' (sekcja '''Nadawca''') jako proponowane. Można również uzupełnić dane ręczenie wpisując kolejne informacje. Podczas dodawania faktury należy również dodać przedmiot zapłaty w sekcji '''Pozycje''' | ||
| − | + | [[Plik:Faktury.png|1200px]] | |
| − | + | ||
| − | + | ||
| − | + | Ikona z kołem zębatym wyświetla okno, w którym należy uzupełnić danę wystawiającego fakturę. Jest tam również możliwość wyboru sposobu numeracji oraz edycja wzoru dokumentu. Za pomocą przycisku '''JPK_FA''' można eksportować faktury do ''Jednolitego Pliku Kontrolnego''. | |
| − | + | ===Terminy zakończenia=== | |
| + | W oknie wyświetlana jest informacja o pracach, w których terminy są bliskie zakończeniu. Żeby informacja o zbliżającym się terminie została wyświetlona musi być uzupełniona planowana data zakończenia pracy i musi to być data nie później niż za ilość dni wskazaną w zakładce '''Opcje'''/'''Liczba dni kwalifikująca do zakładki „Terminy zakończenia”'''. | ||
| − | + | Po wpisaniu daty zakończenia praca zostaje uznana za zakończoną a powiadomienie znika. | |
| + | ===Terminy etapów=== | ||
| + | W oknie wyświetlane są informacje o etapach, w których terminy są bliskie zakończeniu lub te które niebawem mają się rozpocząć. Żeby informacja o zbliżającym się terminie została wyświetlona musi być uzupełniona data początku lub zakończenia etapu i musi to być data nie później niż za ilość dni wskazaną w zakładce '''Opcje'''/'''Liczba dni kwalifikująca do zakładki „Terminy etapów”'''. | ||
| − | ''' | + | Gdy zostanie uzupełniona data zakończenia pracy wówczas z zakładki '''Terminy etapów''' znikają etapy z tej pracy. |
| − | + | ||
| − | + | ||
| − | + | ||
| − | + | ||
| − | + | ||
| − | + | ||
| − | + | ===Operat=== | |
| − | + | W zakładce znajdują się pliki, z których zostanie stworzony operat. Ich kolejność na liście jest ważna, ponieważ w takiej samej kolejności będą one złożone w gotowym operacie. Do zmiany kolejności służą dwie pierwsze ikony strzałek. Za pomocą kolejnych ikon można dodawać nowe dokumenty z dysku komputera, edytować, usuwać pozycje z listy oraz zapisywać pozycje z listy na komputerze. Jest również możliwość łączenia w jeden PDF kilku zaznaczonych liście plików, obrót dokumentu o wybrany parametr oraz jego podgląd. Na pasku dostępna jest również ikona aplikacji GO Skaner, która służy do wczytania skanów dokumentów wykonanych za pomocą aplikacji Go Skaner. Jest to aplikacja na androida, która ułatwia kompletowanie dokumentacji dzięki możliwości szybkiego przesłania zdjęcia dokumentu zrobionego za pomocą smartfonu. Więcej o działaniu funkcji można zobaczyć w filmie [https://youtu.be/wN-Lpi0508U]. | |
| − | + | ||
| − | + | ||
| − | + | ||
| − | + | [[Plik:zakladkaOperat.png|1200px]] | |
| − | + | ||
| − | + | ||
| − | + | ||
| − | + | ||
| − | + | ||
| − | + | ||
| − | ''' | + | Za pomocą narzędzia '''Edytuj PDF''' istnieje możliwość osadzania grafiki albo w postaci tekstu, albo w postaci typowego pliku graficznego. Po wybraniu pliku PDF i kliknięciu w ikonę otwiera się okno narzędzia. Należy kliknąć w ikonę [[Plik:wstawRysunek.png|45px]] i wybrać potrzebne zdjęcie. Jest również możliwość utworzenia grafiki z wpisanego tekstu, który można następnie zapisać i wykorzystywać przy edycji kolejnych dokumentów. Po wybraniu pliku graficznego należy osadzić do w dokumencie wykonując w tym celu podwójny przycisk myszy lub wskazując zakres w którym zdjęcia ma się pojawić. Więcej na temat Edycji pliku PDF można obejrzeć w filmie [https://youtu.be/bIb9qeIxCQo]. |
| − | ''' | + | Z dokumentów znajdujących się w zakładce można stworzyć operat klikając w ikonę '''Generuj zbiorczy PDF'''. Ustawienia zapisu pliku znajdują się pod ostatnią ikoną w zakładce (koło zębate). Można zmodyfikować stronę tytułową, spis treści, nagłówki, numerację stron a także ustalić inne opcje eksportu PDF oraz jego podpisu. |
| − | + | Proces podpisania operatu za pomocą profilu zaufanego został przedstawiony na filmie [https://youtu.be/zXpvEEHO48Q]. | |
| − | + | ==Terminarz== | |
| − | + | ||
| − | + | ||
| − | + | ||
| − | + | ||
| − | + | ||
| − | + | ||
| − | + | ||
| − | + | ||
| − | + | ||
| − | + | ||
| − | + | ||
| − | ''' | + | Okno połączone jest z sekcją '''Terminarz''' w zakładce '''Prace geodezyjne'''. Jeżeli zostaną dodane etapy do pracy wówczas będą one widoczne w kalendarzu. Widoczne jest rozróżnienie ze względu na kolor zależnie od wyboru etykiety etapu. |
| − | + | ||
| − | + | ||
| − | + | ||
| − | + | ||
| − | + | ||
| − | + | ||
| − | + | ||
| − | + | ||
| − | + | ||
| − | + | ||
| − | + | ||
| − | + | [[Plik:terminarz2.png|600px]] | |
| − | + | Można również dodać ręcznie nowe wydarzenie oraz edytować lub usunąć istniejące. Za pomocą kolejnych ikon można zmienić sposób wyświetlania kalendarza np. na tygodniowy, roczny czy w formie agendy. Możliwe jest również połączenie z kalendarzem Google. | |
| − | + | ==Mapa== | |
| + | W zakładce wyświetlane są wczytane do pracy działki oraz punkty (import działek i punktów opisany w artykule ''[[Dodawanie nowej pracy w GeoOrganizer/e-Operat]]''' w punkcie '''Działki''' oraz '''Punkty'''). Możliwe jest podłączenie dowolnych serwisów WMS (tylko w GeoOrganizer) oraz podłączenie mapy OpenStreetMap. | ||
| − | == | + | ==Mapa Google== |
| − | + | Wczytane działki i lokalizacja pracy wyświetlane są na podkładzie mapy serwisu „Mapy Google”. Kliknięcie w przyciski '''Działki''' i '''Prace''' powoduje wyśrodkowanie mapy na wczytanych do mapy działkach oraz w miejscowości zgodnej z podanym numerem TERYT. Aby działki mogły zostać wyświetlone należy je uprzednio wczytać dla pracy. | |
| − | + | ||
| − | + | Za pomocą funkcji wbudowanych do usługi można zmienić podkład mapowy na widok ortofotomapy ('''Satelita''') oraz użyć opcji „Geoogle Street View” przy pomocy ikony z pomarańczowym ludzikiem. | |
| − | [[Kategoria:Wszystkie hasła]] | + | == |
| + | [[Kategoria:Wszystkie hasła]] [[Kategoria:GeoOrganizer/e-Operat]] | ||
Aktualna wersja na dzień 14:10, 24 lip 2024
Spis treści
Opis
Program GeoOrganizer/e-operat - służy do zarządzania dokumentacją tworzoną podczas robót geodezyjnych, a w szczególności do wspomagania zgłaszania robót według nowych zasad.
Przy pomocy programu zakładamy i prowadzimy bazy: adresatów zgłoszenia (ośrodków), klientów, właścicieli działek, wykonawców (mniej istotne, jeśli mamy jednoosobową działalność ale przydatne w większej firmie). Do prowadzenia korespondencji oprócz listy odbiorców dostępne są zakładki pozwalające na adresowanie kopert i utworzenie książki nadawczej.
Podobnie jest z automatyzacją różnych czynności. Program jest tym bardziej efektywny im więcej mamy typowych szablonów i wpisów gotowych do użycia. Przy tworzeniu dokumentów stosujemy słowniki rodzaju zgłaszanych prac, miejscowości i ulic. Możemy tworzyć własne dokumenty z szablonów, pobierać je z bazy dokumentów udostępnianych przez użytkowników programu. Dzielenie się własnymi wzorami dokumentów powinno być przydatne, gdyż jak wiemy, wzory z rozporządzeń to jedno, a warianty tych dokumentów stosowane w różnych powiatach, to druga sprawa.
Oczywiście w danej pracy możemy też gromadzić dowolne dokumenty w różnych formatach, chociażby pdf oraz zdjęcia i skany.
Jeśli poza wydrukowaniem zgłoszenia chcemy gromadzić obszerniejszy zestaw informacji o robocie, to poza zbieraniem danych opisowych, możemy posłużyć się informacją w formie graficznej. Wystarczy wprowadzenie numeru TERYT w robocie, aby właściwy obręb mógł być pokazany w Google Maps. Poza tym roboty z zasady powiązane są z działkami o których informacje wprowadzimy nie tylko ręcznie, ale pozyskamy z pliku SWDE, zestawu punktów albo podkładu z dowolnego serwera WMS.
Dla wykonawców, którzy poza tworzeniem dokumentów geodezyjnych chcą kontrolować inne aspekty zlecenia, wprowadzamy możliwość wpisywania kosztów oraz fakturowania robót a także terminarz, który jest powiązany z kalendarzem Google.
Logowanie GeoOrganizer
Na początku pole logowania i hasła są puste, wiec logujemy się nie podając żadnych wpisów. W Opcje - konta użytkowników - możemy zdefiniować dane osób, które będą się logować do programu. Jeżeli tak zrobimy to przy logowaniu wpisujemy login (możemy zaznaczyć "checkbox" alby zapamiętał program login) i podajemy hasło użytkownika
Jest także możliwości prostszego logowania do GeoOrganizera pracującego w sieci lokalnej z wieloma użytkownikami. Jeśli użytkownik nie chce podawać hasła przy każdym włączaniu programu, może skorzystać z funkcji automatycznego logowania, które jest możliwe w Windows. W tym celu należy znać nazwę domeny i nazwę użytkownika. Dane te są zapisane w rejestrze Windows, można je odczytać po wywołaniu konsoli Windows - po wciśnięciu ikonki Windows i wpisaniu "cmd", a następnie w oknie konsoli - polecenia set. Wówczas zostanie wyświetlona między innymi nazwa domeny (userdomain) i jej użytkownika (username). Znając te dane, należy dodać kolejnego użytkownika do listy w GeoOrganizerze - menu Opcje-Konta użytkowników, podając nazwę w sposób: Nazwa domeny\użytkownik, przykładowo: X390\JNowak. Po restarcie GeoOrganizera, należy wybrać tego użytkownika, a przy kolejnych uruchomieniach programu, nie będzie trzeba już logować się do niego - będzie włączał się bez żądania hasła. Rozwiązanie to można polecać, gdy użytkownik nie obawia się, że ktoś inny może korzystać z jego komputera i danych GeoOrganizera.
Instalacja GeoOrganizer
Jeżeli instalujemy serwer i program na jednym stanowisku trzeba dwukrotnie uruchomić [1] instalator. Mamy do wyboru:
Instalacja wersji jednostanowiskowej
W przypadku instalacji wersji jednostanowiskowej program i baza danych instalowana jest na stanowisku instalacji programu. Plik z danymi nazywa się ROBOTY.GEO i instalowany jest w katalogu: C:/Użytkownicy/Publiczne/Dokumenty publiczne/Geo Organizer
Istnieje możliwość zdefiniowania własnej ścieżki przechowywania dokumentów (innej niż domyślnie na dysku C).
Ścieżkę należy zdefiniować samodzielnie: w tym folderze umieścić plik geoorganizer.exe i uruchamiać potem program z parametrem -PORTABLE (np. tworząc plik .BAT z takim wpisem.)
Instalacja wersji wielostanowiskowej
Polega na tym, że instalujemy programy na paru stanowiskach i w każdym z nich ustawiamy w menu "Narzędzia" - "Połącznie z bazą danych" zmieniamy położenie bazy danych na "na serwerze" i podajemy IP komputera (serwera), port i dowolną nazwę.
Instalacja serwera
Serwer instaluje się jako program, ale możemy zmienić, aby uruchamiał się jako "usługa".
Po zainstalowaniu serwera pojawi się ikonka w prawym dolnym rogu. Dwuklik myszy na niej pozwoli na sprawdzenie IP komputera (do wpisania do GeoOrganizera na innych stanowiskach). W konfiguracji możemy określić miejsce zapisania dokumentów i kopii bezpieczeństwa.
Jeżeli chcemy mieć serwer jako "usługę" należy zamknąć serwer i usunąć go z Autostartu Windowsa.
Następnie wejść do katalogu C:/GeoOrganizer (lub tam, gdzie zainstalowaliśmy serwer i uruchomić plik konfiguracja_uslugi Klikamy na Instaluj usługę serwera a następnie Uruchom serwer W tym miejscu mamy także możliwość zmiany innych ustawień w tym portu serwera. Bywa, że może być problem z domyślny portem 8080. Wtedy należy zatrzymać serwer zmienić na 443 i ponownie uruchomić serwer. Potem najlepiej zrestartować Komputer.
Usługa powinna być widoczna w "Menedżerze zadań" w zakładce "Usługi" (GeoOrganizer_usługa_serwera.exe) stan - uruchomiony
Wpisy do bazy GeoOrganizera są w pliku z danymi: ROBOTY.GEO. Plik ten jest w głównym katalogu serwera (domyślnie C:/GeoOrganizer). Warto robić częste kopie tego pliku na innym dysku.
W programie GeoOrganizer na serwerze ustawiamy IP: 127.0.0.1 port 8080 i dowolna nazwa
W pozostałych programach GeoOrganizer (zainstalowanych wersji wielostanowiskowych) ustawiamy te same ustawienia, a IP wpisujemy takie jakie ma komputer, na którym jest zainstalowany serwer
Problemy z połączeniem z serwerem
Zapora Windows
Może się zdarzyć, że zapora Windowsa na serwerze blokuje połączenia innych stanowisk z serwerem. Wtedy na komputerze serwerze trzeba wprowadzić regułę jak na zrzucie (w tym przypadku dla domyślnego portu 8080) (ustawienia zaawansowane w Windows Defender)
Avast Premium Security - Zapora ogniowa
Użytkownik, który posiada na stanowisku zainstalowany program antywirusowy Avast Premium Security z aktywną usługą Zapora ogniowa i chciałaby korzystać z serwera na GeoOrganizer może mieć problem z połączeniem. Program przy próbie uruchomienia bazy z serwera wyświetla komunikat "Nie mogę połączyć z serwerem ..."
Powodem tego może być status sieci Wi-Fi jako Niezaufana sieć. Aby zmienić status (co jest wskazane dla sieci domowych) należy postępować zgodnie z instrukcją na stornie -> https://support.avast.com/pl-pl/article/use-antivirus-firewall/# w sekcji Dodawanie sieci zaufanych i niezaufanych.
Jeżeli z pewnych względów jest konieczność pracy na sieci publicznej, wówczas w ustawieniach antywirusa trzeba dodać nową regułę przechodząc do zakładki Menu i wybierając z listy opcję Ustawienia, a następnie Ochrona->Zapora ogniowa->WYŚWIETL REGUŁY ZAPORY OGNIOWEJ.
Należy w zakładce REGUŁY SIECIOWE dodać nową zgodnie z wytycznymi ze zrzutu poniżej gdzie Adres i Port lokalny należy uzupełnić zgodnie z danymi w serwera GeoOrganizer.
Praca na GeoOrganizerze/e-operacie
Na górze okna znajdują się zakładki zawierające kolejne opcje modułu:
- Słowniki – możliwość dodania np. wykonawców lub zleceniodawców prac, ośrodki dokumentacji, akty prawne itp. Wprowadzone pozycje można następnie wykorzystać przy uzupełnianiu informacji o kolejnych pracach. W każdym oknie tworzenia słownika znajdują się przyciski
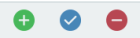 oznaczające kolejno Dodaj, Edytuj, Usuń. Słowniki można tworzyć dla zmiennych:
oznaczające kolejno Dodaj, Edytuj, Usuń. Słowniki można tworzyć dla zmiennych:
- Wykonawcy
- Ośrodki dokumentacji/inne urzędy
- Zleceniodawcy – dostępna opcja Importuj z działek, która umożliwia import właścicieli działek oznaczonych jako przedmiot opracowania. Podczas dodawania nowej pozycji istnieje możliwość pobrania danych firmy na podstawie numeru NIP (więcej w filmie na YT [2])
- Szablony druków – możliwość wyboru dokumentów operatu z listy proponowanych druków. Narzędzia edycji oraz dodanie własnych dokumentów.
- Akty prawne
- Kolory i oznaczenia etykiet w terminarzu
- Nazwy dokumentów dla programu C-Geo – tworzenia słownika rodzaju dokumentów przekazywanych z C-Geo do pracy geodezyjnej kompletowanej w GeoOrganier/e-operat (więcej informacji w filmie na YT [3])
- Procesy i etapy – przygotowywanie gotowych procesów prac geodezyjnych oraz poszczególnych etapów, z których procesy te są złożone w celu zoptymalizowania powtarzalnych prac. Więcej o tworzeniu harmonogramu prac można obejrzeć w filmie na YT [4] oraz w artykule e-Operat/GeoOrganizer - harmonogram pracy
- Filtry – wyodrębnia prace pasujące do wybranego kryterium, którym może być np. nazwa pracy zawierająca rok 2023, prace zakończone lub prace rozpoczęte w bieżącym roku itp.
- Raporty – tworzenie zestawień i raportów istotnych z punktu widzenia zarządzającego biurem. Możliwość eksportu np. zestawienia zgłoszonych prac, rozliczenia i zestawienia czasu pracy oraz inne.
- Narzędzia – dostępne sortowanie ze względy na datę dodania pracy, import punktów zaznaczonych w tabeli, eksport widocznego zakresu prac do tabeli XLS oraz eksport czasów czasu pracy widocznych prac.
- Opcje –pomoc zdalna, opcje logowanie do konta użytkownika (Przełącz użytkownika, a w GeoOrganizer dostępna również opcja Konta użytkowników …) oraz możliwość zmiany wyglądu programu (Skórka). Dodatkowo dostępne opcje
- Zarządzanie usuwaniem dokumentów – przechowanie dokumentów, które zostały usunięte w ciągu ostatnich 30-stu dni. Można zmodyfikować ilość dni oraz przywrócić lub trwale usunąć wcześniej usunięte dokumenty.
- Wygładzanie czcionek – po modyfikacji konieczny restart programu
- Wielkość czcionki: 0 – możliwość powiększenia czcionki w skali od 0 do 3. Po modyfikacji konieczny restart programu
- Koloruj cały wiersz – jeżeli aktywna kolorowany jest cały wiersz pracy, a nie tylko komórka Kolor
- Drukuj zgłoszenie w kolorach – jeżeli aktywna zgłoszenia dodawane w sekcji Dokumenty dołączone do pracy drukowane są w kolorach.
- Liczba dni kwalifikująca do zakładki „Terminy zakończenia” – w zakładce Terminy zakończenia widoczne są etapy prac, których termin rozpoczęcia lub zakończenia jest bliższy niż określona w opcji ilość dni
- Liczba dni kwalifikująca do zakładki „Terminy etapów” – w zakładce Terminy etapów widoczne są etapy prac, których termin rozpoczęcia lub zakończenia jest bliższy niż określona w opcji ilość dni
- Kalendarz Google – logowanie do konta Google w celu połączenia z kalendarzem
- Numeracja prac – wybór kryterium, na podstawie którego prace są sortowane. Możliwość decyzji czy data w numerze prac ma znajdować się na początku czy na końcu numeru
- Zapamiętaj rozmiar i położenie okna głównego programu
- Metoda konwersji doc do pdf
- O programie – informacja o dacie utworzenia wersji programu
Prace geodezyjne
Po uruchomieniu modułu wyświetla się okno główne z listą prac geodezyjnych
W paletce na górze okna znajdują się kolejno ikony służące dodaniu, edycji oraz usunięciu pracy. Możliwe jest również dodanie pracy z pliku w formacie PDF zawierającego zgłoszenie. Podczas dodawania nowej pracy można uzupełnić jej dane ogólne takie jak: id zgłoszenia, informacje o wykonawcy oraz kierowniku prac, określenie położenia, cel pracy i inne.
Więcej o dodawaniu nowej pracy artykule Dodawanie nowej pracy w GeoOrganizer/e-Operat. Utworzoną pracę można połączyć z projektem w C-Geo - Łączenie projektu z pracą w GeoOrganizer/e-Operat - a następnie wykorzystywać dane pracy geodezyjnej przy tworzeniu dokumentów do pracy - Dane z GeoOrganizera/e-Operatu w raportach C-GEO.
Za pomocą kolejnych przycisków w oknie ![]() można schować/pokazać pasek grupowania oraz filtracji. W ostatniej części filmu [5] narzędzie zostało użyte do filtracji po prowadzącym prace. Ikona
można schować/pokazać pasek grupowania oraz filtracji. W ostatniej części filmu [5] narzędzie zostało użyte do filtracji po prowadzącym prace. Ikona ![]() wywołuje okno ze statystykami w których można odczytać ile prac zostało przypisanych do poszczególnych statusów. Dwa ostatnie przyciski
wywołuje okno ze statystykami w których można odczytać ile prac zostało przypisanych do poszczególnych statusów. Dwa ostatnie przyciski ![]() służą do współpracy z portalem w ośrodku. Po kliknięciu w ikonę program otwiera stronę portalu w przeglądarce, a dla systemów GEOBID i GeoSystem możliwe jest szybkie odczytanie statusu (więcej o działaniu funkcji w filmie [6]).
służą do współpracy z portalem w ośrodku. Po kliknięciu w ikonę program otwiera stronę portalu w przeglądarce, a dla systemów GEOBID i GeoSystem możliwe jest szybkie odczytanie statusu (więcej o działaniu funkcji w filmie [6]).
Więcej o działaniu modułu obejrzeć można w filmie poniżej.
Dokumenty dołączone do pracy
Do każdej pracy dodawać można dokumenty. Pod ikoną z plusem na stałe znajdują się drugi zgłoszenia prac.
Na tej samej liście dołączane są druki dodane w słowniku Szablony druków. Jest również możliwość dodawania dokumentów z dysku komputera, dodawanie linków oraz skanowanie dokumentów za pośrednictwem połączonej z komputerem drukarki.
Ikona ![]() służy do wczytania skanów dokumentów wykonanych za pomocą aplikacji Go Skaner. Jest to aplikacja na androida, która ułatwia kompletowanie dokumentacji dzięki możliwości szybkiego przesłania zdjęcia dokumentu zrobionego za pomocą smartfonu. Więcej o działaniu funkcji można zobaczyć w filmie [7].
służy do wczytania skanów dokumentów wykonanych za pomocą aplikacji Go Skaner. Jest to aplikacja na androida, która ułatwia kompletowanie dokumentacji dzięki możliwości szybkiego przesłania zdjęcia dokumentu zrobionego za pomocą smartfonu. Więcej o działaniu funkcji można zobaczyć w filmie [7].
Wczytane dokumenty można zapisać na dysk komputera, filtrować oraz włączyć ich podgląd. Ikona Kopiuj do operatu przenosi dokumenty do zakładki Operat jednocześnie konwertując wszystkie pliki do formatu PDF jeżeli pierwotnie były one inne.
Można również przekopiować dokumenty do innej pracy. W pierwszej kolejności zaznaczyć (przy pomocy przycisku CTRL lub SHIFT) dokumenty, a następnie kliknąć prawym przyciskiem myszy i wybrać opcję Kopiuj. Przejść do kolejnej pracy i w oknie dokumentów kliknąć prawy przycisk myszy i opcję Wklej. Więcej o działaniu narzędzia w filmie na YT [8].
Dokumenty mogą być przesyłane z projektu powiązanego z pracą w e-Operacie. W słowniku Szablony dokumentów można zdefiniować nazwy tych dokumentów [9]. Również mapy po wydruku mogą zostać przesłane do podłączonej do obiektu pracy w module e-Operat [10].
Zdjęcia, skany
W sekcji można dodawać z dysku komputera zdjęcia związane z daną pracą geodezyjną. Dostępne opcje pozwalają również na skanowanie połączoną z komputerem drukarką oraz podgląd, edycja i zapis pozycji z listy.
Terminarz
W zakładce znajdują się zaplanowane etapy pracy. Etapy można tworzyć ręcznie za pomocą przycisku z plusem lub bezpośrednio w oknie pracy w sekcji Etapy korzystając z wcześniej przygotowanych procesów i etapów.
Dla każdego z etapów można przypisać innego użytkownika, datę rozpoczęcia oraz zakończenia oraz oznaczyć kolorową etykietą.
Więcej o tworzeniu harmonogramu prac można obejrzeć w filmie na YT [11] oraz w artykule e-Operat/GeoOrganizer - harmonogram pracy
Metryka
Tworzony jest dokument zawierający informacje o pracy geodezyjnej. Przechowuje on identyfikator, cel i opis pracy, daty rozpoczęcia i zakończenia, położenie przedmiotu opracowania, historie czynności oraz spis dokumentów. Dokument można wydrukować oraz edytować jego wzór.
Korespondencja
Zakładka podzielona jest na trzy sekcje. Pierwsza z nich przechowuje listę osób do której kierowana jest korespondencja. Za pomocą dostępnych ikon można dodać lub usunąć osobę, a także dodać osoby z zaimportowanych wcześniej działek (Import opisany w artykule Dodawanie nowej pracy w GeoOrganizer/e-Operat w punkcie Działki). Można pobrać właściciela działki głównej oraz działek sąsiednich. Dostępny jest również eksport pliku XLS z listą wszystkich odbiorców z listy dla Poczty Polskiej.
W drugiej sekcji tworzone są koperty i zwrotki dla zaznaczonych w pierwszej sekcji odbiorców. Po kliknięciu na odpowiednie ikony dokumenty zostają utworzone i wyświetlone w sekcji. Przycisk Ustawienia uruchamia okno w których można modyfikować dane nadawcy, format koperty oraz zwrotki.
Trzecia sekcja pozwala wygenerować książkę nadawczą dla zaznaczonych w pierwszej sekcji osób. Dokument zostaje wygenerowany po kliknięciu przycisku Wygeneruj książkę nadawczą. Pod ikoną Ustawienia można dopisać dane nadawcy które zostaną umieszczone na dokumencie.
Faktury
Za pomocą Dostępnych przycisków można dodawać nowe faktury oraz edytować i usuwać istniejące. Jeżeli uzupełniono słownik Zleceniodawcy wówczas w oknie dodawania faktury osoby tę będą wyświetlone w formie listy rozwijanej w komórce Nazwa (sekcja Nadawca) jako proponowane. Można również uzupełnić dane ręczenie wpisując kolejne informacje. Podczas dodawania faktury należy również dodać przedmiot zapłaty w sekcji Pozycje
Ikona z kołem zębatym wyświetla okno, w którym należy uzupełnić danę wystawiającego fakturę. Jest tam również możliwość wyboru sposobu numeracji oraz edycja wzoru dokumentu. Za pomocą przycisku JPK_FA można eksportować faktury do Jednolitego Pliku Kontrolnego.
Terminy zakończenia
W oknie wyświetlana jest informacja o pracach, w których terminy są bliskie zakończeniu. Żeby informacja o zbliżającym się terminie została wyświetlona musi być uzupełniona planowana data zakończenia pracy i musi to być data nie później niż za ilość dni wskazaną w zakładce Opcje/Liczba dni kwalifikująca do zakładki „Terminy zakończenia”.
Po wpisaniu daty zakończenia praca zostaje uznana za zakończoną a powiadomienie znika.
Terminy etapów
W oknie wyświetlane są informacje o etapach, w których terminy są bliskie zakończeniu lub te które niebawem mają się rozpocząć. Żeby informacja o zbliżającym się terminie została wyświetlona musi być uzupełniona data początku lub zakończenia etapu i musi to być data nie później niż za ilość dni wskazaną w zakładce Opcje/Liczba dni kwalifikująca do zakładki „Terminy etapów”.
Gdy zostanie uzupełniona data zakończenia pracy wówczas z zakładki Terminy etapów znikają etapy z tej pracy.
Operat
W zakładce znajdują się pliki, z których zostanie stworzony operat. Ich kolejność na liście jest ważna, ponieważ w takiej samej kolejności będą one złożone w gotowym operacie. Do zmiany kolejności służą dwie pierwsze ikony strzałek. Za pomocą kolejnych ikon można dodawać nowe dokumenty z dysku komputera, edytować, usuwać pozycje z listy oraz zapisywać pozycje z listy na komputerze. Jest również możliwość łączenia w jeden PDF kilku zaznaczonych liście plików, obrót dokumentu o wybrany parametr oraz jego podgląd. Na pasku dostępna jest również ikona aplikacji GO Skaner, która służy do wczytania skanów dokumentów wykonanych za pomocą aplikacji Go Skaner. Jest to aplikacja na androida, która ułatwia kompletowanie dokumentacji dzięki możliwości szybkiego przesłania zdjęcia dokumentu zrobionego za pomocą smartfonu. Więcej o działaniu funkcji można zobaczyć w filmie [12].
Za pomocą narzędzia Edytuj PDF istnieje możliwość osadzania grafiki albo w postaci tekstu, albo w postaci typowego pliku graficznego. Po wybraniu pliku PDF i kliknięciu w ikonę otwiera się okno narzędzia. Należy kliknąć w ikonę ![]() i wybrać potrzebne zdjęcie. Jest również możliwość utworzenia grafiki z wpisanego tekstu, który można następnie zapisać i wykorzystywać przy edycji kolejnych dokumentów. Po wybraniu pliku graficznego należy osadzić do w dokumencie wykonując w tym celu podwójny przycisk myszy lub wskazując zakres w którym zdjęcia ma się pojawić. Więcej na temat Edycji pliku PDF można obejrzeć w filmie [13].
i wybrać potrzebne zdjęcie. Jest również możliwość utworzenia grafiki z wpisanego tekstu, który można następnie zapisać i wykorzystywać przy edycji kolejnych dokumentów. Po wybraniu pliku graficznego należy osadzić do w dokumencie wykonując w tym celu podwójny przycisk myszy lub wskazując zakres w którym zdjęcia ma się pojawić. Więcej na temat Edycji pliku PDF można obejrzeć w filmie [13].
Z dokumentów znajdujących się w zakładce można stworzyć operat klikając w ikonę Generuj zbiorczy PDF. Ustawienia zapisu pliku znajdują się pod ostatnią ikoną w zakładce (koło zębate). Można zmodyfikować stronę tytułową, spis treści, nagłówki, numerację stron a także ustalić inne opcje eksportu PDF oraz jego podpisu.
Proces podpisania operatu za pomocą profilu zaufanego został przedstawiony na filmie [14].
Terminarz
Okno połączone jest z sekcją Terminarz w zakładce Prace geodezyjne. Jeżeli zostaną dodane etapy do pracy wówczas będą one widoczne w kalendarzu. Widoczne jest rozróżnienie ze względu na kolor zależnie od wyboru etykiety etapu.
Można również dodać ręcznie nowe wydarzenie oraz edytować lub usunąć istniejące. Za pomocą kolejnych ikon można zmienić sposób wyświetlania kalendarza np. na tygodniowy, roczny czy w formie agendy. Możliwe jest również połączenie z kalendarzem Google.
Mapa
W zakładce wyświetlane są wczytane do pracy działki oraz punkty (import działek i punktów opisany w artykule Dodawanie nowej pracy w GeoOrganizer/e-Operat' w punkcie Działki oraz Punkty). Możliwe jest podłączenie dowolnych serwisów WMS (tylko w GeoOrganizer) oraz podłączenie mapy OpenStreetMap.
Mapa Google
Wczytane działki i lokalizacja pracy wyświetlane są na podkładzie mapy serwisu „Mapy Google”. Kliknięcie w przyciski Działki i Prace powoduje wyśrodkowanie mapy na wczytanych do mapy działkach oraz w miejscowości zgodnej z podanym numerem TERYT. Aby działki mogły zostać wyświetlone należy je uprzednio wczytać dla pracy.
Za pomocą funkcji wbudowanych do usługi można zmienić podkład mapowy na widok ortofotomapy (Satelita) oraz użyć opcji „Geoogle Street View” przy pomocy ikony z pomarańczowym ludzikiem.
==