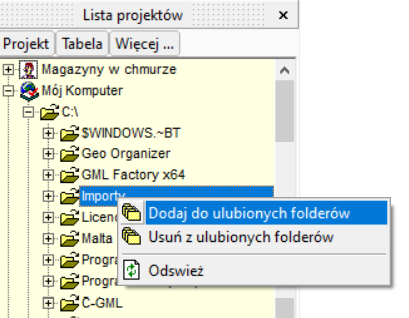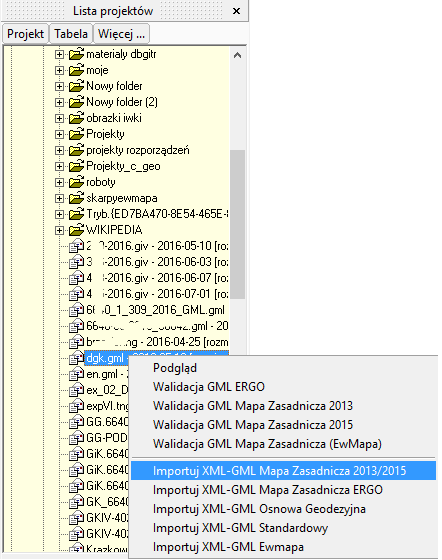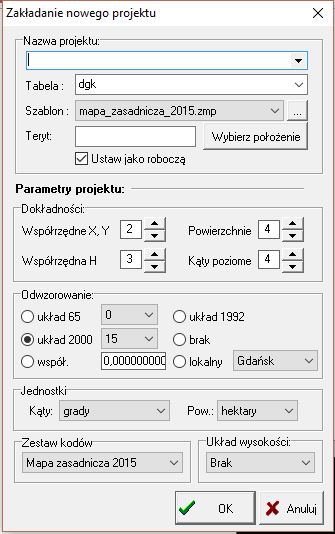Import GML: Różnice pomiędzy wersjami
| Linia 36: | Linia 36: | ||
[[Plik:Nowyprojgml.JPG]] | [[Plik:Nowyprojgml.JPG]] | ||
| − | Po zakończeniu przetwarzania pliku przez program, | + | Otrzymujemy kolejno komunikaty o imporcie, przeprowadzeniu walidacji (możemy wybrać rodzaj walidacji) |
| − | + | Podczas importu większych plików GML mogą być komunikaty "brak odpowiedzi" - należy cierpliwie czekać - program pracuje | |
| − | + | ||
| − | + | Po zakończeniu przetwarzania pliku przez program, można otworzyć raport z walidacji. (W zasadzie przy imporcie plików z ośrodka można wyłączyć weryfikację topologiczną) | |
| − | + | Potem może być komunikat o chęci zaznaczenia błędnych obiektów na mapie. (Raczej nie trzeba tego robić) . Raport z walidacji też nam raczej nie jest potrzebny ale możemy go zapisać do pliku csv | |
Wersja z 10:04, 5 sty 2018
| Import GML | |
|---|---|
| Kategorie | Import/Eksport |
| GML | |
| Rozszerzenie dla pliku | .gml |
Import GML - import plików GML do programu C-Geo wygenerowanych z aplikacji używanych w ośrodku.
Po pobraniu pliku wygenerowanego przez Ośrodek Dokumentacji Geodezyjnej i Kartograficznej należy go rozpakować i wyodrębnić z niego plik .gml . Następnie plik ten można zaimportować do C-Geo:
1. Z listy projektów wybieramy Mój komputer i folder, do którego wypakowaliśmy plik .gml. Można dodać folder do Ulubionych poprzez kliknięcie prawym klawiszem myszy - ułatwi to wyszukiwanie.
2. WAŻNE!!! W aktualizacji z dnia 10.06.2016r. dodano rozpoznawanie czy plik GML jest utworzony zgodnie z poprzednimi rozporządzeniami (z 2013 r.) czy zgodnie z najnowszymi przepisami (z 2015/2016 r.), a także w jakim układzie odwzorowania są współrzędne, dzięki temu program automatycznie zakłada właściwą mapę obiektową, udostępnia odpowiedni edytor obiektów mapy zasadniczej i ustala właściwy układ współrzędnych
3. Zgodnie z powyższym, klikamy prawym klawiszem myszy na pliku .gml i wybieramy z listy opcję Importuj XML/GML Mapa Zasadnicza 2013/2015 - pojawia się okno zakładania nowego projektu - jak widać, szablon i zestaw kodów wybiera się automatycznie ( odpowiednio Mapa Zasadnicza 2013 lub 2015) i radzimy nie zmieniać tych ustawień. GML możemy importować do istniejącego projektu (wybieramy go z listy) lub do założonego na nowo.
UWAGA!
Jeżeli importujemy do istniejącego projektu to powinien mieć ten sam zestaw kodów (wtedy unikniemy problemów wiązanych z każdorazową zmianą zestawu kodów w zależności od otwartej tabeli)
Jeśli plik gml nie jest zgodny z rozporządzeniem, np. dotyczy tylko osnowy lub był generowany w programie EwMapa, to wybieramy odpowiedni wariant importu.
Otrzymujemy kolejno komunikaty o imporcie, przeprowadzeniu walidacji (możemy wybrać rodzaj walidacji) Podczas importu większych plików GML mogą być komunikaty "brak odpowiedzi" - należy cierpliwie czekać - program pracuje
Po zakończeniu przetwarzania pliku przez program, można otworzyć raport z walidacji. (W zasadzie przy imporcie plików z ośrodka można wyłączyć weryfikację topologiczną) Potem może być komunikat o chęci zaznaczenia błędnych obiektów na mapie. (Raczej nie trzeba tego robić) . Raport z walidacji też nam raczej nie jest potrzebny ale możemy go zapisać do pliku csv