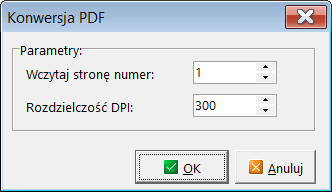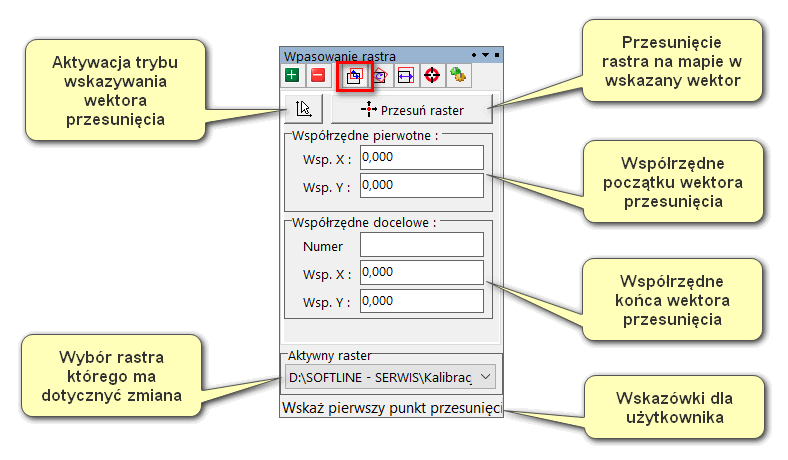Kalibracja rastra na mapie
Spis treści
[ukryj]Wstęp
Ikona znajduje się na pasku narzędzi : Narzędzia
Opis poszczególnych zakładek
Wstawianie rastra
Po wybraniu funkcji Wstawienia rastra pojawi się okno wyboru pliku graficznego. Możliwy jest wybór plików w formacie TIF oraz PDF.
W przypadku pliku PDF program wykona automatyczną konwersję pliku do formatu TIF. Ponieważ w przypadku konwersji niezbędny jest proces rastryzacji użytkownik musi dokonać wyboru strony w pliku PDF oraz końcowej rozdzielczości pliku TIF
Gdy już plik zostanie wybrany, na ekranie pojawi się kolejne okno z możliwością wyboru trybu osadzenia rastra, korekcji wymiarów zeskanowanego dokumentu oraz jego skalę. Dostępne są następujące metody wskazania lokalizacji rastra na mapie:
- narożnik - w tym trybie użytkownik musi wskazać graficznie na mapie (lub wprowadzić ręcznie) położenie lewego górnego rogu obrazu rastrowego;
- godło - niezbędna jest tu znajomość godła mapy, należy w tym miejscu pamiętać o poprawnym ustawieniu układu współrzędnych w parametrach mapy;
- TFW - w przypadku gdy w tym samym katalogu znajduje się również plik o rozszerzeniu TFW i takiej samej nazwie jak plik TIF program udostępni opcję osadzenia rastra na podstawie parametrów zapisanych w pliku TFW
- GEO - w przypadku gdy w tym samym katalogu znajduje się również plik o rozszerzeniu GEO i takiej samej nazwie jak plik TIF program udostępni opcję osadzenia rastra na współrzędnych 4 naroży obrazu rastrowego, współrzędne tych 4 punktów zostaną zapisane do listy punktów kalibracyjnych a raster zostanie osadzony z wykorzystaniem metody afinicznej.
Wymiary dokumentu odczytywane są automatycznie i mają one jedynie znaczenie w przypadku lokalizacji rastra dwoma pierwszymi metodami. Równie ważnym elementem jest wybór skali wstawianego opracowania. Jest to niezbędne w celu prawidłowego wyznaczenia wymiarów terenowych podkładu rastrowego. W przypadku podania błędnej wielkości będzie możliwa późniejsza korekta skali dokumentu.
Jeśli wybrano opcję wskazania lewego górnego rogu rastra operator może wprowadzić ręcznie jego współrzędne, albo kliknąć przycisk Wskaż punkt i wskazać punkt na mapie. Miejsce kliknięcia zostanie oznaczone czerwonym okręgiem, a współrzędne terenowe zostaną wpisane do opowiednich pól. Ostatnim krokiem jest już użycie przycisk Wstaw raster który zakończy procedurę osadzania rastra na mapie.
Przy wybraniu opcji lokalizacji rastra na podstawie godła mapy program automatycznie wprowadzi nazwę pliku do pola godła mapy (najczęściej pliki nazywa się godłem mapy), a ewentualne niezgodności (np zamiana "_" na ".") użytkownik musi skorygować samodzielnie. Po naciśnięciu przycisku [Enter] lub kliknięciu myszką poza polem edycyjnym spowoduje kontrolę poprawności wpisania godła (błędne godło będzie sygnalizowane przez informację na pasku na dole okna wpasowania rastra). W przypadku wpisania poprawnego godła mapy program dokona zmiany skali mapy na podstawie jej godła. W tym wariancie lokalizacji rastra jest dostępna opcja "raster przycięty do ramki sekc.", należy ją zaznaczyć w przypadku gdy plik rastrowy jest obcięty do zakresu sekcji (ramka jest poziomo, a opis pozaramkowy ucięty). W takim przypadku program pomija wprowadzone wymiary dokumentu, a rozpina raster w oparciu o punkty narożne sekcji wykorzystując w tym celu kalibrację afiniczną. Jeśli jednak użytkownik pozostawi tą opcję niezaznaczoną, wtedy raster zostanie osadzony w taki sposób aby jego środek znalazł się w środku sekcji mapy wyznaczonej na podstawie jej godła.
Jeśli zostały ustawione parametry lokalizacyjne rastra, a także jego skala i wymiary należy skorzystać z przycisku "Wstaw raster" w celu jego osadzenia na mapie. Należy pamiętać, że powyższy proces najczęściej służy do przybliżonego wstawienia obrazu rastrowego na mapie, zaś precyzyjna kalibracja jest możliwa z wykorzystaniem narzędzi dostępnych na paletce "Wpasowania rastra". Po dodaniu rastra można zauważyć, iż raster został dodany do pola wyboru aktywnego rastra, a także pojawił się w Legendzie.
Przesuwanie rastra
Jednym z podstawowych narzędzi ułatwiających wstępną kalibrację rastra jest funkcja jego przesuwania. Okno funkcji przesuwania zawiera następujące elementy:
- przycisk aktywujący tryb wskazywania punktów na mapie - najczęściej nie ma potrzeby jego używania, gdyż tryb ten aktywuje się automatycznie w momencie wyboru narzędzia przesuwania rastra; Funkcja może się przydać gdy po uruchomieniu funkcji przesuwania użytkownik uruchomi inne narzędzie na mapie i chce ponownie wskazać punkty przesunięcia;
- przycisk przesuwania rastra - jego wciśnięcie powoduje przesunięcie rastra o wektor wskazany przez użytkownika; najczęściej nie będzie potrzeby samodzielnego uruchamiania tej funkcji, gdyż w trybie wskazywania wektora na mapie program automatycznie przesunie raster w momencie wskazania końca wektora;
- pole współrzędnych pierwotnych - w tym miejscu użytkownik przez wpisanie ręczne lub wskazanie na mapie wprowadza współrzędne punktu początkowego wektora przesunięcia;
- pole współrzędne docelowe - w tym miejscu użytkownik przez podanie numery punktu z tabeli, wpisanie ręczne lub wskazanie miejsca na mapie wprowadza współrzędne punktu końcowego wektora przesunięcia;
Przykładowa ścieżka postępowania może przebiegać następująco:
- wybór właściwego rastra w oknie "Aktywny raster";
- kliknięcie w ikonkę przesunięcia rastra;
- wskazanie na rastrze punktu pierwotnego;
- wskazanie na mapie punktu docelowego, po kliknięciu raster przesunie się automatycznie.
Przykład okna mapy w czasie przesuwania i po przesunięciu ilustrują poniższe rysunki.
Proces wskazywania wektora przesunięcia jest zapętlony, czyli po przesunięciu rastra można ponownie wskazać wektor przesunięcia np. w celu lepszego dopasowania.
Obrot rastra
Plik:Kalibracja rastra na mapie - Obrót rastra.png
Skalowanie rastra
Kalibracji rastra
Opis dostepnych ikon
Opis dostępnych metod kalibracji