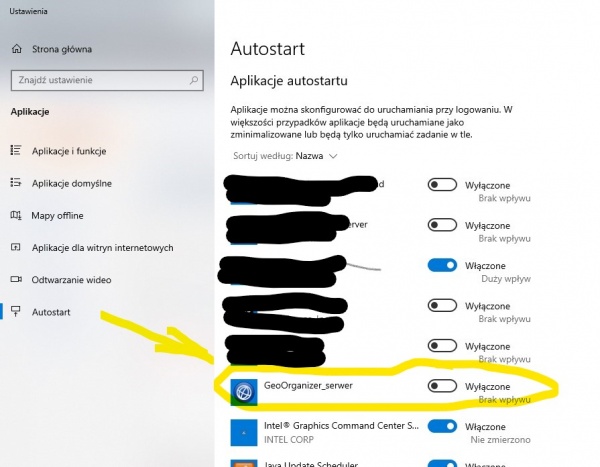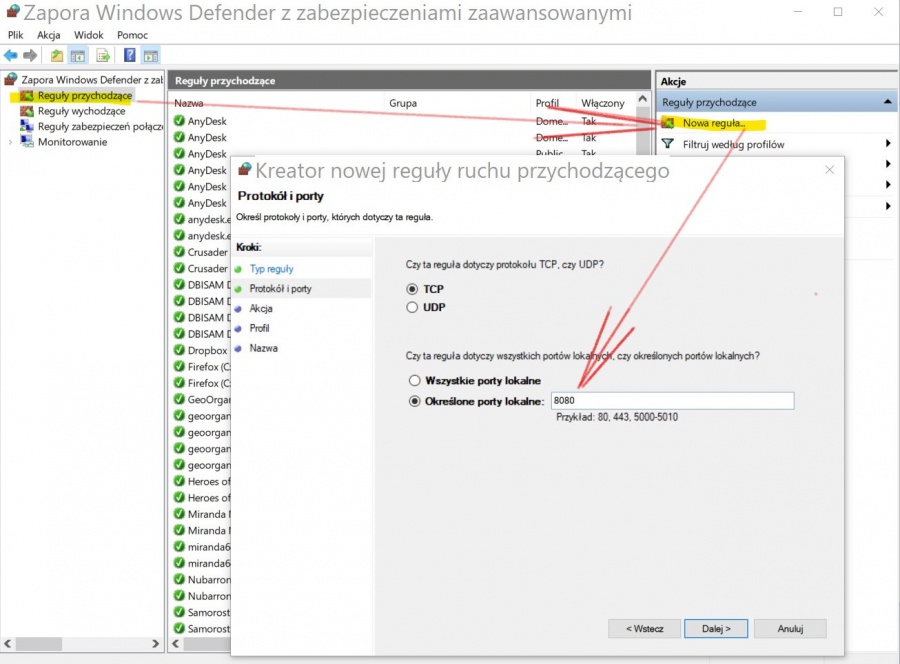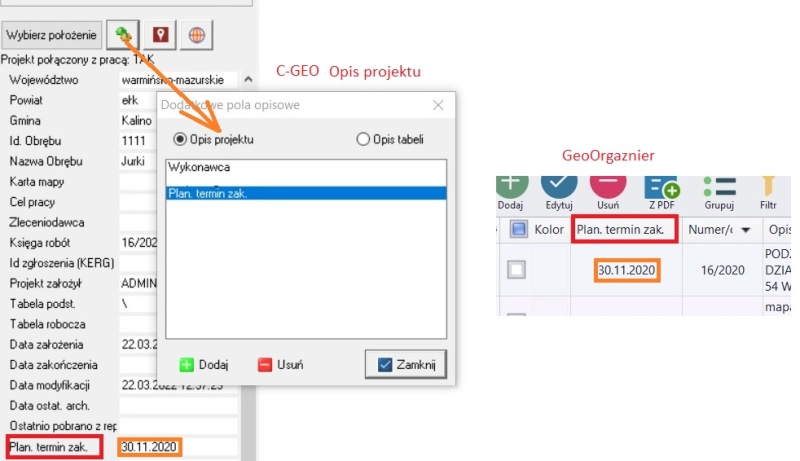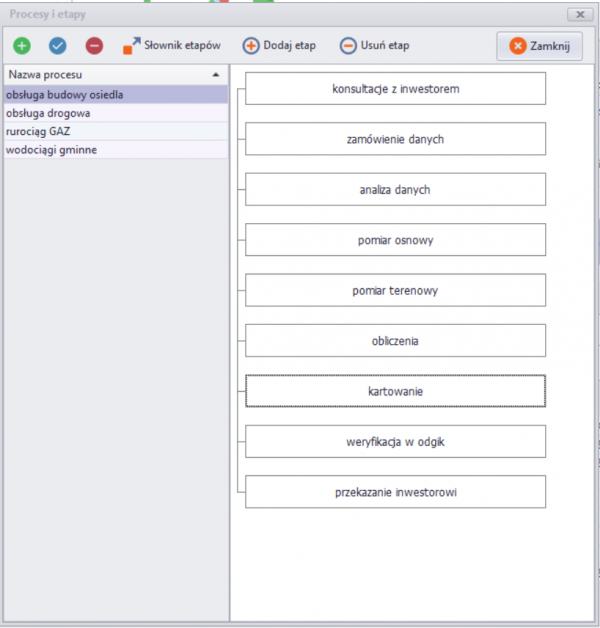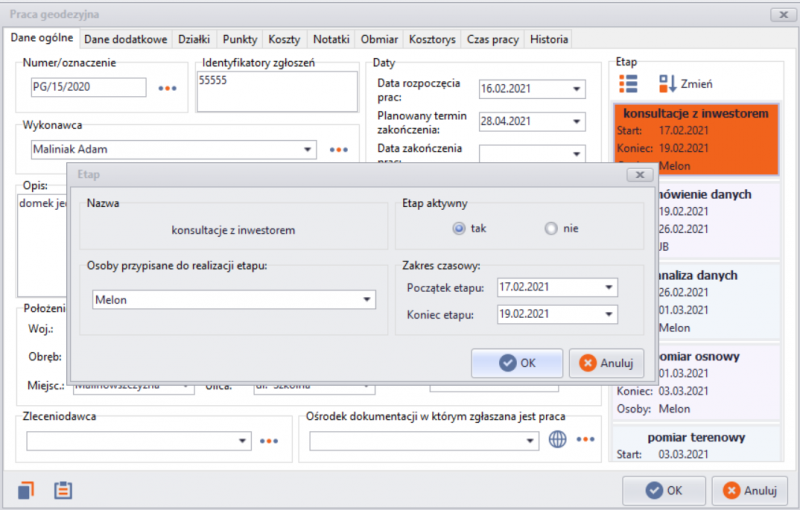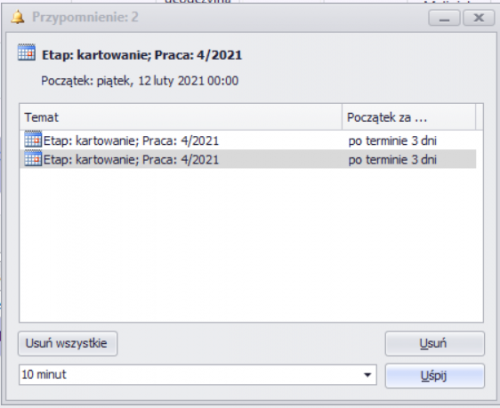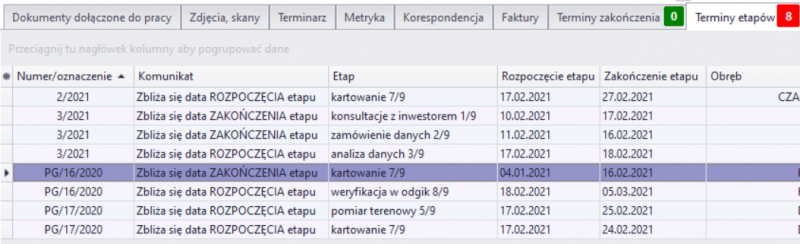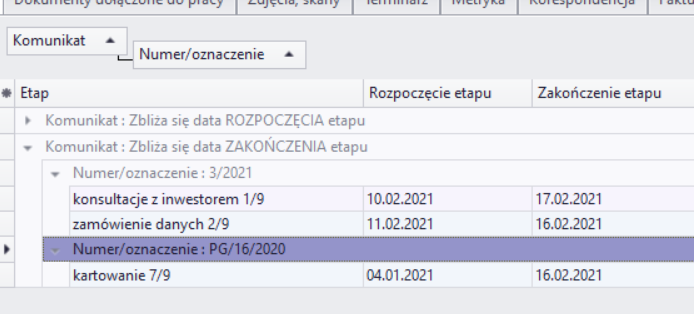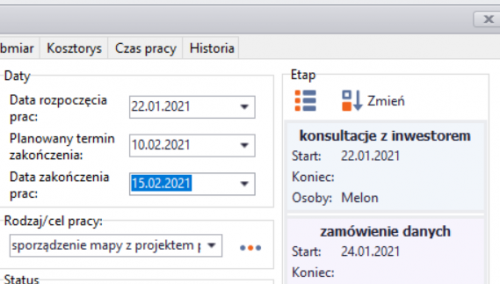GeoOrganizer
Spis treści
[ukryj]- 1 Opis
- 2 Logowanie GeoOrganizer
- 3 Instalacja GeoOrganizer
- 4 Praca na GeoOrganizerze/e-operacie
- 5 Dane z GeoOrganizera/e-Operatu w raportach C-GEO
- 6 Dane zleceniodawcy pobierane po numerze NIP
- 7 e-Operat/GeoOrganizer - harmonogram pracy
- 8 Zmienne stosowane przy edycji formularzy (np.spis treści)
- 9 GeoOrganizer/eOperat/moduł swde jest niewidoczne w Windows
Opis
Program GeoOrganizer/e-operat - służy do zarządzania dokumentacją tworzoną podczas robót geodezyjnych, a w szczególności do wspomagania zgłaszania robót według nowych zasad.
Przy pomocy programu zakładamy i prowadzimy bazy: adresatów zgłoszenia (ośrodków), klientów, właścicieli działek, wykonawców (mniej istotne jeśli mamy jednoosobową działalność ale przydatne w większej firmie). Do prowadzenia korespondencji oprócz listy odbiorców dostępne są zakładki pozwalające na adresowanie kopert i utworzenie książki nadawczej.
Podobnie jest z automatyzacją różnych czynności. Program jest tym bardziej efektywny im więcej mamy typowych szablonów i wpisów gotowych do użycia. Przy tworzeniu dokumentów stosujemy słowniki rodzaju zgłaszanych prac, miejscowości i ulic. Możemy tworzyć własne dokumenty z szablonów, pobierać je z bazy dokumentów udostępnianych przez użytkowników programu. Dzielenie się własnymi wzorami dokumentów powinno być przydatne, gdyż jak wiemy, wzory z rozporządzeń to jedno, a warianty tych dokumentów stosowane w różnych powiatach, to druga sprawa.
Oczywiście w danej pracy możemy też gromadzić dowolne dokumenty w różnych formatach, chociażby pdf oraz zdjęcia i skany.
Jeśli poza wydrukowaniem zgłoszenia chcemy gromadzić obszerniejszy zestaw informacji o robocie, to poza zbieraniem danych opisowych, możemy posłużyć się informacją w formie graficznej. Wystarczy wprowadzenie numeru teryt w robocie aby właściwy obręb mógł być pokazany w Google Maps. Poza tym roboty z zasady powiązane są z działkami o których informacje wprowadzimy nie tylko ręcznie ale pozyskamy z pliku SWDE, zestawu punktów albo podkładu z dowolnego serwera WMS.
Dla wykonawców, którzy poza tworzeniem dokumentów geodezyjnych chcą kontrolować inne aspekty zlecenia, wprowadzamy możliwość wpisywania kosztów oraz fakturowania robót a także terminarz, który jest powiązany z kalendarzem Google.
Logowanie GeoOrganizer
Na początku pole logowania i hasła są puste , wiec logujemy się nie podając żadnych wpisów. W Opcje - konta użytkowników - możemy zdefiniować dane osób które będą się logować do programu. Jeżeli tak zrobimy to przy logowaniu wpisujemy login (możemy zaznaczyć "checkbox" alby zapamiętał program login) i podajemy hasło użytkownika
Jest także możliwości prostszego logowania do GeoOrganizera pracującego w sieci lokalnej z wieloma użytkownikami. Jeśli użytkownik nie chce podawać hasła przy każdym włączaniu programu, może skorzystać z funkcji automatycznego logowania, które jest możliwe w Windows. W tym celu należy znać nazwę domeny i nazwę użytkownika. Dane te są zapisane w rejestrze Windows, można je odczytać po wywołaniu konsoli Windows - po wciśnięciu ikonki Windows i wpisaniu "cmd", a następnie w oknie konsoli - polecenia set. Wówczas zostanie wyświetlona między innymi nazwa domeny (userdomain) i jej użytkownika (username). Znając te dane, należy dodać kolejnego użytkownika do listy w GeoOrganizerze - menu Opcje-Konta użytkowników, podając nazwę w sposób: Nazwa domeny\użytkownik, przykładowo: X390\JNowak. Po restarcie GeoOrganizera, należy wybrać tego użytkownika, a przy kolejnych uruchomieniach programu, nie będzie trzeba już logować się do niego - będzie włączał się bez żądania hasła. Rozwiązanie to można polecać gdy użytkownik nie obawia się, że ktoś inny może korzystać z jego komputera i danych GeoOrganizera.
Instalacja GeoOrganizer
Jeżeli instalujemy serwer i program na jednym stanowisku trzeba dwukrotnie uruchomić [1] instalator. Mamy do wyboru:
Instalacja wersji jednostanowiskowej
W przypadku instalacji wersji jednostanowiskowej program i baza danych instalowana jest na stanowisku instalacji programu. Plik z danymi nazywa się ROBOTY.GEO i instalowany jest w katalogu : C:/Użytkownicy/Publiczne/Dokumenty publiczne/Geo Organizer
Istnieje możliwość zdefiniowania własnej ścieżki przechowywania dokumentów (innej niż domyślnie na dysku C).
Ścieżkę należy zdefiniować samodzielnie: w tym folderze umieścić plik geoorganizer.exe i uruchamiać potem program z parametrem -PORTABLE (np. tworząc plik .BAT z takim wpisem.)
Instalacja wersji wielostanowiskowej
Polega na tym że instalujemy programy na paru stanowiskach i w każdym z nich ustawiamy w menu "Narzędzia" - "Połącznie z bazą danych" zmieniamy położenie bazy danych na "na serwerze" i podajemy IP komputera (serwera), port i dowolną nazwę.
Instalacja serwera
Serwer instaluje się jako program, ale możemy zmienić to aby uruchamiał się jako "usługa".
Po zainstalowaniu serwera pojawi się ikonka w prawym dolnym rogu. Dwuklik myszy na niej pozwoli na sprawdzenie IP komputera (do wpisania do GeoOrganizera na innych stanowiskach). W konfiguracji możemy określić miejsce zapisania dokumentów i kopii bezpieczeństwa.
Jeżeli chcemy mieć serwer jako "usługę" należy zamknąć serwer i usunąć go z Autostartu Windowsa.
Następnie wejść do katalogu C:/GeoOrganizer (lub tam gdzie zainstalowaliśmy serwer i uruchomić plik konfiguracja_uslugi Klikamy na Instaluj usługę serwera a następnie Uruchom serwer W tym miejscu mamy także możliwość zmiany innych ustawień w tym portu serwera. Bywa że może być problem z domyślny portem 8080. Wtedy należy zatrzymać serwer zmienić na 443 i ponownie uruchomić serwer. Potem najlepiej zrestartować Komputer.
Usługa powinna być widoczna w "Menedżerze zadań" w zakładce "Usługi" (GeoOrganizer_usługa_serwera.exe) stan - uruchomiony
Wpisy do bazy GeoOrganizera są w pliku z danymi: ROBOTY.GEO. Plik ten jest w głównym katalogu serwera (domyślnie C:/GeoOrganizer). Warto robić częste kopie tego pliku na innym dysku.
W programie GeoOrganizer na serwerze ustawiamy IP: 127.0.0.1 port 8080 i dowolna nazwa
W pozostałych programach GeoOrganizer (zainstalowanych wersji wielostanowiskowych) ustawiamy te same ustawienia, a IP wpisujemy takie jakie ma komputer na którym jest zainstalowany serwer
Problemy z połączeniem z serwerem
Może się zdarzyć że zapora Windowsa na serwerze blokuje połączenia innych stanowisk z serwerem. Wtedy na komputerze serwerze trzeba wprowadzić regułę jak na zrzucie (w tym przypadku dla domyślnego portu portu 8080) (ustawienia zaawansowane w windows defender)
Praca na GeoOrganizerze/e-operacie
Dane z GeoOrganizera/e-Operatu w raportach C-GEO
Pola opisu projektu C-GEO - kopiowanie danych z połączonej pracy z GeoOrganizera/e-Operatu
Jeżeli chcemy aby dane zostały prawidłowo skopiowane z połączonej pracy należy najpierw zdefiniować takie pole w opisie projektu. Nazwa pola musi być taka sama jak w GeoOrganizerze/e-Operacie. Np.:
Dane zleceniodawcy pobierane po numerze NIP
e-Operat/GeoOrganizer - harmonogram pracy
W menu Słowniki: "Procesy i etapy", można dodawać szablony "procesów" - czyli typowych dla siebie harmonogramów prac geodezyjnych, np. obsługi budowy osiedli mieszkaniowych, inwestycji liniowych typu drogi, rurociągi, itp. obsług inwestycji, które mogą trwać na tyle długo, że istotna jest kontrola ich zaawansowania. Każdy z definiowanych procesów może składać się z wielu etapów zdefiniowanych wcześniej w słowniku etapów, zawierającym informacje o:
- nazwie,
- czasie trwania w dniach,
- przypisanych osobach (najlepiej także użytkownikach GO, którzy będą wówczas powiadamiani o zbliżających się terminach),
- terminach przypomnień przed datą rozpoczęcia etapu
Z takich "cegiełek" etapów można następnie zbudować szablon konkretnego procesu, np. „Obsługa budowy osiedla”:
Po zdefiniowaniu szablonu i przejściu do edycji pracy geodezyjnej związanej z konkretną inwestycją np. obsługą budowy osiedla, w zakładce Dane ogólne, można wczytać wybrany szablon. Jego etapy zostaną dostosowane do daty rozpoczęcia pracy i zapisanych w szablonie czasów trwania poszczególnych etapów. W efekcie zostaną wygenerowane daty rozpoczęcia i zakończenia wszystkich etapów wchodzących w skład harmonogramu.
Etapy mają także przypisanych wcześniej ustalonych pracowników.
Daty rozpoczęcia i zakończenia etapów oraz przypisane osoby mogą być oczywiście modyfikowane indywidualnie w każdym momencie.
Początkowo aktywny zawsze jest pierwszy etap – widoczny w danych pracy, w kolorze pomarańczowym. Uaktywnienie następnego etapu musi być wykonane przez użytkownika poprzez edycję danych etapu w oknie Danych ogólnych pracy. Etapy nie są aktywowane automatycznie, np. gdy data bieżąca będzie zgodna z datą rozpoczęcia kolejnego etapu.
Przypisane do każdego etapu daty są przez program GeoOrganizer kontrolowane i gdy zbliża się planowana data rozpoczęcia kolejnego etapu, wyświetlane jest odpowiednie powiadomienie dla osoby przypisanej do etapu w jej terminarzu i w oknie kalendarza Google, jeśli jest on powiązany z GeoOrganizerem.
Ponadto, w zakładce „Terminy etapów” widoczne są etapy prac, których termin rozpoczęcia lub zakończenia jest bliższy niż określona ilość dni w menu Opcje – „Liczba dni kwalifikująca do zakładki Terminy etapów”.
Ta funkcjonalność może być przydatna dla zarządzającego firmą, wyświetlane są bowiem numery prac, nazwy etapów, informacja czy zbliża się początek czy koniec etapu, podawane są także daty.
Tabelę tą można grupować np. według rodzaju komunikatu – oddzielając zbliżające się daty zakończenia od dat rozpoczęcia:
Uwaga!
Gdy w danych pracy zostanie wprowadzona data zakończenia pracy, wówczas wszystkie wpisy dotyczące zbliżających się terminów rozpoczęcia lub zakończenia etapów zostaną usunięte z tabelki informującej o zbliżających się terminach etapów (zakładka Terminy prac).
Aktualny (aktywny) etap dla każdej z prac można zobaczyć na liście prac, jeśli włączy się wyświetlanie atrybutu Etap w oknie konfiguracji tabeli prac. Dodatkowo aktywne etapy, których termin zbliża się do zakończenia, pokazywane są w kolorze pomarańczowym, a w kolorze zielonym – etapy, których data zakończenia jest jeszcze odległa - dalsza niż ilość dni podana w Opcjach programu (terminy etapów).
Jeśli praca będzie zakończona i wprowadzona będzie data jej zakończenia, wtedy pole Etap nie będzie wyświetlane w kolorze, wyświetlona będzie tylko nazwa aktualnie aktywnego etapu. Dlatego zalecane jest wprowadzenie do szablonów procesów (harmonogramów) jako jednego z etapów, etapu np. o nazwie „Praca zakończona”.
W kolumnie Etap, oprócz koloru i nazwy etapu wyświetlona jest także informacja o numerze kolejnym etapu w stosunku do ilości etapów, co ułatwia ocenę postępu pracy:
Zmienne stosowane przy edycji formularzy (np.spis treści)
teryt [teryt] rodzaj/cel pracy[rodzaj] numer[numer] opis roboty[opis_roboty] identyfikator zgłoszenia[ident_zgl] data rozpoczęcia[data_roz] data zakończenia[data_zak]
identyfikator jednostki ewidencyjnej[id_jedn_ew] identyfikator województwa[id_woj] identyfikator powiatu[id_powiat] identyfikator gminy[id_gmina] identyfikator obrębu[id_obreb]
jednostka ewidencyjna[jedn_ew] województwo[woj] powiat[powiat] gmina[gmina] obręb[obreb] miejscowość[miej] ulica[ulica]
historia[historia]
uwagi[uwagi]
działki[dzialki]
wykonawca[wykonawca] [wykonawca_nazwa] [wykonawca_Imie] [wykonawca_Ulica] [wykonawca_Kod] [wykonawca_Miasto] [wykonawca_Ident] [wykonawca_Tel] [wykonawca_Email] [wykonawca_NIP] [wykonawca_REGON] [wykonawca_Nr_upraw]
kierownik[kierownik] [kierownik_nazwa] [kierownik_Imie] [kierownik_Ulica] [kierownik_Kod] [kierownik_Miasto] [kierownik_Ident] [kierownik_Tel] [kierownik_Email] [kierownik_NIP] [kierownik_REGON] [kierownik_Nr_upraw]
dane dodatkowe[dane_dod_xxx]; xxx - nazwa pola z danych dodatkowych
zleceniodawca[zleceniodawca][zleceniodawca_email]
Liczba stron (bez spisu treści) [liczba_stron]
W zestawieniu prac można użyć:
r_numerroboty,r_opisroboty,r_nrzgloszenia,r_wykonawca,r_gmina,r_obreb,r_dzialki,r_miejsc,r_ulica,r_kontaktdowykonawcy,r_opiekunroboty,r_teryt,
r_wojewodztwo,r_powiat,r_uwagi,r_status,r_cenauzgodniona,r_rodzaj,r_datazakonczenia,r_datarozpoczecia,r_dataplanzakonczenia,
r_akt_etap, r_akt_etap_p, r_akt_etap_k, r_akt_etap_nr, r_etap_ilosc,
ident_zgl,kosztorys_uwagi,czas_pracy,polozenie,zleceniodawca,osrodek,data_roz,data_zak,
dane_xxx (gdzie xxx to nazwa pola z danych dodatkowych)
GeoOrganizer/eOperat/moduł swde jest niewidoczne w Windows
Problem polega na tym że po uruchomieniu programu jest on w "procesach w tle" czyli jest uruchomiony, ale okno nie wyświetla się. Problem jest bardzo rzadki, ale jeżeli tak się dzieje pomaga "Naprawa profilu użytkownika"
Tu jest opis jak to zrobić: https://support.microsoft.com/pl-pl/windows/naprawianie-uszkodzonego-profilu-u%C5%BCytkownika-w-systemie-windows-1cf41c18-7ce3-12f9-8e1d-95896661c5c9