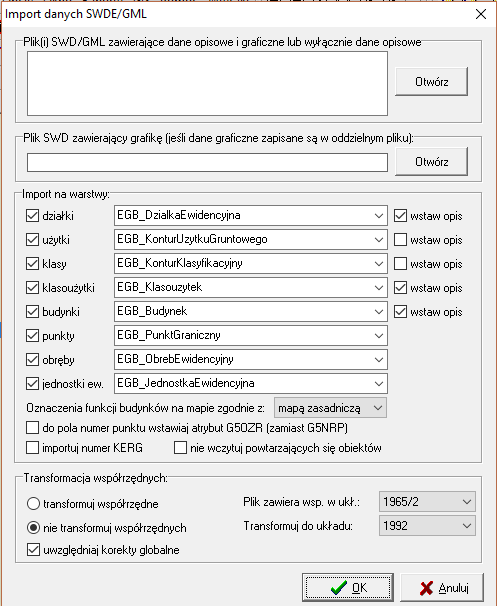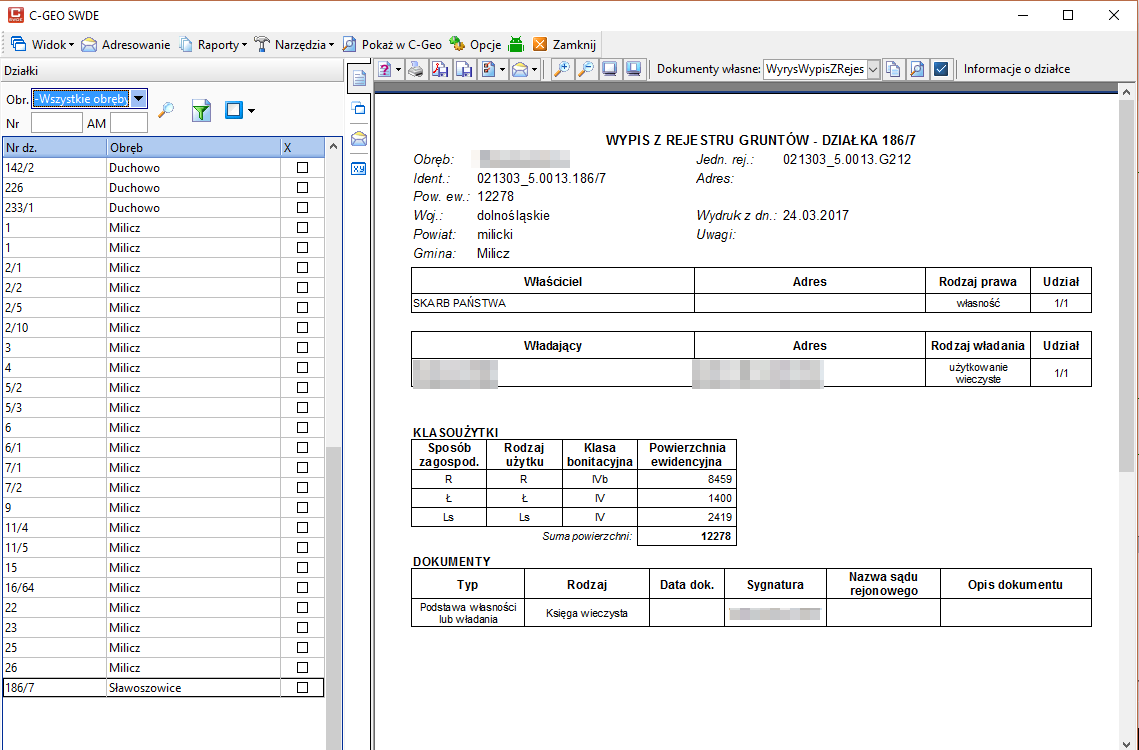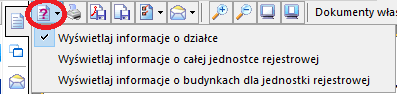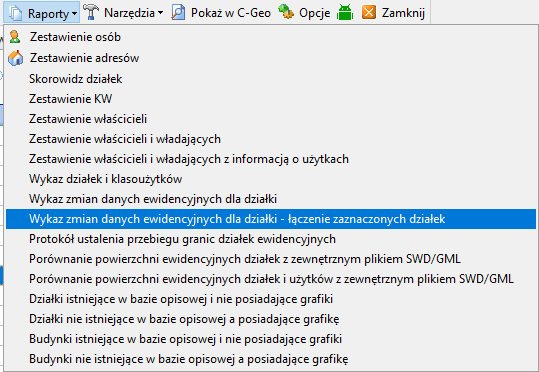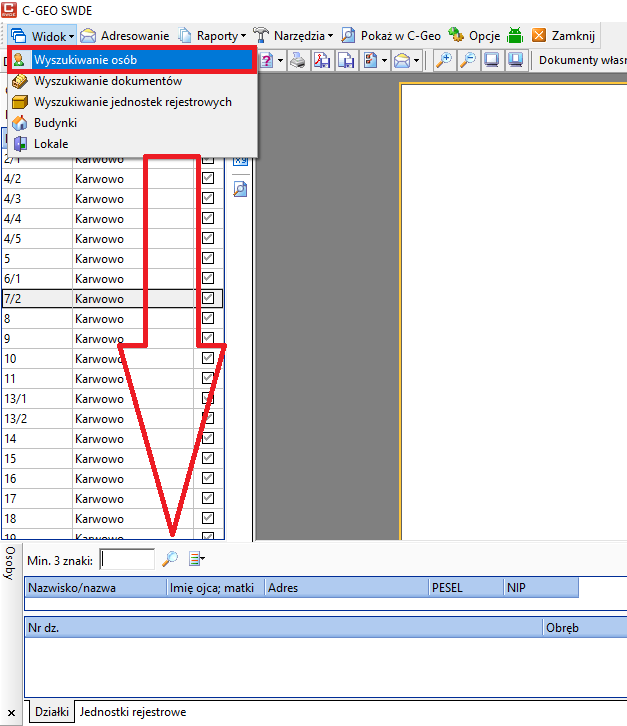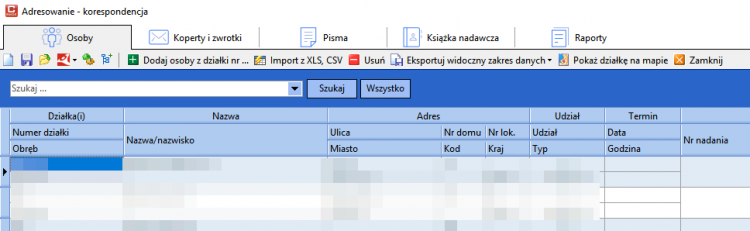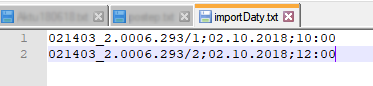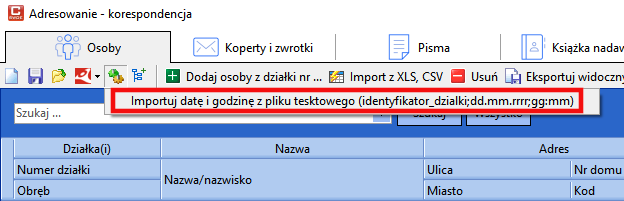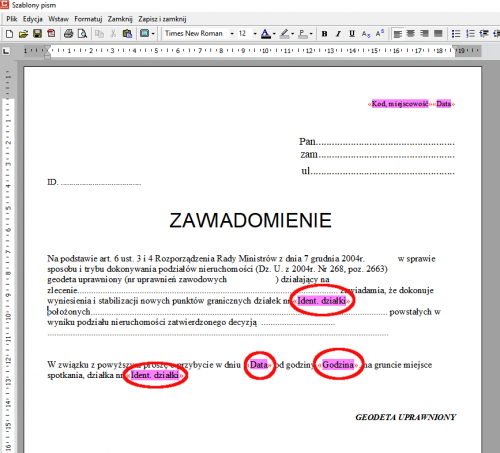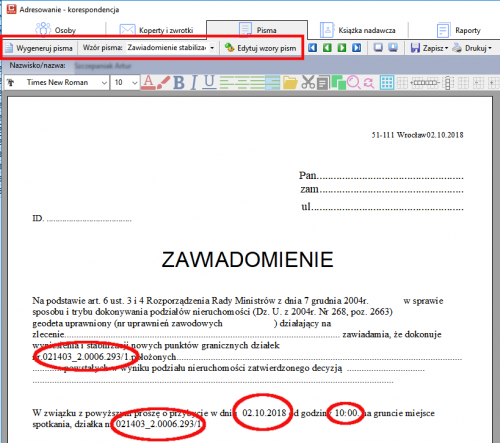Obsługa plików SWDE/GML
| Obsługa plików SWDE/GML | |
|---|---|
| Kategorie | Import/eksport |
| Rozszerzenie dla pliku | .swd |
| Ścieżka w programie | paleta Narzędzia -> SWDE/GML |
| Powiązania | Umieszczenie na mapie danych EGiB dla pojedynczego rekordu przeglądarki plików (SWDE/GML) |
PONIŻSZY ARTYKUŁ OPISUJE DZIAŁANIE W STARYM MODULE DO OBSŁUGI PLIKÓW SWDE ORAZ GML Z DANYMI PODMIOTOWYMI EGiB. LINK DO OPISU NOWEGO MODUŁU DO OBSŁUGI DANYCH PODMIOTOWYM EGiB -> Moduł C-GEO EGiB.
Spis treści
[ukryj]Informacje o programie
Jest to moduł dodatkowy, niedostępny w wersji podstawowej C-GEO. W przypadku jego uruchomienia bez zakupionej licencji, moduł będzie działał w trybie demonstracyjnym, importując demonstracyjne dane EGiB.
Uwaga! Działanie modułu jest możliwe gdy jest dostęp do Internetu
Import pliku
Pliki zawierające wyłącznie dane podmiotowe i przedmiotowe z zakresu ewidencji gruntów i budynków (EGiB) w formacie GML (a także SWDE) importuje się przy wykorzystaniu modułu Import SWDE/GML. Wygląd ikony przycisku informuje równocześnie użytkownika programu, czy do mapy podłączono już dane ewidencyjne (pasek pod napisem swde ma kolor zielony), czy też nie (pasek czerwony). Wczytywanie plików swde jest też dostępne przez menu GIS w CGeo, ale tam umożliwia import jedynie części geometrycznej z nieskomplikowanymi atrybutami. Działanie modułu importu SWDE/GML jest pokazane na filmie [1]
Po kliknięciu na ikonę importu pojawia się lista opcji:
- Import pliku GML - do wymiany danych z PZGiK - opcja zalecana, jeśli chcemy modyfikować otrzymany plik pod kątem późniejszego eksportu do zasobu. Import ten nie dopuszcza możliwości ingerencji w plik - jest on importowany od razu po wskazaniu, bez wywołania okna opcji. Dzieje się tak dlatego, że pominięcie warstw przy imporcie lub świadome skrócenie numerów punktów granicznych może nadmiernie zmodyfikować plik już na etapie wczytywania. W przypadku tej opcji zalecane jest założenie mapy z szablonem mapa_zasadnicza_2015 i z takim samym zestawem kodów.
- Import pliku GML - bez możliwości eksportu do PZGiK - opcja, która po wyborze pliku do importu otwiera okno, w którym mamy możliwość wyboru, jakie dane chcemy pozyskać na mapę poprzez wyłączenie niektórych warstw z importu, zmianę ich nazwy lub modyfikację numerów punktów granicznych (skrócenie długich numerów lub wstawienie oznaczenia w materiale źródłowym do pola numer).
Zalecamy wczytywanie danych ewidencyjnych do mapy/tabeli utworzonej na szablonie mapa zasadnicza 2015, wtedy importowane dane trafią na warstwy pasujące do aktualnych przepisów. Pamiętajmy o tym, że importowane pliki gml nie zawierają danych o klasoużytkach, ponieważ zgodnie z Rozporządzeniem o EGiB nie posiadają one geometrii. To, co trafi na warstwę EGB_Klasouzytek powstaje tak naprawdę w locie poprzez logiczne przecięcie ze sobą warstw konturów klasyfikacyjnych z użytkami gruntowymi. Jest to konieczne, jeśli chcemy skorzystać z opcji rozliczenia użytków (więcej w Obliczanie powierzchni oraz Wykaz Zmian Danych Ewidencyjnych .
Jeśli chcemy na tym etapie dokonać transformacji współrzędnych to możemy ustawić odpowiednie parametry w dolnej części okna.
- Import pliku SWDE - opcja, która pozwala na import plików SWDE. Po wyborze pliku do importu pojawi się, podobnie jak w opcji powyżej, okno wyboru warstw i opcji.
Przy imporcie plików SWDE do map z zestawem kodów K1-98 wprowadzono zgodne z nim kodowanie punktów granicznych.
Jeśli mamy przypadek, że posiadamy już mapę, pochodzącą przykładowo z importu z programu GeoInfo, to możemy do niej podłączyć pasujące dane opisowe. Warunkiem jest istnienie w bazie danych, podłączonej do warstwy działek na mapie, pola o nazwie g5idd zawierającego pełny identyfikator działki. Jeśli jest takie pole, to połączenie powinno działać od ręki. Jak nie ma pola g5idd, a w jakimś innym polu jest zapisany ten identyfikator, to należy dodać w bazie działek kolumnę g5idd i do niej skopiować pełne identyfikatory działek.
Dane ewidencyjne zapisywane są w katalogu projektu w podkatalogu nazwa_tabeli.swd. Do jednej mapy można importować kilka plików SWDE. Możliwe jest usunięcie podpiętych do mapy danych ewidencyjnych - patrz pierwszy rysunek.
Podgląd danych
Przeglądanie danych opisowych dostępne jest po wybraniu opcji "Podgląd danych". Okno podglądu może być "zawsze na wierzchu" lub ukrywać się pod oknem C-Geo w zależności od opcji "Okno danych SWDE zawsze na wierzchu". Niezależnie od ustawienia tej opcji praca z tak dużą ilością informacji jest znacznie łatwiejsza przy użyciu dwóch monitorów.
Opcja ta jest także istotna, jeśli importujemy dane ewidencyjne przez Import GML . Po imporcie, jeśli w pliku są dane ewidencyjne, wczytają się one także do modułu SWDE/GML, ale nie zostanie od razu otwarte okno podglądu. Możemy je wtedy wywołać właśnie opcją "Podgląd danych".
Kliknięcie na działkę w oknie mapy C-Geo powoduje automatycznie ustawienie działki w oknie podglądu danych SWDE. Powiązanie to działa dopóki włączona jest opcja podglądu danych dostępna pod przyciskiem:
Korzystając z opcji:
mamy możliwość przełączania widoku danych między informacją o wskazanej działce a informacją o całej jednostce rejestrowej w skład której działka wchodzi. Opcja ta umożliwia również wyświetlanie informacji dotyczących budynków znajdujących się w jednostce rejestrowej.
Nawigowanie po module ułatwia zestaw zakładek znajdujących się pomiędzy listą działek, a polem podglądu dokumentu. Podglądany dokument możemy poza drukowaniem także zapisać do formatów pdf oraz rtf.
Raporty
Moduł udostępnia kilka predefiniowanych raportów.
Wyszukiwanie osoby
Opcja wyszukiwania osoby oraz działek, w których występuje wybrany podmiot (osoba) dostępna jest po wybraniu: "Widok -> Wyszukiwanie osób". W okienku jakie się otworzy należy wprowadzić minimum 3 znaki, które zawiera nazwa lub nazwisko poszukiwanej osoby. Po naciśnięciu klawisza Enter (lub kliknięciu na przycisk, tworzona jest lista osób/instytucji zawierających w nazwie/nazwisku podany ciąg znaków. Poruszając się po osobach z tej listy (klikając myszką lub korzystając z klawiszy kursorów) w dolnej części okna otrzymujemy listę działek (lub jednostek rejestrowych), w których występuje (jako właściciel lub władający) aktualnie wskazana osoba.
Podwójne kliknięcie na działkę w tej liście skutkuje ustawieniem się głównej listy działek na wybranej działce, co z kolei powoduje wygenerowanie szczegółowego wydruku informacji o działce.
Wyszukiwanie dokumentów
Opcja wyszukiwania dokumentów oraz działek, w których występuje dokument o wskazanej sygnaturze dostępna jest po wybraniu: "Widok ->Wyszukiwanie dokumentów".
W okienku jakie się otworzy należy wprowadzić ciąg znaków które zawarte są w sygnaturze poszukiwanego dokumentu.
Po naciśnięciu klawisza Enter (lub kliknięciu na ikonkę tworzona jest lista dokumentów.
Poruszając się po dokumentach z tej listy (klikając myszką lub korzystając z klawiszy kursorów) w dolnej części okna otrzymujemy listę działek, w których występuje aktualnie wskazany dokument.
Podwójne kliknięcie na działkę w tej liście skutkuje ustawieniem się głównej listy działek na wybranej działce, co z kolei powoduje wygenerowanie szczegółowego wydruku informacji o działce
Wyszukiwanie działek po numerze jednostki rejestrowej
Opcja wyszukania działek wchodzących w skład jednostki rejestrowej dostępna jest po wybraniu: "Widok ->Wyszukiwanie jednostek rejestrowych"
Po wybraniu tej opcji otwiera się okno, w którym mamy możliwość wyszukiwania jednostek rejestrowych przez podanie fragmentu ich identyfikatora. Wprowadzenie poszukiwanego ciągu znaków zatwierdzamy klawiszem Enter lub klikamy na ikonkę "Szukaj". W górnej części okienka wyświetla się wtedy lista jednostek rejestrowych zawierających w swoim identyfikatorze poszukiwany ciąg znaków. Poruszając się po tej liście - w dolnej części okna - wyświetlane są działki wchodzące w skład wskazanej jednostki. Podwójne kliknięcie na wybranej działce powoduje ustawienie się głównej listy działek, ustawienie mapy oraz przygotowanie informacji opisowych.
Kopiowanie danych opisowych
Opcja kopiowania (i wydruku) danych opisowych to narzędzie pozwalające na skopiowanie do schowka Windows informacji o działce w dowolnym, zdefiniowanym przez użytkownika formacie. Pozwala to np. na przeniesienie danych opisowych do dowolnego edytora tekstów z zachowaniem formatowania.
Pierwszym krokiem jest opracowanie schematu/szablonu wg którego będą formatowane informacje o działce. W tym celu należy skorzystać z przycisku "Edytuj schematy kopiowania do schowka".
W okienku jakie się otworzy mamy możliwość przeglądnięcia listy dostępnych schematów. Po kliknięciu na przycisk "Edytuj schemat" otwiera się okno edytora tekstowego, w którym definiujemy jak ma wyglądać nasz schemat. W oknie tym możemy dowolnie zredagować wygląd dokumentu. W czasie edycji możemy korzystać z opcji "Wstaw-> Pole z bazy danych", które umożliwia wprowadzenie do dokumentu specjalnych pól zastępowanych w czasie kopiowania (czy w czasie wydruku) danym dotyczącymi konkretnej działki.
Tak przygotowany schemat możemy wykorzystać na dwa sposoby:
"Kopiuj do schowka" - kopiowanie do schowka systemowego danych o działce sformatowanych zgodnie z wybranym wzorem w celu późniejszego wklejenia ich np do redagowanego dokumentu w Word czy OpenOffice.
"Podgląd wydruku" - sporządzenie dokumentu do wydrukowania lub zapisania na dysku w formacie rtf.
Adresowanie i korespondencja seryjna
Opcja tworzenia listy adresowej i generowanie korespondencji seryjnej dostępna jest w menu "Adresowanie". Po wybraniu tej opcji otwiera się okno w którym mamy możliwość tworzenia listy odbiorców wg zadanych warunków. Możemy adresować koperty, wygenerować książkę nadawczą oraz tworzyć korespondencję seryjną, na podstawie własnych wzorów pism, np. protokół wznowienia, zawiadomienie o stabilizacji punktów granicznych, przyjęcie granic itp. Użytkownik może także wygenerować książkę nadawczą dla poczty oraz raporty (alfabetyczne zestawienie osób, protokół z osobami biorącymi udział w czynnościach wznowienia). Do listy osób można zaimportować adresy z pliku CSV, XLS z funkcją ustalenia przypisania kolumn do właściwych rodzajów danych (np. nazwisko, ulica, numer domu itd.). Oczywiście dane osób można także wyeksportować do popularnych formatów CSV, DBF, XLS - "Eksportuj widoczny zakres danych."
Dostępne są następujące opcje:
- nowe dane - wyczyszczenie aktualnej listy
- zapisz dane - zapisanie aktualnej listy adresowej
- wczytaj dane - wczytanie wcześniej zapisanej listy
- odczytywanie statusu przesyłek Poczty Polskiej oraz generowanie pliku XLS do systemu e-nadawca Poczty Polskiej (przydatne przy masowej korespondencji rejestrowanej), funkcja ta umożliwia też odczytywanie uzyskanych z systemu e-nadawca numerów nadania i wykorzystywanie ich w adresowaniu kopert i zwrotek, - wykonanie skorowidza działek.
- importuj datę i godzinę z pliku tekstowego
- grupowanie danych
- dodaj osoby z działki nr ... - dodawanie osób do listy przez wprowadzenie numeru działki:
- import z XLS, CSV
- usuń - usunięcie aktualnie podświetlonego rekordu danych z listy
- eksportuj widoczny zakres danych - eksport listy adresowej do pliku csv lub dbf
- pokaż działkę na mapie
Zakładka "Koperty"
Dostępne opcje:
- wygeneruj koperty - przygotowanie podglądu wydruku kopert dla aktualnej listy osób
- ustawienia - ustawienia dotyczące rozmiaru i sposobu adresowania kopert
Zakładka "Pisma"
Tworzenie korespondencji seryjnej dla listy osób. Pisma generowane są na podstawie wzoru który możemy zdefiniować samodzielnie korzystając z opcji "Edytuj wzory pism". Wzór pisma może zawierać pola które zostaną automatycznie zastąpione danymi z bazy danych:
W dziale "Adresowanie" istnieje możliwość załadowania pliku tekstowego z określeniem terminu (daty i godziny) dla np. stawienia się na gruncie, termin możemy określić dla każdej działki osobno. Plik tekstowy ma mieć budowę:
identyfikator_działki[pełny TERYT z nr działki];data[dd.mm.rrrr];godzina[gg:mm]
We wzorze np. zawiadomienia można wstawić pole Data lub Godzina i wówczas w zawiadomieniu dla każdej działki podane są właściwe czasy stawienia się. Pokażemy to na przykładzie:
Przygotowujemy plik tekstowy.
Wczytujemy plik tekstowy.
Modyfikujemy interesujący nas wzór pisma.
Przykładowy rezultat pracy:
Filtrowanie działek
Istnieje możliwość wyszukiwania działek po fragmencie numeru (wpisanie początku numeru w kolumnie numerów działek). Na rysunku pierwszym kliknięciem wstawiono kursor do dowolnego wiersza w kolumnie numerów działek, potem wpisywano kolejno cyfry 8 i 3 co poskutkowało skokiem podświetlenia do działki numer 83.
==