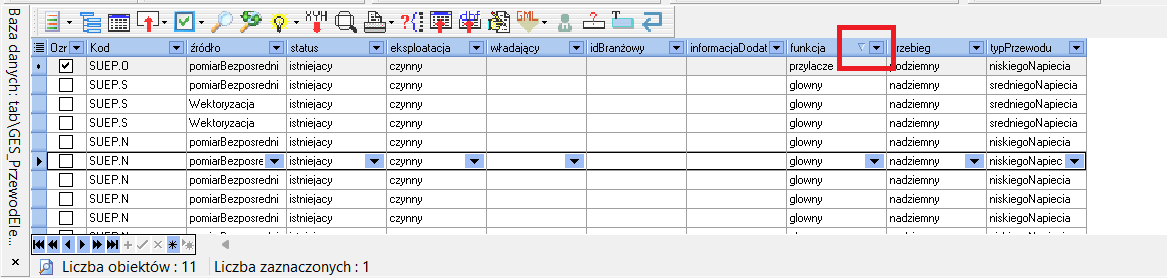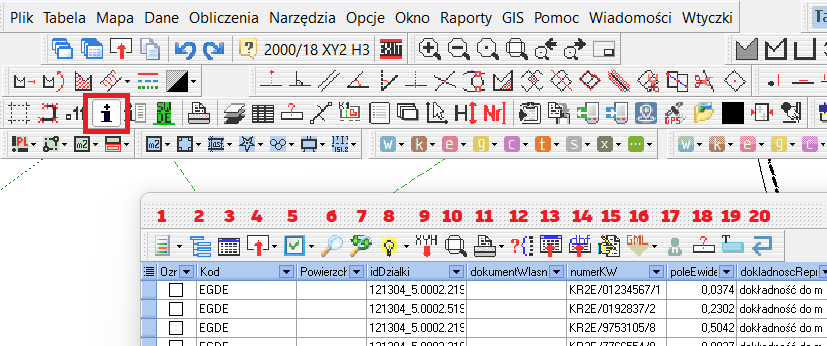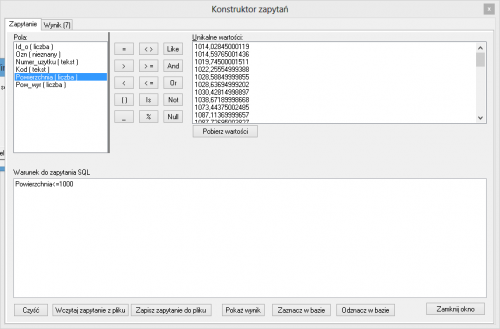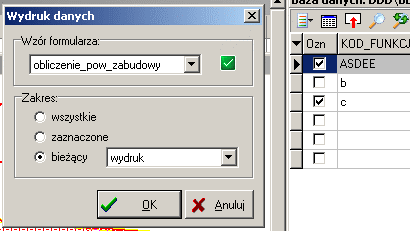Informacja o obiektach (baza danych): Różnice pomiędzy wersjami
| Linia 28: | Linia 28: | ||
*Zaznaczone obiekty: | *Zaznaczone obiekty: | ||
| − | + | **wypełnij szrafurą, | |
| − | + | **zmień styl w aktualnej bazie, | |
| − | + | **zmień styl we wszystkich bazach, | |
| − | + | **zaznacz w tabeli punkty obiektów, | |
| − | + | **zaznacz w tabeli punkty obiektów (z wszystkich baz), | |
| − | + | **oznaczaj na mapie (włączone dla wszystkich warstw, włączone dla aktualnej warstwy, kolor linii, grubość linii, drukuj oznaczenie na drukarce), | |
| − | + | **kopiuj na inną warstwę, | |
| − | + | **przenieś na inną warstwę, | |
| − | + | **wstaw teksty z mapy do wybranej kolumny (przydatne np. do przypisania opisów przewodów, np. kd300, do obiektów bazy danych), | |
| − | + | ||
[[Plik:tekstyBaza.png|500px]] | [[Plik:tekstyBaza.png|500px]] | ||
| − | + | **wyznacz centroidy, | |
| − | + | **wstaw etykiety, | |
| − | + | **zaznacz w module SWDE/EGiB, | |
| + | **Przywróć stan oryginalny obiektów w aktualnej bazie, | ||
| + | **Przywróć stan oryginalny obiektów we wszystkich bazach, | ||
| + | **usuń, | ||
*Zaznacz w tabeli punkty, | *Zaznacz w tabeli punkty, | ||
Wersja z 15:41, 23 cze 2023
| Informacja o obiektach | |
|---|---|
| Kategoria:Paski narzędzi | |
| Pasek | Narzędzia |
Informacja o obiektach (baza danych) — włączenie/wyłączenie funkcji wyświetlania informacji o obiektach. Ikona na pasku Narzędzia : ![]()
Włączenie tej funkcji powoduje:
- po wybraniu myszką punktu: ustawienie odpowiadającego mu wiersza w tabeli współrzędnych (o ile okno tabeli jest otwarte), otwarcie i ustawienie odpowiedniego rekordu w okienku zbiorów danych (o ile zbiór dla punktów został założony),
- po wybraniu myszką obiektu liniowego (powierzchniowego lub nie): otwarcie i ustawienie odpowiedniego rekordu w okienku zbiorów danych (o ile zbiór dla obiektów z danej warstwy został założony).
Okno baz danych obiektów mapy działa podobnie, jak jest w oknie tabeli współrzędnych, umożliwia to między innymi łatwe zaznaczanie, grupowanie, filtrowanie, wielopoziomowe sortowanie obiektów, obsługę słowników w tej tabeli.
Znaczenie przycisków okna zbioru danych
Menu zawiera pozycje:
- Zaznaczone obiekty:
- wypełnij szrafurą,
- zmień styl w aktualnej bazie,
- zmień styl we wszystkich bazach,
- zaznacz w tabeli punkty obiektów,
- zaznacz w tabeli punkty obiektów (z wszystkich baz),
- oznaczaj na mapie (włączone dla wszystkich warstw, włączone dla aktualnej warstwy, kolor linii, grubość linii, drukuj oznaczenie na drukarce),
- kopiuj na inną warstwę,
- przenieś na inną warstwę,
- wstaw teksty z mapy do wybranej kolumny (przydatne np. do przypisania opisów przewodów, np. kd300, do obiektów bazy danych),
- wyznacz centroidy,
- wstaw etykiety,
- zaznacz w module SWDE/EGiB,
- Przywróć stan oryginalny obiektów w aktualnej bazie,
- Przywróć stan oryginalny obiektów we wszystkich bazach,
- usuń,
- Zaznacz w tabeli punkty,
- Przenumerowanie,
- Sortuj,
- Kopiuj zawartość kolumny,
- Eksport do formatu DBF — eksport danych do formatu DBF lub formatu tekstowego. Wybrane obiekty można wyeksportować wybierając również pola bazy danych do eksportu.
- Import z pliku tekstowego — wypełnianie pól danymi z zewnętrznego pliku.
- Wykres — wartość wybranej kolumny ze zbioru danych (lub różnica wartości z dwu wybranych kolumn) może posłużyć do stworzenia rysunku trójwymiarowego w formie siatki trójkątów. Wartości z wybranej kolumny są wtedy traktowane jak wysokość przy tworzeniu numerycznego modelu terenu. Do wykonania rysunku niezbędne są jeszcze dwie kolumny z wartościami X oraz Y.
- Model 3D — możliwość tworzenia poglądowego Numerycznego Modelu Terenu (DTM).
- Ustaw widoczność kolumn - możemy pozostawić w oknie bazy danych jedynie potrzebne kolumny.
- Zaawansowany edytor zapytań SQL. Konstruktor zapytań pozwala na lepsze wykorzystanie możliwości języka zapytań jakim jest SQL. Warunki do zapytania mogą dotyczyć działań arytmetycznych jak i logicznych. Proponuję zapoznać się z samouczkiem języka SQL dostępnym w internecie,np. "Samouczek SQL czyli SQL dla opornych i bystrzaków" dostępny tutaj: [1] Najprościej można napisać, że zapytanie wygląda tak: SELECT coś (wszystko?) FROM (skąd) co spełnia warunek WHERE. Konstruktor zapytań pomaga stworzyć takie zapytanie do otwartej akurat bazy danych.
Przykład: Wybierz obiekty, których Powierzchnia jest mniejsza niż 1000 m2.
- Struktura — otwarcie okna definiowania struktury zbioru danych.
- Przenieś na mapę — przeniesienie informacji ze zbioru danych na mapę. Dotyczy chociażby atrybutów z bazy GeoInfo. Opcja umożliwia umieszczenie na mapie danych z jednej kolumny. Wyboru kolumny dokonuje się przez umieszczenie podświetlenia w odpowiedniej kolumnie. Można wstawić opis dla jednego obiektu lub dla wszystkich obiektów w bazie. Kolejność klikania wyjaśnia rysunek.
Powiedzmy, że chcemy wstawić do mapy napisy z baz danych podłączonych do warstw zaimportowanych ze wspomnianego już GeoInfo.
1. Wduszamy przycisk Informacja o obiektach.
2. Zaznaczamy myszką dowolny obiekt ze znajdujących się na warstwie, z której chcemy wstawić obiekty(np. klikamy na działkę, punkt graniczny itp.).
3. Pojawia się okno bazy danych, wstawiamy kursor do kolumny z której wartości chcemy wstawić na mapę (w który wiersz klikamy, nie jest istotne). Np. klikamy na kolumnę z numerami działek.
4. Klikamy przycisk Przenieś na mapę > Do wszystkich obiektów.
Dane z wybranej kolumny przenoszone są w postaci napisów wstawianych: dla obiektów zamkniętych - w środku obiektu, dla obiektów otwartych - nad środkowym bokiem obiektu, dla obiektów punktowych - obok obiektu.
Po wybraniu opcji w oknie dialogowym należy ustawić rodzaj, wielkość (w mm) i styl czcionki oraz pozycję, w której umieszczany będzie napis: Pozycja stara — jeżeli napisy były już przeniesione na mapę, nowy napis umieszczony będzie w starym miejscu (jeżeli były wykonane przesunięcia tekstów zostaną one zachowane), Pozycja automatyczna — napisy są wstawiane w punkcie wyliczonym wg zasad opisanych powyżej (wszystkie przesunięcia redakcyjne zostaną zignorowane), Kasuj — powoduje usunięcie przeniesionych wcześniej napisów z mapy, Dodaj — umożliwia wprowadzenie kolejnego opisu w nowym wierszu, np. gdy w bazie są nazwy i numery obiektów w osobnych polach, można umieścić obie te informacje poprzez wprowadzenie najpierw pierwszej (opcja Pozycja automatyczna), a potem drugiej informacji (opcja Dodaj). Napis jest umieszczany na warstwie edytowalnej (więc nie musi to być ta sama warstwa na której znajduje się baza danych z której wyciągamy napis).
- Znajdź — wyszukanie rekordu z szukanym wyrażeniem. Wyszukiwanie prowadzone jest wg kolumny, w której znajduje się podświetlenie.
- Znajdź i zamień — wyszukiwanie wyrażenia w bazie i zamiana na inne wyrażenie.
- Oblicz pole powierzchni — obliczenie powierzchni lub długości (obwodu) obiektów i wpisanie jej do kolumny, która ma nadany typ Powierzchnia. Jeżeli nie ma takiej kolumny, wyświetlana jest lista kolumn typu rzeczywistego, do których możliwe jest wpisanie obliczonej powierzchni.
- Wstaw X, Y, H — dodanie do zbioru danych kolumny X, Y i (lub) H, do której automatycznie przypisywane są współrzędne punktów. Opcja ta jest aktywna tylko dla zbioru danych dla punktów.
- Pokaż obiekt — odnalezienie na mapie obiektu odpowiadającego podświetlonemu wierszowi w oknie bazy danych. Mapa jest przeskalowywana tak, aby pokazać wybrany obiekt.
- Drukuj — wydruk oznaczonych (znak X w kolumnie Ozn rekordów z bazy danych.)
Warianty drukowania:
Wydruk danych - tabelka - podstawowy przypadek, wybieramy z zestawu kolumn te potrzebne i drukujemy.
Raport definiowany przez użytkownika (pojedyncze obiekty). Raport definiowany przez użytkownika (lista obiektów).
Oba raporty przygotowujemy następująco: po zdecydowaniu o wzorze formularza i zakresu danych (bieżący,wszystkie) generujemy raport. Jeśli zamierzamy szablon raportu zmienić, to przechodzimy do edytora raportów przyciskiem z zielonym "ptaszkiem".
Mamy w nim możliwość wskazania wzoru według którego ma być generowany raport oraz wybór zakresu wydruku (wszystkie, zaznaczone w bazie danych, bieżący - czyli aktualnie podświetlony w oknie danych). Podgląd bezpośrednio do wydruku jest możliwy tylko dla opcji bieżący z opcją wydruk. Pozostałe opcje zapisują wydruk i do okna raportów. Obok listy z wzorami formularzy jest przycisk wywołujący okno edycji formularza wydruku. Poniżej zrzut przykładowego formularza OBLICZENIE POWIERZCHNI ZABUDOWY.
Ten formularz zawiera listę współrzędnych punktów tworzących obiekt - stąd też taka skomplikowana forma z nagłówkami, stopką i sekcją danych powielaną tyle razy, ile jest punktów tworzących obrys obiektu. Poniżej zrzut ekranu z prostym wzorem formularza nie zawierającym współrzędnych, a jedynie pola z bazy danych. Tworzenie własnych formularzy wykonuje się przez modyfikację istniejącego i zapisanie go pod inną nazwą. Pola ujęte w czerwone znaki « » są zastępowane danymi obliczanymi (powierzchnia, długość) lub pobranymi z bazy danych. Wstawianie tych pól do formularza odbywa się przez opcję Wstaw pole. W polu Tytuł raportu należy wprowadzić nazwę raportu pod jaką będzie on zapisany na liście raportów w C-Geo. W tytule można między nawiasami [] wstawić nazwę pola z bazy danych, która przed zapisaniem raportu zostanie zastąpiona wartością tego pola dla danego obiektu. Oznacza to, że raporty na liście mogą mieć rożne nazwy np: jeżeli w bazie danych mamy kolumnę numer_bud zawierającą identyfikator budynku to tytuły raportów zdefiniowane jako BUDYNEK[numer_bud] przyjmą nazwy: BUDYNEK12A, BUDYNEK45 itd.
- Wybierz SQL — otwarcie okna wybierania obiektów funkcją SQL. Jest to mniej skomplikowany wariant niż opisany powyżej zaawansowany edytor zapytań SQL. Jeżeli w bazie danych znajdują się informacje o obiektach (np. numer, powierzchnia, inne cechy), dzięki funkcji SQL można wybrać obiekty (np. działki) spełniające określone warunki (np. o powierzchni większej od 50 arów i numerach do 150). W tym celu należy uruchomić okno bazy danych (menu Dane > okno Zbiory danych), następnie otworzyć tabelę zawierającą dane działek. Rysunek przedstawia obraz operacji na bazie danych założonych dla działek, która składa się z pól: Numer_działki, Kod, Powierzchnia. Dodatkowo jest widoczne pole Ozn, które zawierać będzie oznaczenia wybranych przez użytkownika obiektów. Po kliknięciu w polu Działanie w wierszu Numer_działki, należy ustalić rodzaj działania, w tym wypadku znak < i w polu Warunek wartość 100, następnie w wierszu Powierzchnia, w polu Działanie wybrać znak > i w polu Warunek wartość 50. Po wprowadzeniu tych informacji i naciśnięciu przycisku Podgląd można zobaczyć wybrane działki. Natomiast po naciśnięciu przycisku Zaznacz, wszystkie wybrane obiekty zostają zaznaczone (w kolumnie Ozn pojawi się znak X). Ilość znaków wpisywanych w oknie wyszukiwania SQL w bazie danych C-Geo – do 255. Po zamknięciu okna SQL, wybrane (oznaczone) działki można wydrukować (przycisk Drukuj) wybierając, jakie informacje (pola z bazy danych) mają być drukowane.
- Włączenie przeglądania pól typu MEMO i OLE. Technika OLE pozwala na włączenie np. rysunków do obiektów C-Geo i późniejsze ich przeglądanie. W celu włączenia obiektu OLE należy dodać odpowiednie pole do struktury bazy, na wybranym obiekcie ustawić się myszką na właściwej kolumnie(typu OLE), kliknąć prawym klawiszem myszki, wybrać opcję Edytuj obiekt OLE. Wówczas pokaże się okno edycji i wstawiania nowego obiektu OLE. Aby wstawić nowy obiekt należy nacisnąć Wczytaj obiekt OLE i wybrać opcję Utwórz z pliku, wtedy pokaże się okno wyboru pliku z dysku. Po wybraniu pliku, należy nacisnąć Zapisz do zbioru danych. Zapisany obiekt OLE będzie widoczny na ekranie okna bazy danych.
- Podłączenie zewnętrznej bazy danych typu Access.
- Podłączenie zewnętrznej bazy danych typu DBase.
W oknie baz danych aktywne jest także menu podręczne (dostępne po naciśnięciu prawego klawisza myszki):
- Zaznacz — oznaczenie wiersza bazy danych(w kolumnie Ozn wstawiony zostaje znak X),
- Zaznacz wszystko — oznaczenie wszystkich rekordów bazy danych,
- Odznacz wszystko — usunięcie zaznaczenia dla wszystkich rekordów,
- Zaznacz odwrotnie – zamienia zaznaczenie pomiędzy rekordami,
- Zaznacz w tabeli punkty obiektu — selekcja punktów danego obiektu w tabeli,
- Kasuj obiekt <Ctrl+K> — usunięcie podświetlonego obiektu ze zbioru danych i z mapy,
- Kasuj obiekty — usunięcie zestawu podświetlonych obiektów ze zbioru danych i z mapy,
- Edytuj obiekt <Ctrl+O> — wczytanie podświetlonego obiektu do edytora obiektów,
- Edytuj obiekt OLE <Ctrl+E> — edycja obiektu typu OLE, opcja jest aktywna, jeśli podświetlenie znajduje się w kolumnie typu obiekt OLE,
- Ustawienia pól <Ctrl+U> — informacja o tym, które pole pełni funkcję pola numeru i powierzchni,
- Wypełnij pole <Ctrl+W> — wpisanie zadanej wartości dla tych obiektów, które w podświetlonej kolumnie nie są wypełnione.
- Zmieniaj skalę — umożliwia ustalenie czy wybrany obiekt ma zostać pokazany na mapie w takiej skali, aby był tylko on widoczny, czy ma być tylko odnaleziony i pokazany w takiej skali, w jakiej jest aktualnie widoczna mapa.
- Sortuj — posortowanie bazy danych po podświetlonej kolumnie danych.
- Przenumerowanie
- Kopiuj zawartość kolumny... — do innej kolumny w zbiorze danych lub do tabeli.
Możliwe jest także zaznaczanie rekordów w bazie danych wychodząc od okna mapy — klikamy na obiekty mapy (wybierając je pojedynczo lub kilka, z wciśniętym <Ctrl>) > prawy klawisz myszki > Zaznaczone na mapie oznacz w bazie danych.
W oknie bazy danych na mapie, jest możliwość wypełniania pól wartościami wybranymi z odpowiedniego słownika dla zaznaczonych w bazie danych obiektów, do wersji z drugiej połowy 2016 roku nie było dostępu do wartości słownikowych, trzeba było wprowadzać z ręki odpowiednie wartości.