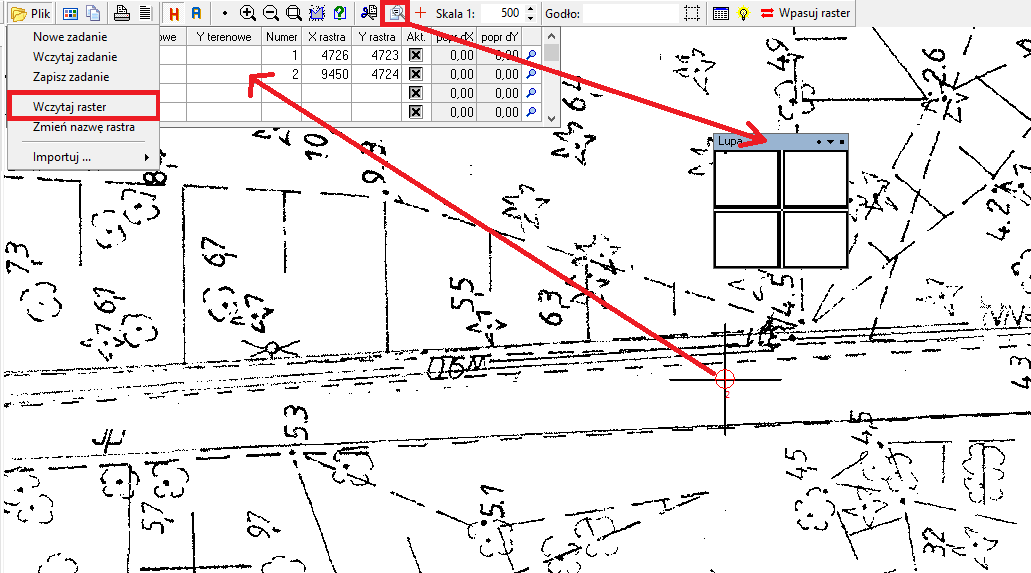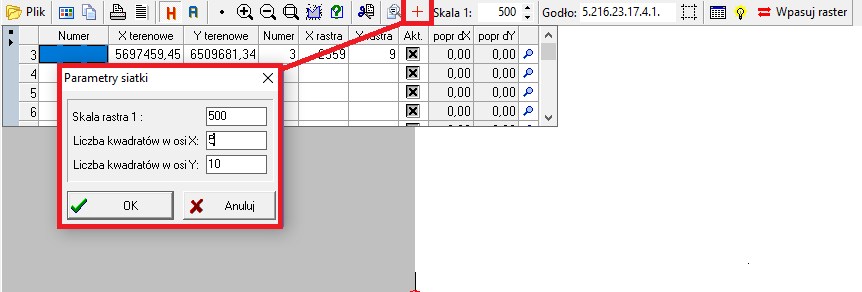Kalibracja (wpasowanie) rastra: Różnice pomiędzy wersjami
(Utworzono nową stronę "{| class="wikitable" align="right" !colspan=2|Wpasowanie rastra |- !Kategorie | Mapa |- !Ścieżka w programie |Mapa -> Raster -> Wpasowanie r...") |
|||
| (Nie pokazano 11 wersji utworzonych przez 4 użytkowników) | |||
| Linia 1: | Linia 1: | ||
{| class="wikitable" align="right" | {| class="wikitable" align="right" | ||
| − | !colspan=2| | + | !colspan=2|Kalibracja (wpasowanie) rastra(stary moduł) |
|- | |- | ||
!Kategorie | !Kategorie | ||
| Linia 6: | Linia 6: | ||
|- | |- | ||
!Ścieżka w programie | !Ścieżka w programie | ||
| − | |Mapa -> Raster -> Wpasowanie rastra | + | |Mapa -> Raster -> Wpasowanie rastra (stary moduł) |
|- | |- | ||
| − | !rowspan= | + | !rowspan=4|Powiązania |
|[[Wczytaj raster]] | |[[Wczytaj raster]] | ||
|- | |- | ||
| Linia 15: | Linia 15: | ||
|[[Transformacja rastrów]] | |[[Transformacja rastrów]] | ||
|- | |- | ||
| + | |[[Kalibracja rastra na mapie]] | ||
|} | |} | ||
| Linia 20: | Linia 21: | ||
'''Kalibracja (wpasowanie) rastra''' - operacja ta polega na wczytaniu pliku rastrowego i wprowadzaniu minimum dwóch (transformacja Helmerta) lub minimum trzech (transformacja afiniczna) punktów dostosowania tj. punktów na rastrze, dla których znane są współrzędne terenowe. Punkty te wprowadza się w tabelce. | '''Kalibracja (wpasowanie) rastra''' - operacja ta polega na wczytaniu pliku rastrowego i wprowadzaniu minimum dwóch (transformacja Helmerta) lub minimum trzech (transformacja afiniczna) punktów dostosowania tj. punktów na rastrze, dla których znane są współrzędne terenowe. Punkty te wprowadza się w tabelce. | ||
program umożliwia wczytanie plików graficznych w formatach: *.bmp (Windows Bitmap); *.jpg; *.pcx; *.tif; *.png; *.tga i wpasowanie ich na układ współrzędnych terenowych. | program umożliwia wczytanie plików graficznych w formatach: *.bmp (Windows Bitmap); *.jpg; *.pcx; *.tif; *.png; *.tga i wpasowanie ich na układ współrzędnych terenowych. | ||
| + | |||
| + | '''WAŻNE! Artykuł opisuje działanie starego modułu wpasowania rastra. Opis nowego narzędzia znajdującego się w zakładce 'Mapa' -> 'Raster' -> 'Wpasowanie rastra' dostępne jest w artykule [[Kalibracja rastra na mapie]].''' | ||
Po podaniu numeru punktu odpowiednie współrzędne są ściągane ze zbioru roboczego. | Po podaniu numeru punktu odpowiednie współrzędne są ściągane ze zbioru roboczego. | ||
| Linia 29: | Linia 32: | ||
W module dostępne są funkcje jak: | W module dostępne są funkcje jak: | ||
*wykorzystanie rolki myszki, | *wykorzystanie rolki myszki, | ||
| − | *przesuwanie „łapką”, możliwość | + | *przesuwanie „łapką”, możliwość wpasowania na siatkę krzyży, |
*zapis punktów zakresu rastra do tabeli współrzędnych). | *zapis punktów zakresu rastra do tabeli współrzędnych). | ||
| − | W przypadku kiedy musimy wykonać opracowanie polegające na digitalizacji rastra i przekazujemy efekty tej pracy do ośrodka, to stosujemy się do ustaleń Rozporządzenia z dn. 09.11.2011 r. | + | W przypadku kiedy musimy wykonać opracowanie polegające na digitalizacji rastra i przekazujemy efekty tej pracy do ośrodka, to stosujemy się do ustaleń Rozporządzenia z dn. 09.11.2011 r.. Przypominamy, że oznacza to skanowanie map z rozdzielczością rzeczywistą (optyczną) '''400 dpi''' oraz dokładnością skanowania '''0.0002 m'''. Uzyskany obraz rastrowy oczyszczamy eliminując plamy, |
szumy pikselowe, zlewki elementów i zabrudzenia. Można do tego użyć narzędzi z palety ''Edycja rastra'' lub programu ''[[C-Raster |C-Raster]]''. | szumy pikselowe, zlewki elementów i zabrudzenia. Można do tego użyć narzędzi z palety ''Edycja rastra'' lub programu ''[[C-Raster |C-Raster]]''. | ||
| Linia 57: | Linia 60: | ||
*określające kontury budynków. | *określające kontury budynków. | ||
| + | [[Plik:kalibracja rastra1.png]] | ||
| − | [[Plik: | + | [[Plik:kalibracja rastra2.png]] |
| − | + | ||
Po naciśnięciu przycisku '''Wpasuj raster''' pojawia się okno z możliwością podania nazwy rastra po wpasowaniu, wybrania katalogu jego zapisu (np. w katalogu projektu lub w katalogu ''Raster''). | Po naciśnięciu przycisku '''Wpasuj raster''' pojawia się okno z możliwością podania nazwy rastra po wpasowaniu, wybrania katalogu jego zapisu (np. w katalogu projektu lub w katalogu ''Raster''). | ||
| + | [[Plik:kalibracja rastra3.png]] | ||
| − | + | Po zatwierdzeniu tych danych, tworzony jest plik z georeferencją (TFW), dzięki temu raster może być poprawnie wyświetlony na mapie (w menu Mapa-Raster-[[Wczytaj raster]] lub w oknie Legendy – sekcja Raster na mapie). | |
| − | + | ||
| − | + | ||
| − | Po zatwierdzeniu tych danych, tworzony jest plik z georeferencją (TFW), dzięki temu raster może być poprawnie wyświetlony na mapie (w menu Mapa-Raster-Wczytaj raster lub w oknie Legendy – sekcja Raster na mapie). | + | |
'''UWAGA!''' | '''UWAGA!''' | ||
| − | Jeżeli plikiem do wpasowania jest plik *.tiff jest możliwość | + | Jeżeli plikiem do wpasowania jest plik *.tiff jest możliwość zostawienia oryginalnego pliku i dodania pliku *.geo , lub *.tfw (gdzie są zapisane parametry georeferencyjne do pliku tiff) lub stworzenie pliku tak zwanego geotifa w którym są zawarte już te dane. |
| − | W przypadku gdy plikiem do wpasowania nie jest plik tiff lub gdy zmienimy mu ilość kolorów | + | W przypadku gdy plikiem do wpasowania nie jest plik tiff lub gdy zmienimy mu ilość kolorów pliku wynikowego zostanie utworzony plik z rozszerzeniem *.rcf. Jest to nasz wewnętrzny format pliku widoczny tylko pod programem C-Geo lub [[C-Raster]]. |
Opisany powyżej moduł ''Wpasowanie rastra'' udostępnia w szczególności narzędzia wspomagające użycie do kalibracji przecięć siatki kwadratów czyli tzw. krzyży. Poniżej lista funkcji dostępnych pod kolejnymi ikonami paska narzędziowego: | Opisany powyżej moduł ''Wpasowanie rastra'' udostępnia w szczególności narzędzia wspomagające użycie do kalibracji przecięć siatki kwadratów czyli tzw. krzyży. Poniżej lista funkcji dostępnych pod kolejnymi ikonami paska narzędziowego: | ||
| Linia 99: | Linia 100: | ||
*''Lupa'' — okienko podglądu powiększonego fragmentu rastra, dzięki któremu można precyzyjnie wskazywać wpasowywany punkt., | *''Lupa'' — okienko podglądu powiększonego fragmentu rastra, dzięki któremu można precyzyjnie wskazywać wpasowywany punkt., | ||
*''Siatka krzyży'' — wpasowanie w siatkę krzyży układu współrzędnych. Musimy najpierw wprowadzić przynajmniej dwa krzyże (lewy dolny i prawy górny lub w przypadku, gdy raster jest spoziomowany i przycięty do sekcji, można wprowadzić tylko lewy dolny róg siatki kwadratów. Podajemy następnie skalę i ilość krzyży. Klikamy w okno siatki krzyży, możemy przesunąć raster w okolicę krzyża siatki kresek (co ułatwia orientację i nanoszenie punktów wpasowania). Pierwsze kliknięcie myszką na krzyż w okienku wyświetla raster w oknie mapy tak aby w jej środku był wskazywany krzyż, drugie kliknięcie pobiera współrzędne z rastra do tabelki, | *''Siatka krzyży'' — wpasowanie w siatkę krzyży układu współrzędnych. Musimy najpierw wprowadzić przynajmniej dwa krzyże (lewy dolny i prawy górny lub w przypadku, gdy raster jest spoziomowany i przycięty do sekcji, można wprowadzić tylko lewy dolny róg siatki kwadratów. Podajemy następnie skalę i ilość krzyży. Klikamy w okno siatki krzyży, możemy przesunąć raster w okolicę krzyża siatki kresek (co ułatwia orientację i nanoszenie punktów wpasowania). Pierwsze kliknięcie myszką na krzyż w okienku wyświetla raster w oknie mapy tak aby w jej środku był wskazywany krzyż, drugie kliknięcie pobiera współrzędne z rastra do tabelki, | ||
| − | *''Skala'' – jeśli wprowadzimy skalę oryginału wpasowywanej mapy rastrowej, to program wyświetla dopuszczalne błędy kalibracji zgodnie z | + | |
| + | [[Plik:kalibracja rastra4.png]] | ||
| + | |||
| + | *''Skala'' – jeśli wprowadzimy skalę oryginału wpasowywanej mapy rastrowej, to program wyświetla dopuszczalne błędy kalibracji zgodnie z Rozporządzeniem z 9.11.2011 r., | ||
*''Godło'' – to okno działa łącznie z następnym w kolejności przyciskiem. Wprowadzamy godło mapy, której skan opracowujemy. Godło musi być w tym samym układzie współrzędnych co ustawiony dla tabeli, inaczej opisane podpowiedzi nie zadziałają. | *''Godło'' – to okno działa łącznie z następnym w kolejności przyciskiem. Wprowadzamy godło mapy, której skan opracowujemy. Godło musi być w tym samym układzie współrzędnych co ustawiony dla tabeli, inaczej opisane podpowiedzi nie zadziałają. | ||
* Po wpisaniu godła, sięgamy do następnego przycisku ''Wstaw narożniki z godła'', pod którym mamy do wyboru: | * Po wpisaniu godła, sięgamy do następnego przycisku ''Wstaw narożniki z godła'', pod którym mamy do wyboru: | ||
Aktualna wersja na dzień 15:58, 12 lis 2024
| Kalibracja (wpasowanie) rastra(stary moduł) | |
|---|---|
| Kategorie | Mapa |
| Ścieżka w programie | Mapa -> Raster -> Wpasowanie rastra (stary moduł) |
| Powiązania | Wczytaj raster |
| C-Raster | |
| Transformacja rastrów | |
| Kalibracja rastra na mapie | |
Kalibracja (wpasowanie) rastra - operacja ta polega na wczytaniu pliku rastrowego i wprowadzaniu minimum dwóch (transformacja Helmerta) lub minimum trzech (transformacja afiniczna) punktów dostosowania tj. punktów na rastrze, dla których znane są współrzędne terenowe. Punkty te wprowadza się w tabelce.
program umożliwia wczytanie plików graficznych w formatach: *.bmp (Windows Bitmap); *.jpg; *.pcx; *.tif; *.png; *.tga i wpasowanie ich na układ współrzędnych terenowych.
WAŻNE! Artykuł opisuje działanie starego modułu wpasowania rastra. Opis nowego narzędzia znajdującego się w zakładce 'Mapa' -> 'Raster' -> 'Wpasowanie rastra' dostępne jest w artykule Kalibracja rastra na mapie.
Po podaniu numeru punktu odpowiednie współrzędne są ściągane ze zbioru roboczego.
Jeżeli punktu nie ma w zbiorze roboczym jego współrzędne terenowe należy wprowadzić ręcznie. Następnie należy wskazywać myszką odpowiadające wprowadzonym punktom terenowym punkty na rastrze.
W przypadku rastrów w formacie TIFF wpasowanie rastra trwa ułamek sekundy, gdyż zostaje stworzony tylko plik z georeferencją o nazwie takiej samej jak plik TIFF i rozszerzeniu .TFW
W module dostępne są funkcje jak:
- wykorzystanie rolki myszki,
- przesuwanie „łapką”, możliwość wpasowania na siatkę krzyży,
- zapis punktów zakresu rastra do tabeli współrzędnych).
W przypadku kiedy musimy wykonać opracowanie polegające na digitalizacji rastra i przekazujemy efekty tej pracy do ośrodka, to stosujemy się do ustaleń Rozporządzenia z dn. 09.11.2011 r.. Przypominamy, że oznacza to skanowanie map z rozdzielczością rzeczywistą (optyczną) 400 dpi oraz dokładnością skanowania 0.0002 m. Uzyskany obraz rastrowy oczyszczamy eliminując plamy, szumy pikselowe, zlewki elementów i zabrudzenia. Można do tego użyć narzędzi z palety Edycja rastra lub programu C-Raster.
Kalibrację rastrów map analogowych wykonuje się przy wykorzystaniu co najmniej 20 punktów dostosowania, położonych na arkuszu mapy objętym kalibracją, rozmieszczonych równomiernie na granicy zewnętrznej oraz wewnątrz transformowanego obszaru, z zachowaniem dokładności transformacji wyrażonej błędem średnim transformacji nie większym niż:
- 0.20 m — w przypadku mapy w skali 1:500,
- 0.40 m — w przypadku mapy w skali 1:1000,
- 0.80 m — w przypadku mapy w skali 1:2000,
- 2.00 m — w przypadku mapy w skali 1:5000.
Punktami dostosowania mogą być jednoznacznie identyfikowane na mapie punkty:
- graniczne zawarte w państwowym rejestrze granic i powierzchni jednostek podziałów terytorialnych kraju (PRG), w szczególności punkty węzłowe,
- poziomej osnowy geodezyjnej oraz pomiarowej osnowy sytuacyjnej,
- przecięcia siatki kwadratów pierworysów map,
- graniczne wchodzące w skład numerycznych opisów granic,
- określające kontury budynków.
Po naciśnięciu przycisku Wpasuj raster pojawia się okno z możliwością podania nazwy rastra po wpasowaniu, wybrania katalogu jego zapisu (np. w katalogu projektu lub w katalogu Raster).
Po zatwierdzeniu tych danych, tworzony jest plik z georeferencją (TFW), dzięki temu raster może być poprawnie wyświetlony na mapie (w menu Mapa-Raster-Wczytaj raster lub w oknie Legendy – sekcja Raster na mapie).
UWAGA! Jeżeli plikiem do wpasowania jest plik *.tiff jest możliwość zostawienia oryginalnego pliku i dodania pliku *.geo , lub *.tfw (gdzie są zapisane parametry georeferencyjne do pliku tiff) lub stworzenie pliku tak zwanego geotifa w którym są zawarte już te dane. W przypadku gdy plikiem do wpasowania nie jest plik tiff lub gdy zmienimy mu ilość kolorów pliku wynikowego zostanie utworzony plik z rozszerzeniem *.rcf. Jest to nasz wewnętrzny format pliku widoczny tylko pod programem C-Geo lub C-Raster.
Opisany powyżej moduł Wpasowanie rastra udostępnia w szczególności narzędzia wspomagające użycie do kalibracji przecięć siatki kwadratów czyli tzw. krzyży. Poniżej lista funkcji dostępnych pod kolejnymi ikonami paska narzędziowego:
- Plik -> Nowe zadanie — rozpoczęcie nowego wpasowania rastra,
- Plik -> Wczytaj zadanie — wczytanie współczynników kalibracji, o ile zostały one wcześniej zapisane,
- Plik -> Zapisz zadanie — zapisanie współczynników kalibracji rastra,
- Plik -> Wczytaj raster — wczytanie do okna zeskanowanej mapy, możliwe w formatach *.bmp, *.jpg, *.pcx, *.tif, *.png, *.tga w nie więcej niż 256 kolorach lub stopniach szarości. Zastosowano to samo tło rastrów czarnobiałych, jak w ustalone w opcjach programu dla tła mapy.
- Zmień nazwę rastra,
- Importuj — wczytywanie zestawów plik graficzny + plik nagłówkowy ze współrzędnymi rastra,
- Ustalenie głębi kolorów rastra - (ilość odcieni szarości lub kolorów) od dwukolorowych po 256 kolorów.
- Drukowanie parametrów wpasowania rastra - musi być poprzedzone wpasowaniem, pozwala uzyskać listę punktów wpasowania i błędy wpasowania na tych punktach,
- Średnie błędy wpasowania rastra - zapisanie parametrów wpasowania rastra (punkty wpasowania, ich błędy, błędy wpasowania rastra) do edytora raportów, odpowiada opcji drukowanie parametrów wpasowania bez wysyłania bezpośrednio na drukarkę,
- Wybór rodzaju transformacji rastra:
-H – Helmerta, zachowująca jednakowy współczynnik skali w obu kierunkach osi układu współrzędnych,
-A – afiniczna, z odrębnym skalowaniem wzdłuż każdej z osi, użycie afinicznej zapewnia uzyskanie mniejszych błędów wpasowania,kosztem utraty wiernokątności transformacji. |Rozporządzenie wskazuje w § 49, że kalibrację skanu mapy analogowej wykonuje się w dwu etapach. W pierwszym wstępnie wpasowuje się raster w punkty dostosowania metodą transformacji afinicznej, obserwuje się odchyłki eliminuje się z zestawu punktów te, które zbytnio odstają, a następnie wykonuje się transformację taką metodą matematyczną, która najlepiej wyeliminuje deformacje mapy analogowej,
- Wskaż punkty do transformacji — szybkie wybieranie punktów z zestawu punktów dostosowania,
- Powiększ raster — powiększenie rastra w podglądzie (np. w celu precyzyjnego wskazania punktu wpasowania),
- Pomniejsz raster — pomniejszenie rastra w podglądzie,
- Pokaż cały raster — wpasowanie rastra w okno,
- Ograniczenia obszaru rastra — przed wpasowaniem można określić zakres obszaru, który ma być widoczny po wpasowaniu,
- Operacje na obszarach — wybór czy pozostawione ma być wnętrze obszaru, czy jego część zewnętrzna; można także anulować wybrany obszar. Wybranych obszarów może być więcej niż jeden.
- Usuń punkt wpasowania rastra — usuwanie punktu wpasowania z tabelki (usuwany jest ten punkt, na którym znajduje się podświetlenie),
- Lupa — okienko podglądu powiększonego fragmentu rastra, dzięki któremu można precyzyjnie wskazywać wpasowywany punkt.,
- Siatka krzyży — wpasowanie w siatkę krzyży układu współrzędnych. Musimy najpierw wprowadzić przynajmniej dwa krzyże (lewy dolny i prawy górny lub w przypadku, gdy raster jest spoziomowany i przycięty do sekcji, można wprowadzić tylko lewy dolny róg siatki kwadratów. Podajemy następnie skalę i ilość krzyży. Klikamy w okno siatki krzyży, możemy przesunąć raster w okolicę krzyża siatki kresek (co ułatwia orientację i nanoszenie punktów wpasowania). Pierwsze kliknięcie myszką na krzyż w okienku wyświetla raster w oknie mapy tak aby w jej środku był wskazywany krzyż, drugie kliknięcie pobiera współrzędne z rastra do tabelki,
- Skala – jeśli wprowadzimy skalę oryginału wpasowywanej mapy rastrowej, to program wyświetla dopuszczalne błędy kalibracji zgodnie z Rozporządzeniem z 9.11.2011 r.,
- Godło – to okno działa łącznie z następnym w kolejności przyciskiem. Wprowadzamy godło mapy, której skan opracowujemy. Godło musi być w tym samym układzie współrzędnych co ustawiony dla tabeli, inaczej opisane podpowiedzi nie zadziałają.
- Po wpisaniu godła, sięgamy do następnego przycisku Wstaw narożniki z godła, pod którym mamy do wyboru:
1. mam raster przycięty do sekcji – wstaw współrzędne rastra,
2. nie wstawiaj współrzędnych rastra – sam wstawię punkty. Zalecamy wariant drugi, gdyż bardzo rzadko zdarza się, żeby skan był wykonany naprawdę równolegle do ramki sekcji z precyzyjnym docięciem do tejże ramki. Po wpisaniu każdego z punktów,(nazwa punktów dowolna np. ld, pg), wskaż odpowiadające im narożniki na mapie. Uwaga — nie nadawaj numerów punktom na rastrze- program sam je nazwie po kliknięciu w mapę. Punkty na rastrze markowane są czerwonymi krzyżami z numerem,
- Zapisz punkty terenowe do bazy – jeśli punkty dostosowania użyte przy kalibracji będą potrzebne w przyszłości, to możemy je zapisać do tabeli roboczej,
- Oblicz współczynniki transformacji rastra,
- Wpasuj raster — im plik większy, tym operacja trwa dłużej, uwaga ta jednak nie dotyczy plików w formacie tif, o ile zdecydujemy się na zachowanie oryginalnej palety kolorów z wejściowego pliku tif. W tym wypadku przetwarzany jest jedynie plik nagłówkowy z informacją o georeferencji, czas takiej operacji jest praktycznie niezauważalny. Przetransformowany plik rastrowy zapisywany jest w katalogu aktualnie otwartego projektu w postaci skompresowanej. Dodatkowo, do rastra można dołączyć opis umożliwiający jego późniejszą identyfikację, podczas ponownego wpasowania lub wczytywania na mapę. Wykonanie opcji wpasowania rastra nie jest równoznaczne z wczytaniem go w tło mapy. Należy wykonać to poprzez przejście do menu Mapa -> Raster -> Wczytaj raster