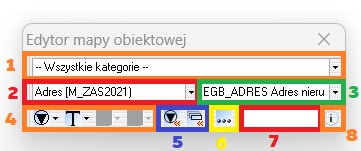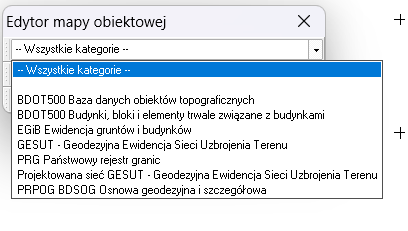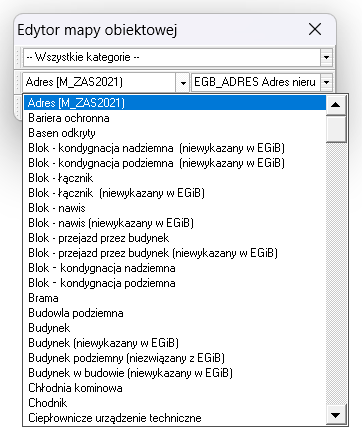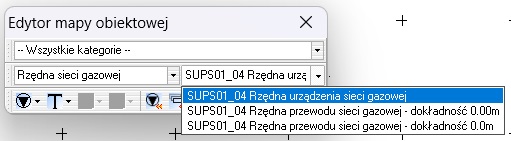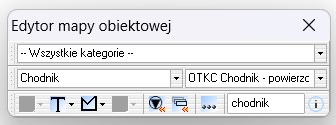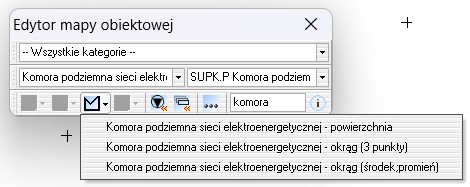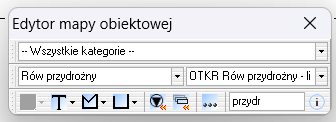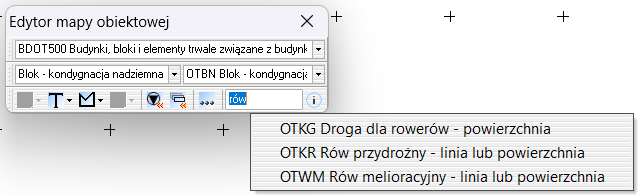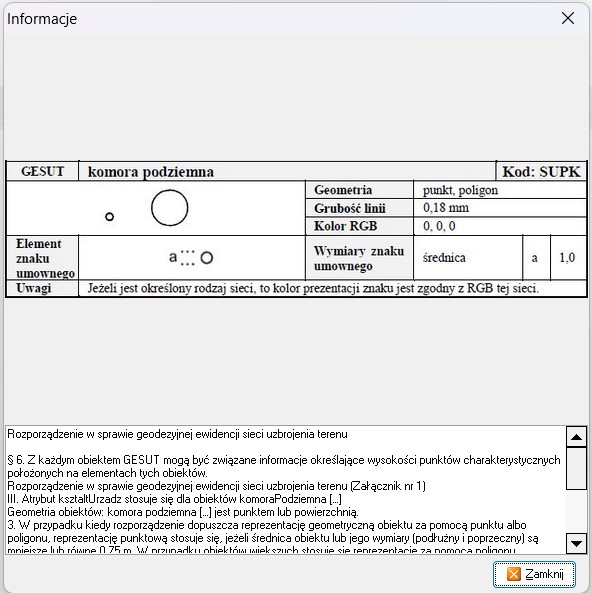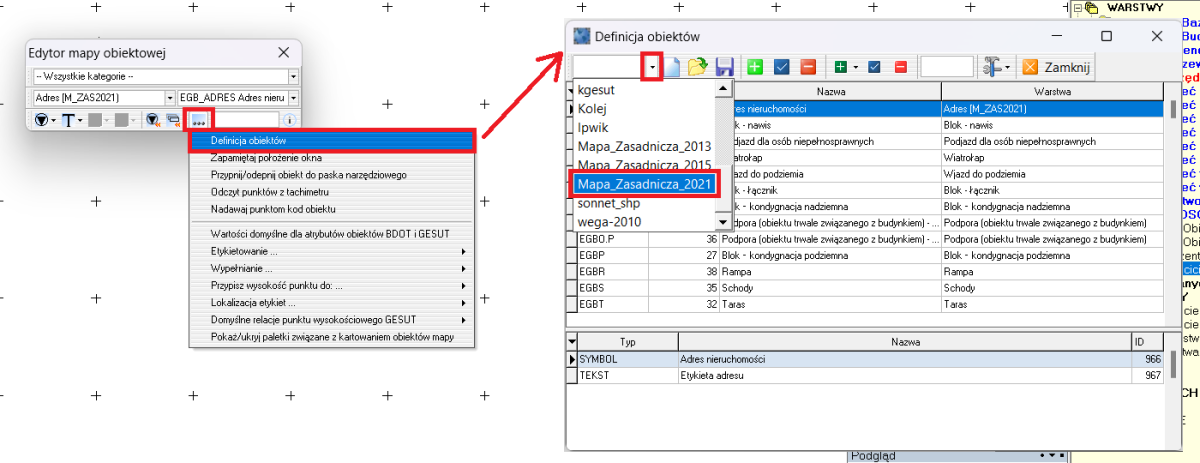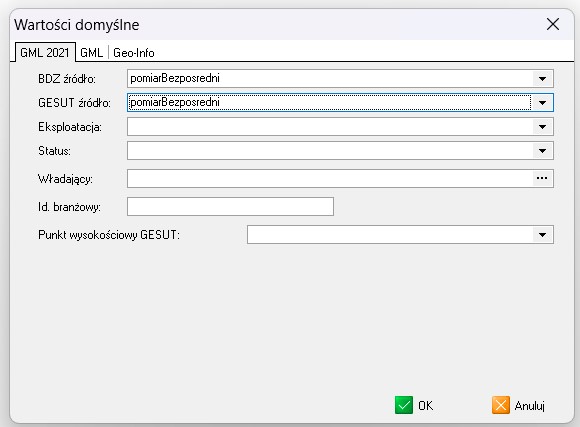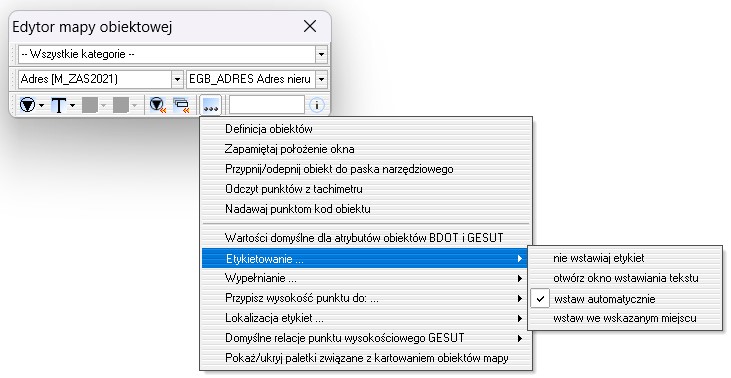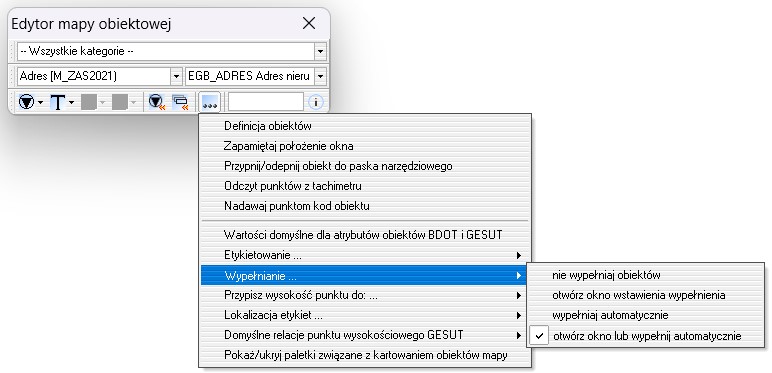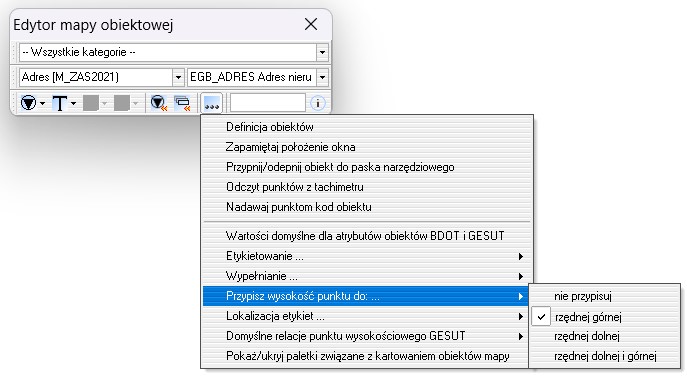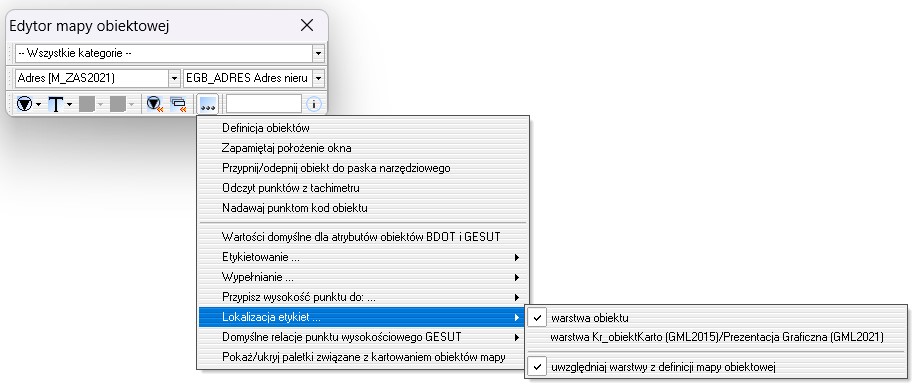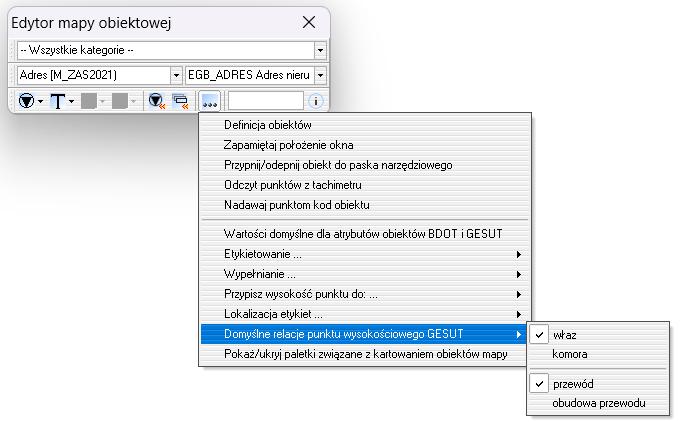Edytor mapy obiektowej: Różnice pomiędzy wersjami
| (Nie pokazano 20 wersji utworzonych przez 3 użytkowników) | |||
| Linia 5: | Linia 5: | ||
|[[:Kategoria:Mapa| Mapa]], [[:Kategoria:Paski narzędzi| Paski narzędzi]] , [[:Kategoria:Edytory| Edytory]] , [[:Kategoria:GML| GML]] | |[[:Kategoria:Mapa| Mapa]], [[:Kategoria:Paski narzędzi| Paski narzędzi]] , [[:Kategoria:Edytory| Edytory]] , [[:Kategoria:GML| GML]] | ||
|- | |- | ||
| − | !Pasek | + | !Pasek |
| − | |Narzędzia | + | |[[Pasek narzędziowy Narzędzia|Narzędzia]] |
| + | |- | ||
|} | |} | ||
| − | '''Edytor mapy obiektowej (dawne narzędzie K-1)''' - — narzędzie wspomagające tworzenie obiektów zgodnie z | + | '''Edytor mapy obiektowej (dawne narzędzie K-1)''' - — narzędzie wspomagające tworzenie obiektów zgodnie z wybraną technologią, wywoływane ikoną [[Plik:Edytormapyob.PNG]] z paska '''Narzędzia'''. |
| − | + | Do poprawnego działania edytora mapy obiektowej oraz wybranego zestawu obiektów konieczne jest założenie tabeli z odpowiednim szablonem i zestawem kodów. Więcej o szablonach i zestawach kodów w artykule [[Szablony mapy]] . Jeśli wybierzemy odpowiedni szablon to zestaw obiektów w edytorze powinien załadować się automatycznie. | |
| − | + | === Budowa edytora mapy obiektowej === | |
| − | + | Edytor mapy obiektowej jest narzędziem, w którym zdefiniowane są obiekty o zadanej geometrii oraz stylizacji. Dodatkowo każdy obiekt ma przypisaną warstwę, na którą powinien trafić, dlatego podczas rysowania edytorem nowych obiektów nie ma potrzeby ustawiania warstwy edytowalnej - edytor robi to za nas. | |
| − | + | [[Plik:EdytorBudowa.JPG]] | |
| − | + | 1. ''Lista dostępnych kategorii'' - należy pamiętać, że jeśli zawęzimy zestaw obiektów do jednej kategorii nie da się w prosty sposób wyszukać obiektów z pozostałych kategorii, dopóki nie zmienimy kategorii głównej. | |
| − | + | [[Plik:edytor mapy obiektowej4.png]] | |
| − | + | 2. ''Lista wszystkich obiektów ułożona alfabetycznie''- z listy można wybierać obiekty do kartowania. | |
| − | + | [[Plik:edytor mapy obiektowej5.png]] | |
| − | + | 3. Aktualnie wybrany do kartowania obiekt. Lista ta jest także rozwijalna, ponieważ dla niektórych obiektów z listy po lewej stronie może być kilka wariantów możliwych do kartowania. Przykład - punkt wysokościowy sieci GESUT (po lewej stronie z listy możemy wybrać tylko punkt dla konkretnej sieci, zaś po prawej mamy trzy opcje - punkt do urządzenia, do przewodu oraz do przewodu elastycznego). | |
| − | + | [[Plik:EdytorLista.JPG]] | |
| − | + | ||
| − | + | ||
| − | + | 4. ''Pasek rysowania''- Na pasku umieszczone są kolejno ikony rysowania obiektu punktowego, wstawienia tekstu, rysowania obiektu zamkniętego (poligonu) lub obiektu otwartego (linii, krzywej). Jeśli nie wszystkie opcje są dostępne dla danego obiektu oznacza to, że wybrany zestaw obiektów przewiduje tylko aktywne geometrie dla wybranego obiektu. W przykładzie widać, że chodnik w zestawie obiektów "Mapa Zasadnicza 2021" może być kartowany tylko jako poligon oraz może mieć etykietę - co wynika z przepisów prawa. | |
| − | [[Plik: | + | [[Plik:Edytorchodnik.JPG]] |
| − | + | Warto wiedzieć, że każda ikona rysowania to lista rozwijalna - po kliknięciu możemy zobaczyć wszystkie możliwe opcje kartowania w obrębie wybranej ikony. Przykład pokazuje, że przy kartowaniu komory podziemnej jeśli chcemy mieć dostęp do rysowania okręgami to jest on na liście po kliknięciu w obiekt zamknięty. | |
| + | [[Plik:EdytorKomora.JPG]] | ||
| − | + | 5. ''Ostatnio użyte symbole, ostatnio użyte obiekty'' - ikony do szybkiego dostępu do rysowania ostatnio użytych symboli lub obiektów. | |
| − | + | 6. ''Opcje, ustawienia'' - lista opcji i ustawień, opisana poniżej. | |
| − | + | 7. ''Okno wyszukiwania obiektu'' - w oknie możemy wpisywać szukaną nazwę obiektu albo jej fragment. Na przykład wpisujemy ''przydr'' i zatwierdzamy enterem. Jeśli napiszemy ''rów'' zostałyby zaproponowane także inne obiekty (ponieważ rowy są dwa w zestawie). Jeżeli jest wybrana jakaś kategoria (np. ''BDOT500 Budynki, bloki i elementy trwale związane z budynkami'') to program szuka obiektów pasujących do wpisanego tekstu tylko w tej kategorii. Po zatwierdzeniu obiekt jest od razu gotowy do rysowania na mapie. | |
| − | + | ||
| − | + | ||
| − | + | ||
| − | + | ||
| − | + | ||
| − | + | ||
| − | + | ||
| − | + | ||
[[Plik:edytor mapy obiektowej7.png]] | [[Plik:edytor mapy obiektowej7.png]] | ||
| − | Jeśli wpisany tekst pasuje do kilku obiektów, to pojawia się cała lista do wyboru. Przykładowo wpis tekstu '' | + | Jeśli wpisany tekst pasuje do kilku obiektów, to pojawia się cała lista do wyboru. Przykładowo wpis tekstu ''rów'', zwróci listę trzech obiektów, wybieramy właściwy. |
[[Plik:edytor mapy obiektowej8.png]] | [[Plik:edytor mapy obiektowej8.png]] | ||
| + | 8. ''Pomoc dotycząca wybranego obiektu'' (skrót F10) - opcja dostosowana tylko pod zestaw obiektów "Mapa Zasadnicza 2015" oraz "... 2021". Po wybraniu obiektu do kartowania i kliknięciu na pomoc otwiera się okno ze zrzutem ekranu obiektu z Rozporządzenia o Mapie Zasadniczej... oraz zebrane wpisy z rozporządzeń istotne dla rysowanego obiektu. | ||
| − | + | [[Plik:EdytorInfo.JPG]] | |
| − | + | ||
| − | [[Plik: | + | |
| − | + | ||
| − | + | ||
| − | + | ||
| − | + | ||
| − | + | ||
| − | + | ||
| − | + | ||
| − | + | ||
| − | + | ||
| − | + | ||
| − | + | ||
| − | + | ||
| − | + | ||
| − | + | ||
| − | + | ||
| − | + | ||
| − | + | ||
| − | + | ||
| − | + | ||
| − | + | ||
| − | + | ||
| − | + | ||
| − | + | ||
| − | + | === Opcje, ustawienia === | |
| − | + | - ''Definicja obiektów'' - wyświetla okno do definiowania zestawu obiektów. W nim widzimy gotowe obiekty, listę z wyborem zestawu oraz narzędzia do tworzenia obiektów. Więcej o tworzeniu obiektów w artykule: [[Edytor_mapy_obiektowej_-_dodawanie_i_zmiany_w_obiektach]]. Po uruchomieniu edytora mapy obiektowej pierwszy obiekt na liście posiada dopisek, wskazujący na zestaw - w przykładzie dopisek [mz2021] wskazuje na zestaw obiektów odpowiedni do kartowania mapy zgodnie z aktualnymi przepisami. Jeżeli załadowany jest nieprawidłowy zestaw obiektów, wówczas należy wejść w ikonę trzech kropek, następnie '''Definicja obiektów''' i z listy w lewym, górnym rogu wybrać odpowiedni zestaw. Zamknąć okno za pomocą przycisku ''Zamknij'' z pomarańczową ikonką. | |
| − | + | ||
| − | + | ||
| + | [[Plik:Edytor mapy obiektowej3.png|1200px]] | ||
| − | + | - ''Zapamiętaj położenie okna'' - zapamiętuje wybrane położenie okna; | |
| + | - ''Przypnij/odepnij obiekt do paska narzędziowego'' - pozwala na tworzenie własnego paska narzędziowego z najczęściej używanymi obiektami. Więcej w artykule [[Pasek narzędziowy Obiekty mapowe]]; | ||
| − | + | - ''Odczyt punktów z tachimetru'' - możliwość wczytywania punktów z tachimetru | |
| + | - ''Nadawaj punktom kod obiektu'' - włączenie opcji ma sens tylko wtedy, gdy musimy oprócz mapy obiektowej oddawać do zasobu także współrzędne punktów wraz z kodami. Zalecane jest pozostawienie tej opcji wyłączonej - wtedy to cały obiekt będzie miał swój kod, a nie jego punkty załamania. Te w tabeli współrzędnych będą miały pustą kolumnę "Kod". Tylko obiekty punktowe mają wypełnioną kolumnę "Kod". | ||
| − | + | - ''Wartości domyślne dla atrybutów obiektów BDOT i GESUT'' - opcja, która pozwala na uzupełnienie najczęściej powtarzających się atrybutów w obiektach. W efekcie dla wszystkich nowonarysowanych obiektów wartości te będą automatycznie uzupełniane, co znacząco przyspiesza pracę. Wartości atrybutów uzupełniane są i zapamiętane w obrębie danego projektu. Atrybuty dostępne są dla obiektów tworzonych w standardzie GML i Geoinfo (w zależności od wybranej zakładki). | |
| + | [[Plik:WartosciDomyslneEdytor.JPG]] | ||
| − | '''' | + | - ''Etykietowanie'' : |
| + | * nie wstawiaj etykiet (po narysowaniu obiektu nie zostanie wstawiony napis); | ||
| + | * otwórz okno wstawiania tekstu (po narysowaniu obiektu otworzy się okno wstawiania tekstu z podpowiedzianą domyślną treścią oraz stylizacją napisu. Możemy je zmienić <niezalecane> oraz wstawić napis w dowolnym miejscu. Opcja przydatna przy wstawianiu rzędnych wysokościowych zgodnie z przebiegiem obiektu np. jezdni, przewodu). | ||
| + | * wstaw automatycznie (po narysowaniu etykieta dla obiektu wstawi się automatycznie, zgodnie z parametrami zadanymi w zestawie obiektów - dla poligonów w środku obiektu, skręcona do północy; dla obiektów liniowych w środku obiektu, skręcona zgodnie z przebiegiem; dla punktów z reguły prawy górny róg punktu, skręcona do północy). | ||
| + | * wstaw we wskazanym miejscu (po skartowaniu obiektu należy wstawić miejsce wstawienia opisu). | ||
| − | + | [[Plik:EtykietowanieEdytor.JPG]] | |
| − | + | - ''Wypełnianie'' : | |
| + | * nie wypełniaj obiektów (po narysowaniu obiekty nie otrzymają wypełnienia); | ||
| + | * otwórz okno wstawienia wypełnienia (po narysowaniu zostanie otwarte okno wypełnienia dla skarp, schodów, ścian i murków oporowych, suwnic i taśmociągów, a także dla symboli - więcej w artykule [[Wypełnij obiekt - symbole]]. | ||
| + | * wypełniaj automatycznie (funkcja wypełni tylko te obiekty, które mają stałe wypełnienie wzorem symbolu - trawniki, zakrzewienia, cmentarze itp.). | ||
| + | * otwórz okno lub wypełnij automatycznie (opcja zalecana. Otworzy okno dla wypełnień edytowalnych tj. skarp, schodów itd. oraz wypełni automatycznie wypełnienia symbolem). | ||
| − | + | [[Plik:EdytorWypelnienie.JPG]] | |
| − | + | - ''Przypisz wysokość punktu do...'' - w zależności od wybranej opcji program po zakodowaniu punktu w tabeli współrzędnych lub zobiektowaniu edytorem mapy obiektowej pobierze wartość H z tabeli i wpisze ją do rzędnej górnej, dolnej, do obu lub nie wpisze wcale. | |
| − | + | [[Plik:EdytorPrzypiszWys.JPG]] | |
| − | + | - ''Lokalizacja etykiet'' - w zależności od wybranej opcji program po imporcie pliku GML umieszcza napisy (etykiety) albo na warstwie obiektu, do którego się odnosi dany napis, albo na warstwie KR_ObiektKarto. Narzędzie nie ma wpływu na eksport pliku, nie modyfikuje też obiektów. | |
| − | + | [[Plik:EdytorLokalizEtykiet.JPG]] | |
| − | + | - ''Domyślne relacje punktu wysokościowego GESUT'' - wskazanie do jakich obiektów mają zostać utworzone relacje podczas eksportu do pliku GML | |
| − | + | [[Plik:EdytorDomysleRelacje.png]] | |
| − | + | - ''Pokaż/ukryj paletki związane z kartowaniem obiektów mapy'' - pozwala zmienić widoczność paletek przyspieszających kartowanie mapy. Więcej na temat paletek do kartowania w artykule [[Paletki do kartowania obiektów mapy zasadniczej]] | |
| − | + | [[Plik:PaletkiMapaZas2021.png]] | |
| − | + | - ''Tworzenie rzędnych podczas kartowania'' - funkcja automatycznego kartowania rzędnych do obiektów baz BDOT500 i GESUT. Domyślnie wybrana jest opcja "zawsze pytaj", wówczas po skartowaniu obiektu wyświetla się komunikat, a po jego akceptacji generowane są rzędne lub pikiety wysokościowe na punktach załamania posiadających wysokość, bez kodów (czyli jeszcze nie będących obiektami mapy zasadniczej). Pikiety/rzędne otrzymują taką wartość atrybutu źródło jaką ma obiekt główny, a wysokość z punktu na mapie. Program zwraca właściwie skierowane etykiety wysokości oraz tworzy relacje w obiektach GESUT do rzędnych. Automatyczne generowania rzędnych może jednak zostać "wyłączone" lub działać "automatycznie" bez zapytania. | |
| + | [[Plik:AutomatyczneKartowaniRzednych.png]] | ||
| − | + | === Tworzenie własnego zestawu obiektów/ edycja istniejących zestawów === | |
| + | Dokładny opis w osobnym artykule: [[Edytor_mapy_obiektowej_-_dodawanie_i_zmiany_w_obiektach]] | ||
| + | == | ||
[[Kategoria:Mapa]] | [[Kategoria:Mapa]] | ||
[[Kategoria:Edytory]] | [[Kategoria:Edytory]] | ||
| − | [[Kategoria:Paski narzędzi]] [[ | + | [[Kategoria:Paski narzędzi]] |
| + | [[Kategoria:GML]] | ||
Aktualna wersja na dzień 11:51, 20 gru 2024
| Edytor mapy obiektowej | |
|---|---|
| Kategorie | Mapa, Paski narzędzi , Edytory , GML |
| Pasek | Narzędzia |
Edytor mapy obiektowej (dawne narzędzie K-1) - — narzędzie wspomagające tworzenie obiektów zgodnie z wybraną technologią, wywoływane ikoną z paska Narzędzia.
Do poprawnego działania edytora mapy obiektowej oraz wybranego zestawu obiektów konieczne jest założenie tabeli z odpowiednim szablonem i zestawem kodów. Więcej o szablonach i zestawach kodów w artykule Szablony mapy . Jeśli wybierzemy odpowiedni szablon to zestaw obiektów w edytorze powinien załadować się automatycznie.
Budowa edytora mapy obiektowej
Edytor mapy obiektowej jest narzędziem, w którym zdefiniowane są obiekty o zadanej geometrii oraz stylizacji. Dodatkowo każdy obiekt ma przypisaną warstwę, na którą powinien trafić, dlatego podczas rysowania edytorem nowych obiektów nie ma potrzeby ustawiania warstwy edytowalnej - edytor robi to za nas.
1. Lista dostępnych kategorii - należy pamiętać, że jeśli zawęzimy zestaw obiektów do jednej kategorii nie da się w prosty sposób wyszukać obiektów z pozostałych kategorii, dopóki nie zmienimy kategorii głównej.
2. Lista wszystkich obiektów ułożona alfabetycznie- z listy można wybierać obiekty do kartowania.
3. Aktualnie wybrany do kartowania obiekt. Lista ta jest także rozwijalna, ponieważ dla niektórych obiektów z listy po lewej stronie może być kilka wariantów możliwych do kartowania. Przykład - punkt wysokościowy sieci GESUT (po lewej stronie z listy możemy wybrać tylko punkt dla konkretnej sieci, zaś po prawej mamy trzy opcje - punkt do urządzenia, do przewodu oraz do przewodu elastycznego).
4. Pasek rysowania- Na pasku umieszczone są kolejno ikony rysowania obiektu punktowego, wstawienia tekstu, rysowania obiektu zamkniętego (poligonu) lub obiektu otwartego (linii, krzywej). Jeśli nie wszystkie opcje są dostępne dla danego obiektu oznacza to, że wybrany zestaw obiektów przewiduje tylko aktywne geometrie dla wybranego obiektu. W przykładzie widać, że chodnik w zestawie obiektów "Mapa Zasadnicza 2021" może być kartowany tylko jako poligon oraz może mieć etykietę - co wynika z przepisów prawa.
Warto wiedzieć, że każda ikona rysowania to lista rozwijalna - po kliknięciu możemy zobaczyć wszystkie możliwe opcje kartowania w obrębie wybranej ikony. Przykład pokazuje, że przy kartowaniu komory podziemnej jeśli chcemy mieć dostęp do rysowania okręgami to jest on na liście po kliknięciu w obiekt zamknięty.
5. Ostatnio użyte symbole, ostatnio użyte obiekty - ikony do szybkiego dostępu do rysowania ostatnio użytych symboli lub obiektów.
6. Opcje, ustawienia - lista opcji i ustawień, opisana poniżej.
7. Okno wyszukiwania obiektu - w oknie możemy wpisywać szukaną nazwę obiektu albo jej fragment. Na przykład wpisujemy przydr i zatwierdzamy enterem. Jeśli napiszemy rów zostałyby zaproponowane także inne obiekty (ponieważ rowy są dwa w zestawie). Jeżeli jest wybrana jakaś kategoria (np. BDOT500 Budynki, bloki i elementy trwale związane z budynkami) to program szuka obiektów pasujących do wpisanego tekstu tylko w tej kategorii. Po zatwierdzeniu obiekt jest od razu gotowy do rysowania na mapie.
Jeśli wpisany tekst pasuje do kilku obiektów, to pojawia się cała lista do wyboru. Przykładowo wpis tekstu rów, zwróci listę trzech obiektów, wybieramy właściwy.
8. Pomoc dotycząca wybranego obiektu (skrót F10) - opcja dostosowana tylko pod zestaw obiektów "Mapa Zasadnicza 2015" oraz "... 2021". Po wybraniu obiektu do kartowania i kliknięciu na pomoc otwiera się okno ze zrzutem ekranu obiektu z Rozporządzenia o Mapie Zasadniczej... oraz zebrane wpisy z rozporządzeń istotne dla rysowanego obiektu.
Opcje, ustawienia
- Definicja obiektów - wyświetla okno do definiowania zestawu obiektów. W nim widzimy gotowe obiekty, listę z wyborem zestawu oraz narzędzia do tworzenia obiektów. Więcej o tworzeniu obiektów w artykule: Edytor_mapy_obiektowej_-_dodawanie_i_zmiany_w_obiektach. Po uruchomieniu edytora mapy obiektowej pierwszy obiekt na liście posiada dopisek, wskazujący na zestaw - w przykładzie dopisek [mz2021] wskazuje na zestaw obiektów odpowiedni do kartowania mapy zgodnie z aktualnymi przepisami. Jeżeli załadowany jest nieprawidłowy zestaw obiektów, wówczas należy wejść w ikonę trzech kropek, następnie Definicja obiektów i z listy w lewym, górnym rogu wybrać odpowiedni zestaw. Zamknąć okno za pomocą przycisku Zamknij z pomarańczową ikonką.
- Zapamiętaj położenie okna - zapamiętuje wybrane położenie okna;
- Przypnij/odepnij obiekt do paska narzędziowego - pozwala na tworzenie własnego paska narzędziowego z najczęściej używanymi obiektami. Więcej w artykule Pasek narzędziowy Obiekty mapowe;
- Odczyt punktów z tachimetru - możliwość wczytywania punktów z tachimetru
- Nadawaj punktom kod obiektu - włączenie opcji ma sens tylko wtedy, gdy musimy oprócz mapy obiektowej oddawać do zasobu także współrzędne punktów wraz z kodami. Zalecane jest pozostawienie tej opcji wyłączonej - wtedy to cały obiekt będzie miał swój kod, a nie jego punkty załamania. Te w tabeli współrzędnych będą miały pustą kolumnę "Kod". Tylko obiekty punktowe mają wypełnioną kolumnę "Kod".
- Wartości domyślne dla atrybutów obiektów BDOT i GESUT - opcja, która pozwala na uzupełnienie najczęściej powtarzających się atrybutów w obiektach. W efekcie dla wszystkich nowonarysowanych obiektów wartości te będą automatycznie uzupełniane, co znacząco przyspiesza pracę. Wartości atrybutów uzupełniane są i zapamiętane w obrębie danego projektu. Atrybuty dostępne są dla obiektów tworzonych w standardzie GML i Geoinfo (w zależności od wybranej zakładki).
- Etykietowanie :
- nie wstawiaj etykiet (po narysowaniu obiektu nie zostanie wstawiony napis);
- otwórz okno wstawiania tekstu (po narysowaniu obiektu otworzy się okno wstawiania tekstu z podpowiedzianą domyślną treścią oraz stylizacją napisu. Możemy je zmienić <niezalecane> oraz wstawić napis w dowolnym miejscu. Opcja przydatna przy wstawianiu rzędnych wysokościowych zgodnie z przebiegiem obiektu np. jezdni, przewodu).
- wstaw automatycznie (po narysowaniu etykieta dla obiektu wstawi się automatycznie, zgodnie z parametrami zadanymi w zestawie obiektów - dla poligonów w środku obiektu, skręcona do północy; dla obiektów liniowych w środku obiektu, skręcona zgodnie z przebiegiem; dla punktów z reguły prawy górny róg punktu, skręcona do północy).
- wstaw we wskazanym miejscu (po skartowaniu obiektu należy wstawić miejsce wstawienia opisu).
- Wypełnianie :
- nie wypełniaj obiektów (po narysowaniu obiekty nie otrzymają wypełnienia);
- otwórz okno wstawienia wypełnienia (po narysowaniu zostanie otwarte okno wypełnienia dla skarp, schodów, ścian i murków oporowych, suwnic i taśmociągów, a także dla symboli - więcej w artykule Wypełnij obiekt - symbole.
- wypełniaj automatycznie (funkcja wypełni tylko te obiekty, które mają stałe wypełnienie wzorem symbolu - trawniki, zakrzewienia, cmentarze itp.).
- otwórz okno lub wypełnij automatycznie (opcja zalecana. Otworzy okno dla wypełnień edytowalnych tj. skarp, schodów itd. oraz wypełni automatycznie wypełnienia symbolem).
- Przypisz wysokość punktu do... - w zależności od wybranej opcji program po zakodowaniu punktu w tabeli współrzędnych lub zobiektowaniu edytorem mapy obiektowej pobierze wartość H z tabeli i wpisze ją do rzędnej górnej, dolnej, do obu lub nie wpisze wcale.
- Lokalizacja etykiet - w zależności od wybranej opcji program po imporcie pliku GML umieszcza napisy (etykiety) albo na warstwie obiektu, do którego się odnosi dany napis, albo na warstwie KR_ObiektKarto. Narzędzie nie ma wpływu na eksport pliku, nie modyfikuje też obiektów.
- Domyślne relacje punktu wysokościowego GESUT - wskazanie do jakich obiektów mają zostać utworzone relacje podczas eksportu do pliku GML
- Pokaż/ukryj paletki związane z kartowaniem obiektów mapy - pozwala zmienić widoczność paletek przyspieszających kartowanie mapy. Więcej na temat paletek do kartowania w artykule Paletki do kartowania obiektów mapy zasadniczej
- Tworzenie rzędnych podczas kartowania - funkcja automatycznego kartowania rzędnych do obiektów baz BDOT500 i GESUT. Domyślnie wybrana jest opcja "zawsze pytaj", wówczas po skartowaniu obiektu wyświetla się komunikat, a po jego akceptacji generowane są rzędne lub pikiety wysokościowe na punktach załamania posiadających wysokość, bez kodów (czyli jeszcze nie będących obiektami mapy zasadniczej). Pikiety/rzędne otrzymują taką wartość atrybutu źródło jaką ma obiekt główny, a wysokość z punktu na mapie. Program zwraca właściwie skierowane etykiety wysokości oraz tworzy relacje w obiektach GESUT do rzędnych. Automatyczne generowania rzędnych może jednak zostać "wyłączone" lub działać "automatycznie" bez zapytania.
Tworzenie własnego zestawu obiektów/ edycja istniejących zestawów
Dokładny opis w osobnym artykule: Edytor_mapy_obiektowej_-_dodawanie_i_zmiany_w_obiektach
==