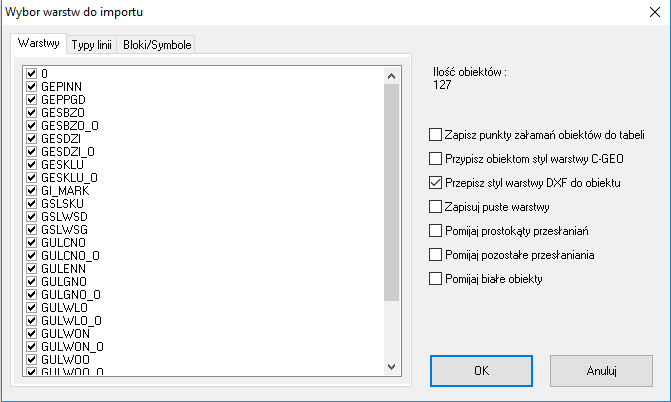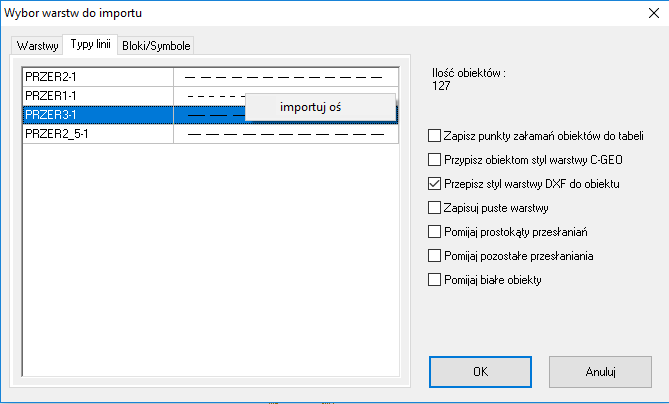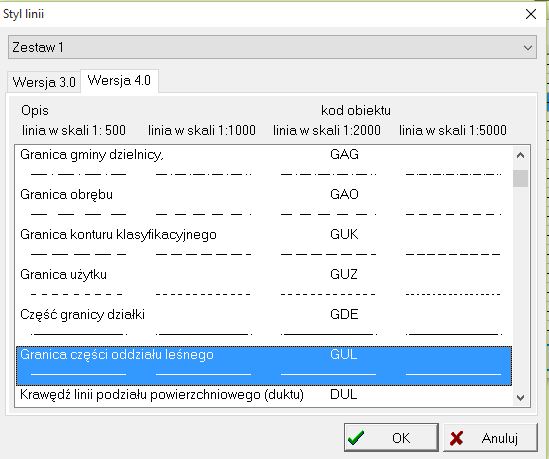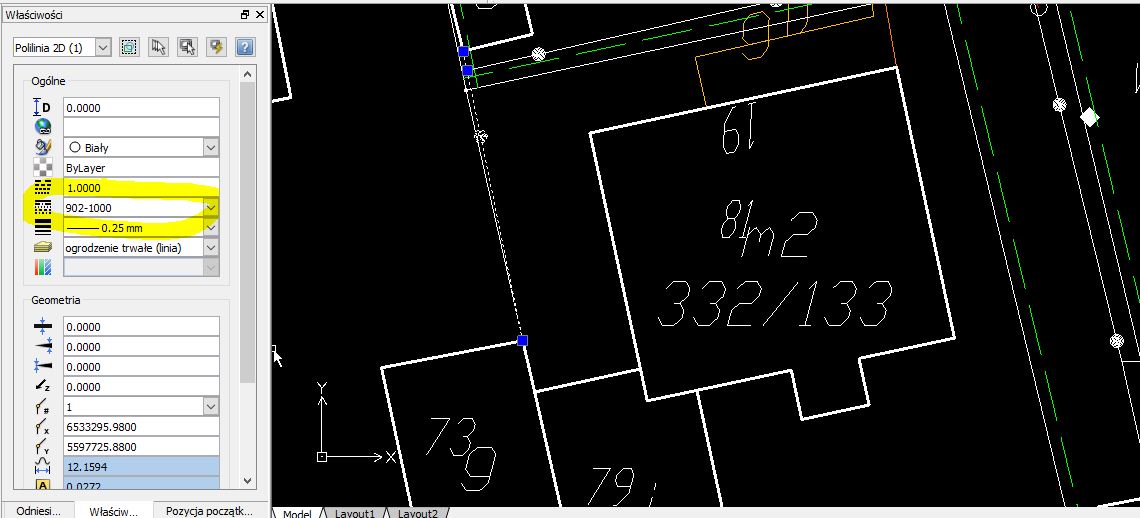Import Autocad DXF/DWG z wyborem linii: Różnice pomiędzy wersjami
| Linia 22: | Linia 22: | ||
[[Plik:import AutoCad DXF.DWG z wyborem linii1.png]] | [[Plik:import AutoCad DXF.DWG z wyborem linii1.png]] | ||
| + | |||
| + | [[Plik:import AutoCad DXF.DWG z wyborem linii2.png]] | ||
W kolejnej zakładce wyświetlone zostają nazwy stylów linii zapisanych w importowanym pliku z domyślnie ustalonym ciągłym stylem linii - aby go zmienić na właściwy należy kliknąć dwukrotnie na linii i wybrać właściwą z linii w wersji 3.0 lub 4.0 | W kolejnej zakładce wyświetlone zostają nazwy stylów linii zapisanych w importowanym pliku z domyślnie ustalonym ciągłym stylem linii - aby go zmienić na właściwy należy kliknąć dwukrotnie na linii i wybrać właściwą z linii w wersji 3.0 lub 4.0 | ||
Wersja z 13:34, 18 sty 2019
| Import Autocad DXF/DWG z wyborem linii | |
|---|---|
| Kategorie | Import/Eksport |
| Rozszerzenie dla pliku | .dxf , .dwg |
| Powiązania | Import Autocad DXF/DWG z wyborem symboli |
Import Autocad DXF/DWG z wyborem linii - nowa opcja importu plików z rozszerzeniem dxf lub dwg do programu C-GEO, rozwiązująca problem importu stylów linii.
1. Zakładamy nowy projekt:
- bez szablonu lub z szablonem odpowiednim dla otrzymanego pliku (dla plików wydawanych z Ośrodków, które prowadzą zasób w programie TurboEWID jest to szablon turboewid.sz);
- ustawiamy układ współrzędnych właściwy dla naszego opracowania (np. 2000 strefa 18);
- wybieramy zestaw kodów zależny od instrukcji, wg której został wykonany plik wsadowy (dla TurboEWID jest to Mapa Zasadnicza ).
2. Po utworzeniu mapy wybieramy Plik -> Import -> Autocad DXF/DWG , następnie wybieramy plik, który chcemy zaimportować, a następnie pojawia się okno importu jak poniżej: (pod prawym klawiszem myszy można zaznaczyć by importował symbol linii osiowo)
W kolejnej zakładce wyświetlone zostają nazwy stylów linii zapisanych w importowanym pliku z domyślnie ustalonym ciągłym stylem linii - aby go zmienić na właściwy należy kliknąć dwukrotnie na linii i wybrać właściwą z linii w wersji 3.0 lub 4.0 Wersja 4.0 pozwala na łatwiejszy wybór odpowiedniego stylu linii, gdyż w opisie zawarte są nazwy obiektów, do rysowania których stosowany jest dany styl.
Po ustawieniu wszystkich stylów linii klikamy OK i czekamy na koniec importu.
Ważne jest, że raz ustawione style linii zostają zapamiętane przez program - przechowywane są one w pliku ImportDXF.ini (katalog C-GEO/bin), dlatego przed reinstalacją programu lub jego aktualizacją warto zrobić sobie kopię tego pliku. Automatycznie plik ten przechowuje kilkadziesiąt stylizacji dla warstw, które zostały ustawione przez producenta.
Skąd natomiast dowiedzieć się, jak powinna stylizować się linia, jeśli jej nazwa nie wskazuje na to jednoznacznie (tak jak na pierwszym rysunku np.: 902-1000) ? Najłatwiej podejrzeć nasz plik wsadowy w programie CAD'owskim i klikając na specjalną linię widzimy jej nazwę (jak na rysunku poniżej).
Można do tego wykorzystać darmowe oprogramowanie CAD'owskie, np. DraftSight lub nanoCAD.