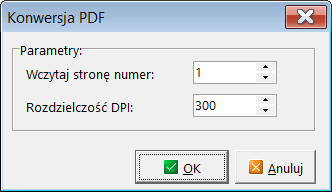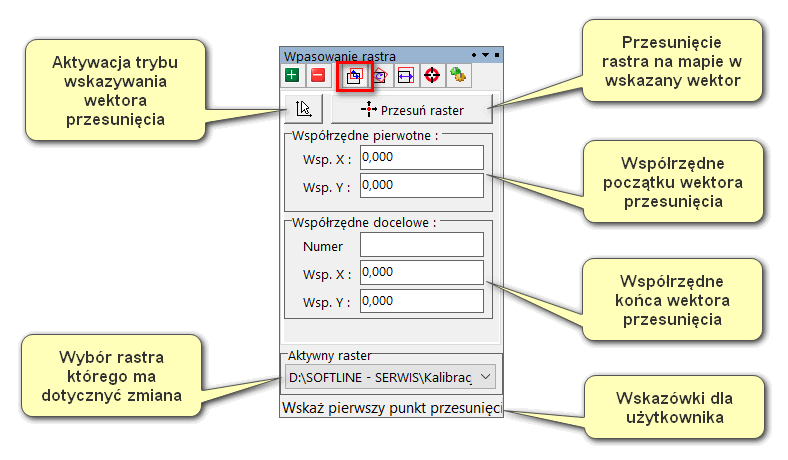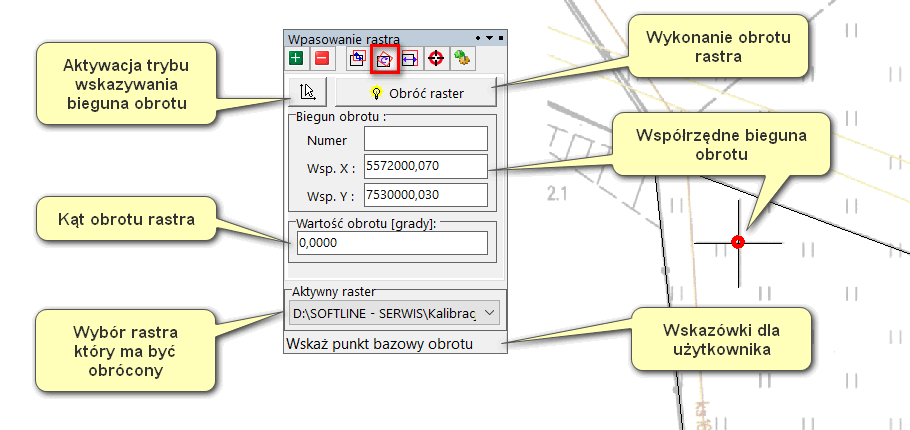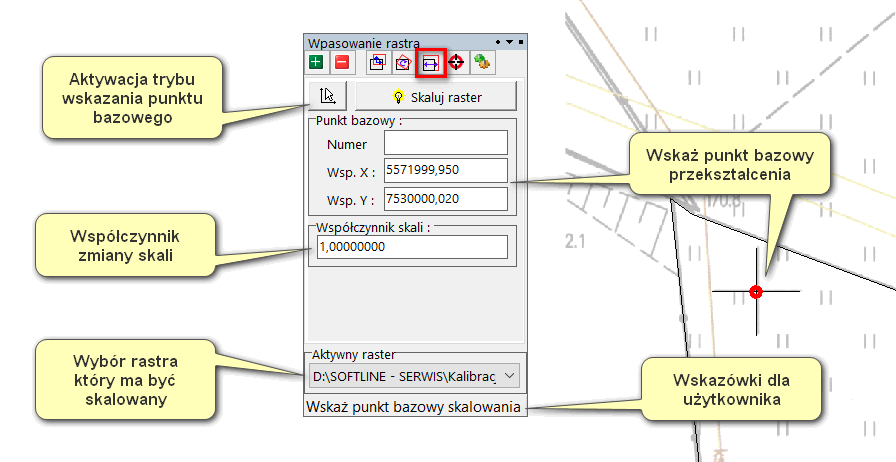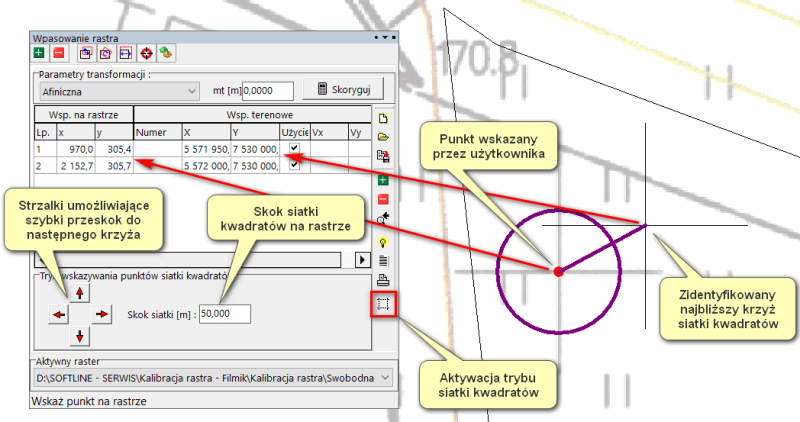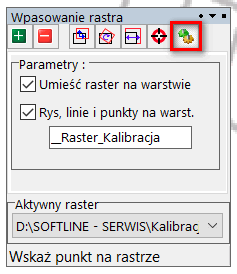Kalibracja rastra na mapie: Różnice pomiędzy wersjami
| Linia 18: | Linia 18: | ||
|[[Transformacja rastrów]] | |[[Transformacja rastrów]] | ||
|- | |- | ||
| − | |[[Kalibracja rastra | + | |[[Kalibracja (wpasowanie) rastra]] |
|} | |} | ||
== Wstęp == | == Wstęp == | ||
| − | W programie C-GEO dostępne są dwie funkcje kalibracji rasta. Pierwsza z nich polega na wskazywaniu punktów dostosowania w dodatkowym oknie z podglądem rastra ([[Kalibracja (wpasowanie) rastra]]), a druga udostępnia narzędzia do kalibracji rastra na mapie. W celu uruchomienia funkcji kalibracji rastra na mapie należy kliknąć w ikonkę "Kalibracja rastra" znajdującą się na pasku ikon "Narzędzia". | + | W programie C-GEO dostępne są dwie funkcje kalibracji rasta. Pierwsza z nich polega na wskazywaniu punktów dostosowania w dodatkowym oknie z podglądem rastra ([[Kalibracja (wpasowanie) rastra]] - starszy moduł kalibracji), a druga udostępnia narzędzia do kalibracji rastra na mapie. W celu uruchomienia funkcji kalibracji rastra na mapie należy kliknąć w ikonkę '''"Kalibracja rastra"''' znajdującą się na pasku ikon '''"Narzędzia"''', albo przez zakładkę '''Mapa - Raster - Wpasowanie raster'''. |
[[Plik:Kalibracja_rastra_na_mapie_-_ikonka.png|center]] | [[Plik:Kalibracja_rastra_na_mapie_-_ikonka.png|center]] | ||
<br clear="all"/> | <br clear="all"/> | ||
W oknie "Wpasowanie rastra" dostępne są następujące narzędzia: | W oknie "Wpasowanie rastra" dostępne są następujące narzędzia: | ||
# Dodaj raster - służy do dodawania pliku TIF lub PDF na mapię oraz do jego wstępnej kalibracji na mapie; | # Dodaj raster - służy do dodawania pliku TIF lub PDF na mapię oraz do jego wstępnej kalibracji na mapie; | ||
| − | #:'''WAŻNE! Narzędzie umożliwia wczytanie oraz kalibracje rastrów w formacie 'tif' oraz 'pdf'. W przypadku gdy posiadamy raster w innym formacie niż TIFF lub PDF, można go przekonwertować np. w Paint, Gmip, albo skorzystać ze starszego modułu wpasowania rastra, który odczytuje także BMP, PNG i JPG. Z tym, że ten moduł po kalibracji tworzy plik RCF (format wewnętrzny C-GEO dla wpasowanych rastrów)''' | + | #:'''WAŻNE! Narzędzie umożliwia wczytanie oraz kalibracje rastrów w formacie 'tif' oraz 'pdf'. W przypadku gdy posiadamy raster w innym formacie niż TIFF lub PDF, można go przekonwertować np. w Paint, Gmip, albo skorzystać ze [[Kalibracja (wpasowanie) rastra|starszego modułu wpasowania rastra]], który odczytuje także BMP, PNG i JPG. Z tym, że ten moduł po kalibracji tworzy plik RCF (format wewnętrzny C-GEO dla wpasowanych rastrów - możliwa konwersja w programie [[C-Raster]])'''. |
# Usuń raster - służy do usunięcia aktywnego rastra z mapy (nie usuwa pliku rastra z dysku); | # Usuń raster - służy do usunięcia aktywnego rastra z mapy (nie usuwa pliku rastra z dysku); | ||
# Przesuń raster - służy do zmiany położenia rastra przez wskazanie wektora przesunięcia; | # Przesuń raster - służy do zmiany położenia rastra przez wskazanie wektora przesunięcia; | ||
Wersja z 15:00, 29 paź 2024
| Kalibracja rastra na mapie | |
|---|---|
| Kategorie | Mapa |
| Ścieżka w programie | Mapa -> Raster -> Wpasowanie rastra |
| Pasek narzędzi | Narzędzia -> Wpasowanie rastra |
| Powiązania | Wczytaj raster |
| C-Raster | |
| Transformacja rastrów | |
| Kalibracja (wpasowanie) rastra | |
Spis treści
[ukryj]Wstęp
W programie C-GEO dostępne są dwie funkcje kalibracji rasta. Pierwsza z nich polega na wskazywaniu punktów dostosowania w dodatkowym oknie z podglądem rastra (Kalibracja (wpasowanie) rastra - starszy moduł kalibracji), a druga udostępnia narzędzia do kalibracji rastra na mapie. W celu uruchomienia funkcji kalibracji rastra na mapie należy kliknąć w ikonkę "Kalibracja rastra" znajdującą się na pasku ikon "Narzędzia", albo przez zakładkę Mapa - Raster - Wpasowanie raster.
W oknie "Wpasowanie rastra" dostępne są następujące narzędzia:
- Dodaj raster - służy do dodawania pliku TIF lub PDF na mapię oraz do jego wstępnej kalibracji na mapie;
- WAŻNE! Narzędzie umożliwia wczytanie oraz kalibracje rastrów w formacie 'tif' oraz 'pdf'. W przypadku gdy posiadamy raster w innym formacie niż TIFF lub PDF, można go przekonwertować np. w Paint, Gmip, albo skorzystać ze starszego modułu wpasowania rastra, który odczytuje także BMP, PNG i JPG. Z tym, że ten moduł po kalibracji tworzy plik RCF (format wewnętrzny C-GEO dla wpasowanych rastrów - możliwa konwersja w programie C-Raster).
- Usuń raster - służy do usunięcia aktywnego rastra z mapy (nie usuwa pliku rastra z dysku);
- Przesuń raster - służy do zmiany położenia rastra przez wskazanie wektora przesunięcia;
- Obróć raster - służy do obrotu rastra w oparciu o wskazanie bieguna oraz podanie kąta obrotu;
- Skaluj raster - służy do zmiany wymiarów przez podanie punktu bazowego oraz współczynnika zmiany skali;
- Kalibruj raster - służy do wskazania punktów dostosowania rastra oraz jego korekcji według jednego z dostępnych modeli kalibracji;
- Ustawienia - umożliwia ustawienie dodatkowych parametrów funkcji kalibracji rastra;
- Lista wyboru aktywnego rastra - lista wyświetla wszystkie rastry osadzone na mapie zapisane w formacie TIF i posiadające plik kalibracyjny TFW, narzędzia dostępne w funkcji Kalibracji rastra działają jedynie na wybranym rastrze;
- Pasek komunikatów - w czasie procesu kalibracji program podpowiada użytkownikowi kolejne kroki niezbędne do wykonania.
Filmy na kanale Youtube
Wstawienie i kalibracja rastra
Wstawienie rastra sekcji mapy w oparciu o jego godło
Wstawienie rastra z wykorzystaniem pliku GEO
Wstawianie rastra
Po wybraniu funkcji Dodawania rastra pojawi się okno wyboru pliku graficznego. Możliwy jest wybór plików w formacie TIF oraz PDF.
W przypadku pliku PDF program wykona automatyczną konwersję pliku do formatu TIF. Ponieważ w przypadku konwersji niezbędny jest proces rastryzacji użytkownik musi dokonać wyboru strony w pliku PDF oraz końcowej rozdzielczości pliku TIF
Gdy już plik zostanie wybrany, na ekranie pojawi się kolejne okno z możliwością wyboru trybu osadzenia rastra, korekcji wymiarów zeskanowanego dokumentu oraz jego skalę. Dostępne są następujące metody wskazania lokalizacji rastra na mapie:
- narożnik - w tym trybie użytkownik musi wskazać graficznie na mapie (lub wprowadzić ręcznie) położenie lewego górnego rogu obrazu rastrowego;
- godło - niezbędna jest tu znajomość godła mapy, należy w tym miejscu pamiętać o poprawnym ustawieniu układu współrzędnych w parametrach mapy;
- TFW - w przypadku gdy w tym samym katalogu znajduje się również plik o rozszerzeniu TFW i takiej samej nazwie jak plik TIF program udostępni opcję osadzenia rastra na podstawie parametrów zapisanych w pliku TFW
- GEO - w przypadku gdy w tym samym katalogu znajduje się również plik o rozszerzeniu GEO i takiej samej nazwie jak plik TIF program udostępni opcję osadzenia rastra na współrzędnych 4 naroży obrazu rastrowego, współrzędne tych 4 punktów zostaną zapisane do listy punktów kalibracyjnych a raster zostanie osadzony z wykorzystaniem metody afinicznej.
Wymiary dokumentu odczytywane są automatycznie i mają one jedynie znaczenie w przypadku lokalizacji rastra dwoma pierwszymi metodami. Równie ważnym elementem jest wybór skali wstawianego opracowania. Jest to niezbędne w celu prawidłowego wyznaczenia wymiarów terenowych podkładu rastrowego. W przypadku podania błędnej wielkości będzie możliwa późniejsza korekta skali dokumentu.
Jeśli wybrano opcję wskazania lewego górnego rogu rastra operator może wprowadzić ręcznie jego współrzędne, albo kliknąć przycisk Wskaż punkt i wskazać punkt na mapie. Miejsce kliknięcia zostanie oznaczone czerwonym okręgiem, a współrzędne terenowe zostaną wpisane do opowiednich pól. Ostatnim krokiem jest już użycie przycisk Wstaw raster który zakończy procedurę osadzania rastra na mapie.
Przy wybraniu opcji lokalizacji rastra na podstawie godła mapy program automatycznie wprowadzi nazwę pliku do pola godła mapy (najczęściej pliki nazywa się godłem mapy), a ewentualne niezgodności (np zamiana "_" na ".") użytkownik musi skorygować samodzielnie. Po naciśnięciu przycisku [Enter] lub kliknięciu myszką poza polem edycyjnym spowoduje kontrolę poprawności wpisania godła (błędne godło będzie sygnalizowane przez informację na pasku na dole okna wpasowania rastra). W przypadku wpisania poprawnego godła mapy program dokona zmiany skali mapy na podstawie jej godła. W tym wariancie lokalizacji rastra jest dostępna opcja "raster przycięty do ramki sekc.", należy ją zaznaczyć w przypadku gdy plik rastrowy jest obcięty do zakresu sekcji (ramka jest poziomo, a opis pozaramkowy ucięty). W takim przypadku program pomija wprowadzone wymiary dokumentu, a rozpina raster w oparciu o punkty narożne sekcji wykorzystując w tym celu kalibrację afiniczną. Jeśli jednak użytkownik pozostawi tą opcję niezaznaczoną, wtedy raster zostanie osadzony w taki sposób aby jego środek znalazł się w środku sekcji mapy wyznaczonej na podstawie jej godła.
Jeśli zostały ustawione parametry lokalizacyjne rastra, a także jego skala i wymiary należy skorzystać z przycisku "Wstaw raster" w celu jego osadzenia na mapie. Należy pamiętać, że powyższy proces najczęściej służy do przybliżonego wstawienia obrazu rastrowego na mapie, zaś precyzyjna kalibracja jest możliwa z wykorzystaniem narzędzi dostępnych na paletce "Wpasowania rastra". Po dodaniu rastra można zauważyć, iż raster został dodany do pola wyboru aktywnego rastra, a także pojawił się w Legendzie.
Przesuwanie rastra
Jednym z podstawowych narzędzi ułatwiających wstępną kalibrację rastra jest funkcja jego przesuwania. Okno funkcji przesuwania zawiera następujące elementy:
- przycisk aktywujący tryb wskazywania punktów na mapie - najczęściej nie ma potrzeby jego używania, gdyż tryb ten aktywuje się automatycznie w momencie wyboru narzędzia przesuwania rastra; Funkcja może się przydać gdy po uruchomieniu funkcji przesuwania użytkownik uruchomi inne narzędzie na mapie i chce ponownie wskazać punkty przesunięcia;
- przycisk przesuwania rastra - jego wciśnięcie powoduje przesunięcie rastra o wektor wskazany przez użytkownika; najczęściej nie będzie potrzeby samodzielnego uruchamiania tej funkcji, gdyż w trybie wskazywania wektora na mapie program automatycznie przesunie raster w momencie wskazania końca wektora;
- pole współrzędnych pierwotnych - w tym miejscu użytkownik przez wpisanie ręczne lub wskazanie na mapie wprowadza współrzędne punktu początkowego wektora przesunięcia;
- pole współrzędne docelowe - w tym miejscu użytkownik przez podanie numery punktu z tabeli, wpisanie ręczne lub wskazanie miejsca na mapie wprowadza współrzędne punktu końcowego wektora przesunięcia;
Przykładowa ścieżka postępowania może przebiegać następująco:
- wybór właściwego rastra w oknie "Aktywny raster";
- kliknięcie w ikonkę przesunięcia rastra;
- wskazanie na rastrze punktu pierwotnego;
- wskazanie na mapie punktu docelowego, po kliknięciu raster przesunie się automatycznie.
Przykład okna mapy w czasie przesuwania i po przesunięciu ilustrują poniższe rysunki.
Proces wskazywania wektora przesunięcia jest zapętlony, czyli po przesunięciu rastra można ponownie wskazać wektor przesunięcia np. w celu lepszego dopasowania.
Obrót rastra
Innym narzędziem pomocnym przy dopasowaniu podkładu rastrowego do treści mapy jest funkcja obrotu rastra. W oknie obrotu rastra są dostępne następujące elementy:
- przycisk aktywacji trybu wskazywania bieguna obrotu - tryb wskazywania bieguna obrotu uruchamiany jest automatycznie w momencie wyboru funkcji obrotu i najczęściej nie ma potrzeby uruchamiania go ręcznie;
- przycisk obrotu rastra - po wskazaniu współrzędnych bieguna obrotu oraz wprowadzeniu kąta obrotu rastra należy wcisnąć przycisk "Obróć raster" w celu zmiany orientacji rastra na mapie;
- pole współrzędnych bieguna obrotu - użytkownik może wprowadzić numer punktu będącego biegunem obrotu, wpisać współrzędne ręcznie lub wskazać punkt na mapie
- pole wartość obrotu - w tym polu użytkownik powinien wprowadzić wartość kąta obrotu rastra wyrażoną w gradach
W celu obrotu rastra należy:
- wybrać aktywny raster
- uruchomić funkcję obrotu rastra
- wskazać na mapie biegun obrotu
- wprowadzić wartość kąta obrotu
- wcisnąć przycisk "Obróć raster"
Czasem może być łatwiej wykorzystać funkcję kalibracji rastra metodą izometryczną w celu dopasowania rastra na podstawie dwóch punktów.
Skalowanie rastra
Innym narzędziem pomocnym przy dopasowaniu podkładu rastrowego do treści mapy jest funkcja skalowania rastra, przydatna zwłaszcza w przypadku podania błędnej skali podczas wstawiania rastra na mapę. W oknie skalowania rastra dostępne są następujące elementy:
- przycisk aktywacji trybu wskazywania punktu bazowego - tryb wskazywania punktu bazowego uruchamiany jest automatycznie w momencie wyboru funkcji skalowania i najczęściej nie ma potrzeby uruchamiania go ręcznie;
- przycisk skalowania rastra - po wskazaniu współrzędnych punktu bazowego oraz wprowadzeniu współczynnika zmiany skali rastra należy wcisnąć przycisk "Skaluj raster" w celu zmiany wymiarów rastra na mapie;
- pole współrzędnych punktu bazowego - użytkownik może wprowadzić numer punktu będącego punktem bazowym, wpisać współrzędne ręcznie lub wskazać punkt na mapie;
- pole wartość współczynnika skali - w tym polu użytkownik powinien wprowadzić wartość współczynnika skali.
W celu zmiany skali rastra rastra należy:
- wybrać aktywny raster
- uruchomić funkcję skalowania rastra
- wskazać na mapie punkt bazowy (niezmienny) przekształcenia
- wprowadzić wartość współczynnika zmiany skali
- wcisnąć przycisk "Skaluj raster"
Czasem w celu precyzyjnej zmiany skali w oparciu o dwa punkty może być łatwiej wykorzystać funkcję kalibracji rastra metodą Helmerta, a później dokonać korekty położenia lub obrotu.
Kalibracja rastra
Najważniejszym zadaniem modułu Wpasowania rastra jest wyznaczenie parametrów kalibracji oraz korekta położenia i kształtu obrazu rastrowego. W oknie kalibracji rastra (rozciągalnym) dostępne są następujące elementy:
- okno wyboru metody kalibracji - do wyboru jest 6 modeli różniących się stopniem ingerencji w źródłową geometrię rastra, w dalszej części tego artykułu zostaną one szerzej opisane;
- pole wyświetlające błąd średni kalibracji - po wykonaniu obliczeń zostaje w tym polu wyświetlano błąd średni dopasowania modelu kalibracji (m0) podany w metrach, im mniejsza wartość tym lepsze dopasowanie modelu; błąd ten będzie się zmieniał w zależności od wybranego modelu oraz odchyłek na punktach kalibracji rastra;
- przycisk korekty rastra "Skoryguj" - po wprowadzeniu punktów łącznych oraz wyborze najwłaściwszego modelu kalibracji możliwe jest właściwe skorygowanie położenia i kształtu obrazu rastrowego na mapie;
- tabela punktów kalibracji rastra - wskazywanie punktów na rastrze i ich odpowiedników na mapie powoduje dodawanie par punktów do tabeli znajdującej się w środkowej części okna wpasowania rastra, służy ona do przeglądania wprowadzonych punktów, analizy odchyłek, wyłączania zbędnych punktów o dużych odchyłkach itp;
- przycisk "Nowe dane" - powoduje wyczyszczenia punktów kalibracji rastra z tabeli zbiorczej;
- przycisk "Odczyt zadania kalibracji" - wywołuje funkcję odczytu zadania kalibracji rastra, jeśli program zauważy plik kalibracji rastra o tej samej nazwie co raster to automatycznie zostanie on wczytany (bez okna wyboru pliku do odczytu);
- przycisk "Zapis zadania kalibracji" - wywołuje okno z możliwością wskazania pliku do którego ma zostać zapisane zadanie kalibracji rastra;
- przycisk "Dodaj punkt kalibracji" - przełącza program na tryb wskazywania punktu na rastrze i jego odpowiednika na mapie (w terenie), domyślnie po wejściu w funkcję kalibracji rastra, tryb wskazywania punktów włącza się automatycznie
- przycisk "Usuń punkt kalibracji" - powoduje usunięcie wybranego punktu kalibracji;
- przycisk "Przybliż do punktu" - powoduje przesunięcie okna mapy tak, aby był widoczny wybrany punkt kalibracji; funkcja przydatna przy analizie odchyłek transformacji;
- przycisk "Oblicz parametry kalibracji" - wyzwala obliczenie parametrów wybranej funkcji kalibracji wraz z odchyłkami; funkcja ta jest automatycznie aktywowana po każdym dodaniu punktu, a także zmianie modelu kalibracji;
- przycisk "Zapis do raportu" - generuje raport kalibracji rastra oraz zapisuje go do modułu "Raporty";
- przycisk "Wydruk raportu kalibracji" - generuje raport kalibracji, wyświetla go na ekranie i umożliwa jego wydruk;
- przycisk "Tryb siatki kwadratów" - aktywuje tryb wskazywania punktów kalibracji w oparciu o siatkę kwadratów; po włączeniu tej funkcji pojawia się dodatkowy panel umożliwiający przemieszczanie się po rastrze (siatce) przez ustalony skok siatki; raster powinien być wstępnie skalibrowany gdyż po kliknięciu punktu na rastrze program wyszukuje automatycznie najbliższy krzyż na mapie jako punkt docelowy.
Opis dostępnych metod kalibracji
- izometryczna - jest to kalibracja w której raster jedynie jest przesuwany oraz obracany, nie występuje zmiana skali rastra; wymaga minimum dwóch punktów dopasowania;
- Helmerta - w przypadku kalibracji Helmerta raster jest dopasowywany do punktów kalibracyjnych przez translację, obrót oraz zmianę skali; zaleca się go wykorzystywać jedynie dla rastrów pochodzących z przetworzenia plików nie będących wynikiem skanowania; wymaga minimum dwóch punktów dopasowania;
- afiniczna - w przypadku kalibracji rastrów pochodzących z procesu skanowania zaleca się wybierać właśnie transformację afiniczną; dopasowuje ona raster przez translację, obrót każdej osi oddzielnie (eliminując tzw. skoszenie) oraz skalując każdą oś oddzielnie (eliminując skurcz papieru lub błędy skali skanera); wymaga minimum trzech punktów dopasowania;
- wielomianowa 2-go stopnia - przy kalibracji mocniej zdeformowanych rastrów może być konieczna zmiana geometrii rastra, w takich przypadkach należy wybrać kalibrację wielomianową 2-go lub wyższego stopnia; wymaga minimum 6 punktów dopasowania;
- wielomianowa 3-go stopnia - jeśli wybór funkcji wielomianowej 2-go stopnia nie zmniejsza znacząco błędu transformacji należy wybrać wyższy model wielomianu kalibracyjnego; wymaga minimum 10 punktów dopasowania;
- funkcje sklejane (Thin plate spline) - jeśli celem kalibracji jest całkowite usunięcie odchyłek na punktach dopasowania należy użyć kalibrację metodą funkcji sklejanych (thin plate spline); wymaga minimum 3 punktów dopasowania.
Ważną cechą metod od 1 do 3 jest to, iż w czasie kalibracji nie jest zmieniany obraz rastrowy. Dzięki temu możliwe jest wskazanie pierwszych dwóch lub trzech punktów i wykonanie kalibracji. Raster znajdzie się bliżej właściwej pozycji, a użytkownik może dodawać kolejne punkty dopasowania lub usuwać poprzednie (np. błędnie zidentyfikowane). Czyli możliwe jest iteracyjne modyfikowanie punktów dostosowania i obserwowanie jak zmiany wpływają na położenie rastra na mapie. Inaczej jest w przypadku metod o numerach 4-6. W ich przypadku obraz rastra podlega zmianie i takie iteracyjne kalibrowanie rastra nie jest możliwe. Z tych względów program w czasie kalibracji zaleca aby zapisać kalibrowany raster pod inną nazwą niż oryginał. W przypadku błędnej kalibracji, należy wrócić do oryginalnego pliku, a ten błędnie skalibrowany usunąć z mapy.
Proces kalibracji może przebiegać według następującego porządku (przy założeniu wstępnie ustawionego rastra na mapie):
- wybór aktywnego rastra;
- uruchomienie funkcji kalibracji rastra;
- zbliżenie do pierwszego punktu dostosowania na rastrze i jego kliknięcie;
- wskazanie punktu docelowego;
- powtórzenie powyższych dwóch etapów dla każdego punktu dostosowania;
- po wskazaniu ostatniej pary punktów dostosowania należy przejrzeć tabelę odchyłek i ewentualnie wykluczyć punkty o największych błędach;
- wybrać model kalibracji który w jak największym stopniu eliminuje błędy systematyczne obrazu rastrowego;
- na koniec wcisnąć przycisk "Skoryguj" w celu poprawienia położenia rastra na mapie;
- jeśli zajdzie potrzeba można dodać kolejne punkty dostosowania i ponownie skorygować położenie rastra na mapie.
Ustawienia
Funkcja kalibracji rastra posiada panel ustawień dostosowujących działanie programu do oczekiwań użytkownika. Użytkownik może zmodyfikować następujące opcje programu:
- Umieść raster na mapie - przy zaznaczonej tej opcji program przy dodawaniu rastra tworzy nową warstwę o nazwie rastra i na niej umieszcza wstawiany plik; w przypadku odznaczenia tej funkcji rastry dodawane są jedynie w Legendzie w węźle "Raster";
- Rys. linie i punkty na warst. - w czasie dodawania punktów kalibracyjnych rastra program umożliwia opcję rysowania linii łączących parę punktów dostosowania (punkt pierwotny na rastrze i punkt docelowy na mapie), a także rysuje okrąg w punkcie na rastrze; elementy te są rysowane na warstwie o nazwie podanej w polu edycyjnym znajdującym się poniżej opcji; w przypadku wyłączenia tej opcji program nie będzie rysował powyżej wspomnianych elementów; elementy graficzne na warstwie są automatycznie usuwane po zamknięciu paneli kalibracji rastra;