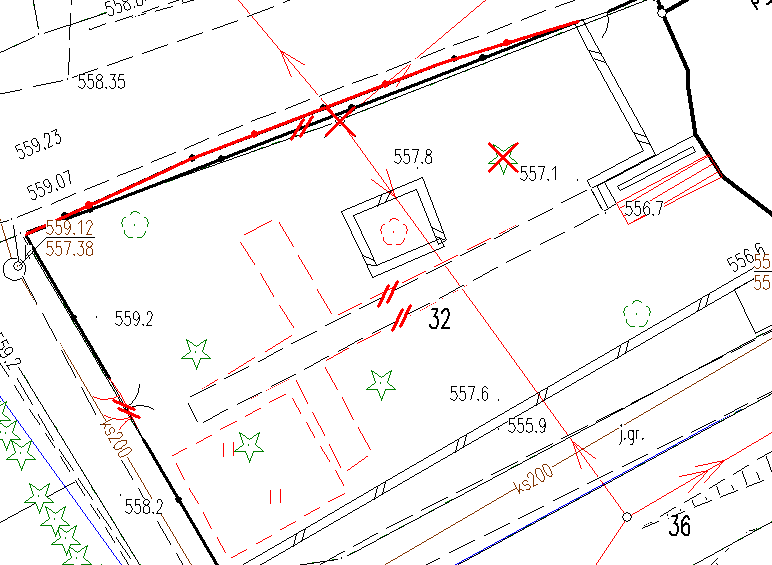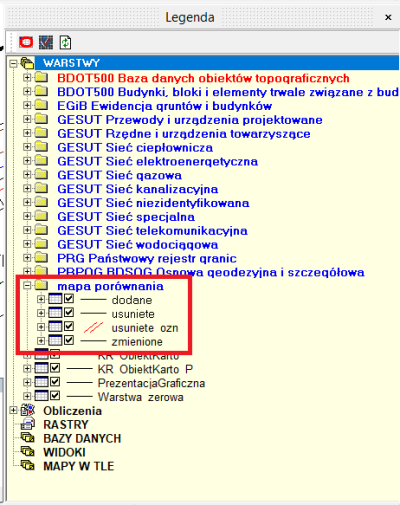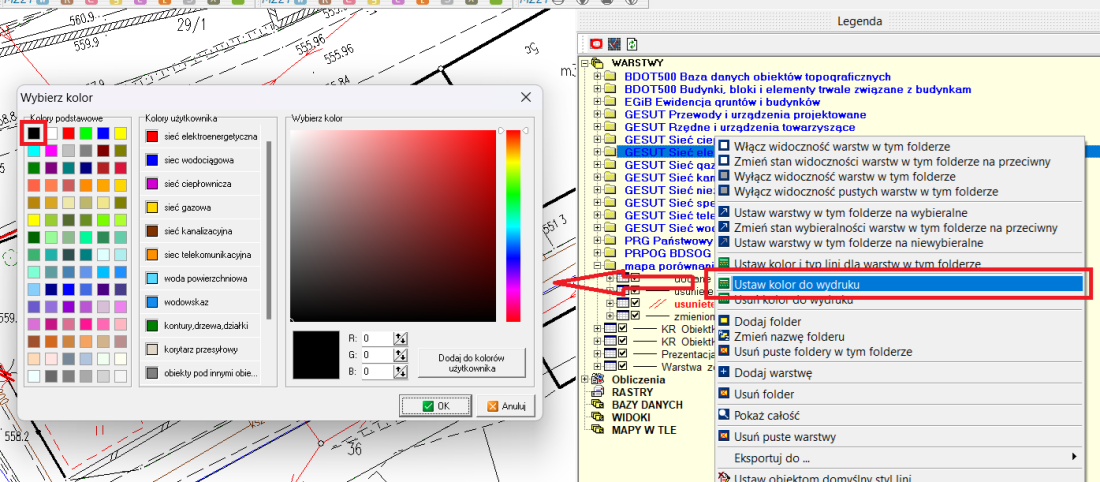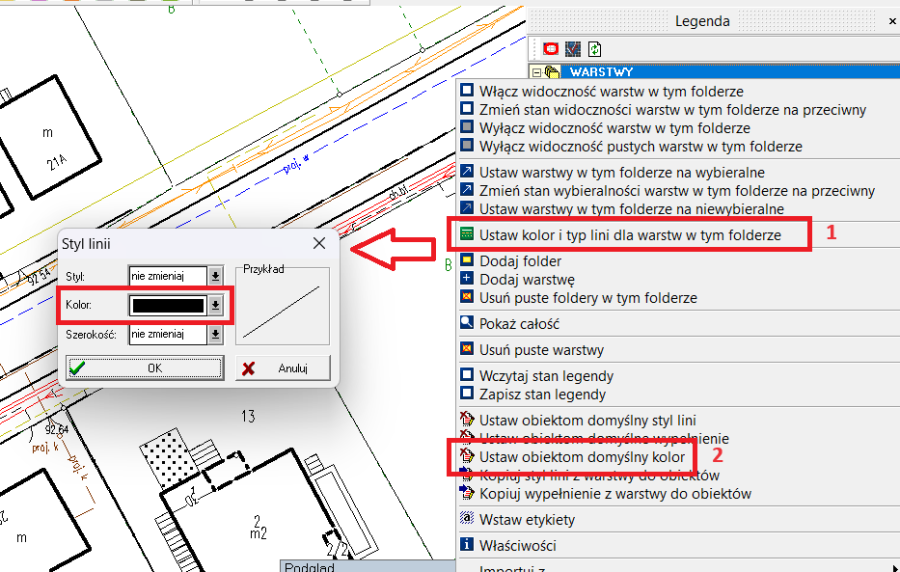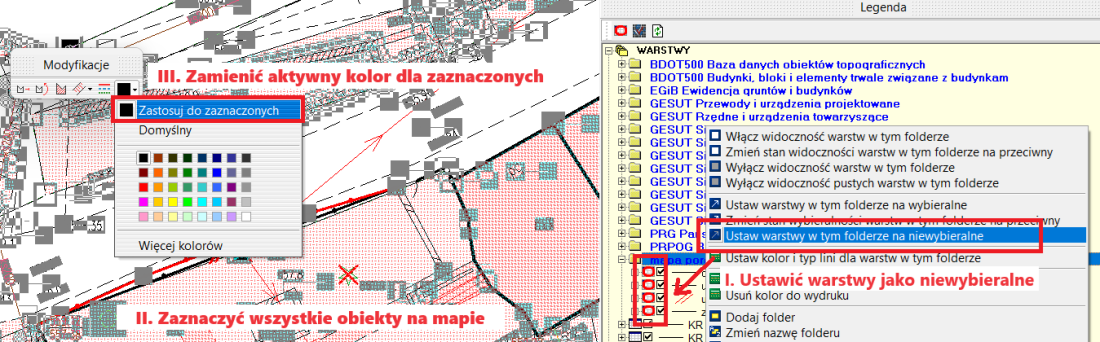Tworzenie mapy porównania z terenem
| Tworzenie mapy porównania z terenem | |
|---|---|
| Kategorie | Mapa |
| GML | |
| Ścieżka | Mapa -> Mapa porównania z terenem |
| Paski narzędzi | Narzędzia -> Mapa porównania z terenem |
| Powiązania | Oznaczanie na mapie obiektów nowych i zmodyfikowanych |
W § 8 Rozporządzenia Ministra Rozwoju z dnia 18 sierpnia 2020 r. w sprawie standardów technicznych wykonywania geodezyjnych pomiarów sytuacyjnych i wysokościowych oraz opracowywania i przekazywania wyników tych pomiarów do państwowego zasobu geodezyjnego i kartograficznego wskazano w jakiej sytuacji i formie powinna zostać stworzona mapa porównania z terenem.
§ 8. 1. Podczas wykonywania geodezyjnych pomiarów sytuacyjnych i wysokościowych, których celem jest sporządzenie mapy do celów projektowych, należy porównać treść mapy zasadniczej udostępnionej z zasobu lub mapy, o której mowa w art. 4 ust. 2 ustawy, ze stanem faktycznym w terenie, a wyniki przedstawić na mapie porównania z terenem ze wskazaniem na niej kolorem czerwonym elementów do usunięcia oraz elementów do pomiaru. 2. Przepis ust. 1 stosuje się odpowiednio przy realizacji innych celów niż sporządzenie mapy do celów projektowych, jeżeli kierownik prac geodezyjnych uzna to za konieczne.
Spis treści
[ukryj]Przygotowanie danych
Mapę porównania z terenem można wykonać na podstawie mapy, która została zaimportowana z pliku GML i zmodyfikowana. W standardowej pracy geodezyjnej plik GML z mapą z ośrodka zostaje zaimportowany do programu, a następnie po wyjeździe w teren zmodyfikowany zgodnie z pomiarem. Z tak przygotowanej mapy można wyeksportować mapę porównania z terenem.
WAŻNE! Narzędzie działa w szablonie "Mapa zasadnicza 2021", "Mapa zasadnicza 2015" i "GeoInfo 2021" dla zmodyfikowanej mapy pochodzącej z pliku GML lub GIV
Narzędzie do wyodrębnienia obiektów usuniętych, zmodyfikowanych i nowych do mapy porównania z terenem
Narzędzie do automatycznego tworzenia mapy porównania z terenem uruchomić można z poziomu zakładki Mapa - Mapa porównania z terenem albo z paska narzędzia Narzędzia pod ikoną Mapa porównania z terenem - ![]() . Po wybraniu narzędzia zostaje wyświetlone okno generowania zmian do mapy porównania z ternem.
. Po wybraniu narzędzia zostaje wyświetlone okno generowania zmian do mapy porównania z ternem.
W sekcji Umieść na mapie można wybrać na której mapie mają zostać wyświetlone wyniki. Można je umieścić na bieżącej mapie lub na innej wcześniej przygotowanej bądź dodać nową i wybrać ją z listy. W sekcji Folder można zmienić domyślną nazwę folderu, który przechowuje nowo dodane warstwy ze zmianami w legendzie. W polu Czas początku zmian znajduje się data i godzina importu pliku GML. Narzędzie będzie analizować jedynie obiekty dodane, zmodyfikowane bądź usunięte po tej godzinie. W sekcji Obiekty można zmodyfikować nazwy nowych warstw z usuniętymi, zmienionymi i dodanymi obiektami oraz zmienić styl skreśleń. Przy pozycji zmienione znajduje się opcja do zaznaczenia - zapisuj zmienione obiekty jako oddzielne zmiany dzięki której każda zmiana geometrii w obrębie jednego obiektu będzie oddzielnym fragmentem linii łamanej. Opcję warto zaznaczyć w przypadku projektów, które będą eksportowane do DXF.
Poniżej przykładowy wynik zmian na fragmencie mapy. Dodano nowy trawnik, schody oraz drzewo liściaste wewnątrz ściany oporowej. Dodano też furtkę obok zmodyfikowanej bramy, a oprócz tego zmodyfikowano obszar utwardzony oraz fragment ogrodzenia i usunięto drzewo iglaste i słup elektroenergetyczny.
W legendzie został dodany nowy folder z warstwami dla oznaczeń obiektów nowych, zmodyfikowanych oraz usuniętych.
Edycja mapy porównania z terenem
Dodatkowe skreślenia
W razie potrzeby można dodać na mapę dodatkowe skreślenie. W tym celu należy w pasku przycisków Rysowanie wybrać ikonę Symbole. W nowym oknie wybrać grupę symboli Użytkownika, gdzie znajduje się skreślenie.
Aby dodać skreślenie na linii należy ustawić jako edytowalną warstwę usunięte ozn (prawym przyciskiem myszy na warstwie w legendzie i opcja ustaw jako edytowalna) i następnie wywołać kartowanie obiektu otwartego ikoną w pasku przycisków Rysowanie bądź skrótem klawiszowym Ctrl+Alt+O i poprowadzić po linii która ma zostać przekreślona.
Skreślenia wygenerowane przez automatyczną funkcję generowania mapy porównania z terenem można również w razie potrzeby usunąć w ten sam sposób jak usuwa się inne obiekty mapy zasadniczej. Należy zaznaczyć obiekt i kliknąć na klawiaturze przycisk delete lub z menu pod prawym przyciskiem myszy wybrać opcje Usuń.
Kolor obiektów w tle mapy porównania z terenem
W razie potrzeby można na mapie porównania z terenem zmienić kolor obiektów w tle (niemodyfikowanych) na np. czarne lub szare w celu jednoznacznego uwidocznienia zmienionych obiektów które mają kolor czerwony. Jest to przydatne przy dużej ilości np. przewodów elektroenergetycznych, które podobnie jak zmiany na mapie porównania z terenem są czerwonego koloru.
Kolor tła mapy można zmienić na kilka sposobów:
- Zmienić kolor do wydruku dla wszystkich warstw na czarny poza tymi z mapy porównania. Po tej operacji obiekty na mapie będą dalej w oryginalnym kolorze, ale już przy wydruku w wybranym przez użytkownika.
- Skorzystać z opcji generowania mapy porównania na innej mapie, na której należy uprzednio zaimportować plik wyjściowy GML i zmienić kolor wszystkich obiektów na czarny. Można to wykonać za pomocą opcji w oknie legendy. Należy kliknąć prawym przyciskiem myszy na pozycję warstwy i wybrać opcję Ustaw kolor i typ lini dla warstw w tym folderze gdzie można ustawić kolor na czarny, a następnie wybrać opcję Ustaw obiektom domyślny kolor.
- Skorzystać z opcji generowania mapy porównania na innej mapie, na której należy uprzednio zaimportować plik wyjściowy GML i zmienić kolor wszystkich obiektów na czarny. W tym celu należy zaznaczyć wszystkie obiekty na mapie i skorzystać z narzędzia Aktywny kolor w pasku przycisków Modyfikacje ustawiając kolor czarny. Jeżeli najpierw utworzono mapę porównania wystarczy przed zaznaczeniem wszystkich obiektów mapy ustawić warstwy w folderze mapa porównania na niewybieralne i zaznaczyć wszystkie pozostałe obiekty na mapie.
Więcej informacji na temat tworzenia mapy porównania z terenem w filmie [1]
==