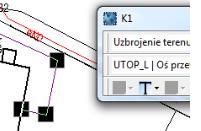 Od 6-11-2012 oferujemy moduł aktualizacji mapy zasadniczej w standardzie GML (ERGO).
Od 6-11-2012 oferujemy moduł aktualizacji mapy zasadniczej w standardzie GML (ERGO).Moduł ten umożliwia tzw. „różnicową” wymianę danych między PODGiK, a geodetą, który:
1. Otrzymuje plik GML,
2. Wprowadza w nim zmiany (dodaje, edytuje i usuwa obiekty),
3. Oddaje do PODGiK plik GML zawierający wynik jego prac.
Plik różnicowy charakteryzuje się tym, że zawiera wyłącznie informacje o zmodyfikowanych, usuniętych i dodanych obiektach.
Technologia ta przyspiesza pracę zarówno geodety jak i urzędu, upraszcza proces wymiany informacji i zapewnia większą wiarygodność wymienianych danych, gdyż to geodeta wykonuje pomiar i dostarcza opracowaną przez siebie numeryczną mapę obiektową do PODGiK.
Wymiana danych geodezyjnych poprzez pliki GML zostanie w najbliższym czasie przyjęta jako obowiązująca prawnie, dlatego jako autorzy C-GEO, chcemy jako pierwsi umożliwić geodetom dostęp do najnowszej technologii.
Dzięki naszemu rozwiązaniu, geodeta nie będzie zmuszony do zakupu wielu rożnych aplikacji, które działają w różnych PODGiK-ach w kraju, a wystarczy mu jedynie C-GEO z modułem GML.
Moduł aktualizacji mapy przez GML został sprawdzony w praktyce przez geodetów w kilku PODGiK w Polsce. Mamy więc wiedzę o tym jak rozwijać nasze rozwiązanie i czego potrzebują zarówno geodeci jak i urzędnicy w PODGiK.
Aby rozpocząć pracę przy aktualizacji mapy zasadniczej, należy założyć nowy projekt, w nim nową tabelę roboczą, wybrać dla niej szablon mapy k1gml.sz, ustalić układ współrzędnych mapy, skalę mapy, instrukcję K1'98, załadować plik gml z danymi z PODGiK oraz ewentualny plik podkładu rastrowego.
- Pierwszy sposób importu GML:
Założenie projektu i tabeli:
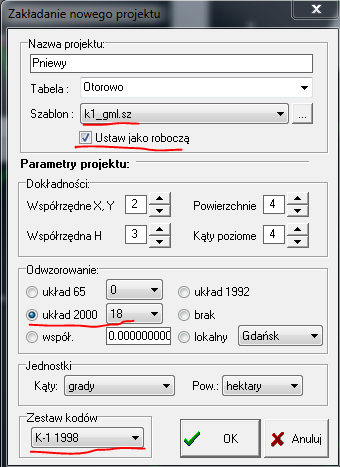
Po otwarciu nowozałożonej tabeli, należy załadować do niej plik gml z PODGiK:

W tym celu w oknie Projektów trzeba rozwinąć „drzewko” projektu (tu Pniewy), tabeli (Otorowo), na pozycji Warstwy kliknąć prawym klawiszem myszki i wybrać opcję Import XML-GML. Wskazać plik GML i wykonać import. Następnie otworzyć mapę (prawy klawisz myszki na nazwie mapy i opcja Otwórz tabelę).
- Drugi sposób importu GML do aktualizacji:
W oknie Projektów, rozwinąć gałąź Mój komputer, znaleźć plik GML do importu, nacisnąć prawy klawisz myszki i wybrać opcję Importuj GML (ERGO), potem wskazać lub podać projekt w którym zostanie założona nowa mapa o sugerowanej przez program nazwie:
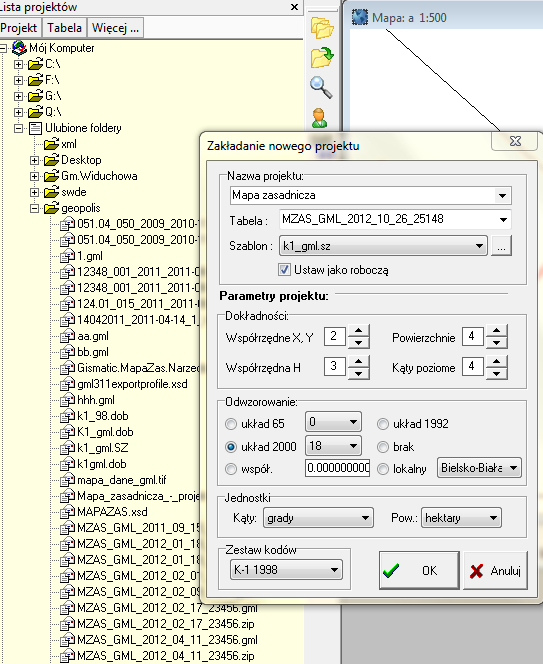
Aktualizacja mapy wektorowej.
Do aktualizacji mapy wektorowej jest udostępniona funkcja wywoływana ikonką "Edytor mapy obiektowej" (dawna K1).
Aby wybrać odpowiedni zestaw kodów należy:
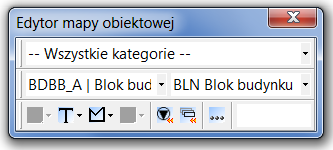
kliknąć na ikonkę „ ... ” i wybrać "Definicja obiektów". Następnie wybrać ikonkę „Otwórz plik z definicją obiektów” i wskazać plikk1_gml.dob, który jest w katalogu C-GEO/BIN.
Umożliwia ona tworzenie obiektów zgodnie z instrukcją K1 opartych na istniejących na mapie punktach (np. z pomiarów, importu z plików txt, itd.).
Użytkownik wybiera odpowiedni obiekt z listy w oknie K1, w zależności od rodzaju obiektu, rysuje go na mapie.
Po zakończeniu rysowania obiektu, wyświetla się lista jego atrybutów do wypełnienia:

Wszystkie wymagane pola (oznaczone na czerwono) należy wypełnić. Jeśli jakieś pole pozostanie niewypełnione, program będzie to sygnalizował, ale umożliwi zakończenie edycji danych.
Naciśnięcie prawego klawisza myszki na nazwie pola pozwala na ustalenie dla danego pola wartości domyślnej – takiej jak aktualnie wybrana. Przy wypełnianiu danych następnych obiektów tego samego typu program będzie podpowiadał zapamiętaną wartość.
Wygenerowanie wyników aktualizacji mapy zasadniczej.
Po zakończeniu pracy, należy wykonać eksport danych wektorowych do GML - w menu Plik-Eksport, lub w oknie Projektów rozwinąć „drzewko” projektu i tabeli, na pozycji Warstwy kliknąć prawym klawiszem myszki i wybrać opcję Eksportuj do... XML-GML. Program zapyta się o zmianę kolejności osi X/Y (wybrać TAK), dalej zostanie zaproponowana nazwa eksportowanego pliku, można też wybrać rodzaj rozszerzenia - GML lub od razu ZIP – powstanie wówczas od razu plik GML zarchiwizowany, gotowy do wysłania do PODGiK.
Uwaga! Wymagana aktualizacja C-GEO 8.7.11.28 z dnia 28-11-2014 lub nowsza

