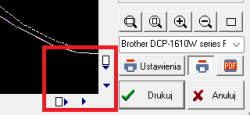Drukowanie: Różnice pomiędzy wersjami
(Utworzono nową stronę "{| class="wikitable" align="right" !colspan=2|Drukowanie |- !Kategorie | Paski narzędzi Mapa |- !Pasek |Narz...") |
|||
| (Nie pokazano 7 wersji utworzonych przez 3 użytkowników) | |||
| Linia 2: | Linia 2: | ||
!colspan=2|Drukowanie | !colspan=2|Drukowanie | ||
|- | |- | ||
| − | !Kategorie | + | !rowspan=2|Kategorie |
| − | |[[:Kategoria:Paski narzędzi| Paski narzędzi]] [[:Kategoria:Mapa| Mapa]] | + | |[[:Kategoria:Paski narzędzi| Paski narzędzi]] |
| + | |- | ||
| + | |[[:Kategoria:Mapa| Mapa]] | ||
|- | |- | ||
!Pasek | !Pasek | ||
| Linia 19: | Linia 21: | ||
Po kliknięciu rozwija się lista z trzema opcjami: | Po kliknięciu rozwija się lista z trzema opcjami: | ||
| − | *''Całość'' - w oknie wydruku pojawia się cała mapa, | + | *'''Całość''' - w oknie wydruku pojawia się cała mapa, |
| − | *''Wybrany obszar'' - w oknie wydruku pojawia się obszar | + | *'''Wybrany obszar''' - w oknie wydruku pojawia się obszar mapy wskazany po wybraniu opcji drukowania wybranych obszarem. |
| − | *''Obszar ograniczony zaznaczonym obiektem'' - w oknie wydruku pojawi się obszar ograniczony | + | *'''Obszar ograniczony zaznaczonym obiektem''' - w oknie wydruku pojawi się obszar ograniczony na mapie zaznaczonym obiektem zamkniętym (zaznaczonym przed wywołaniem funkcji drukowania) |
| + | [[Plik:Drukowanie.png|800px]] | ||
| − | + | W podglądzie wydruku wyświetlany jest obszar wydruku na czarnym tle i biały prostokąt obejmujący zakres zależny od wielkości strony oraz skali wydruku mapy. Wielkość strony oraz jej orientację można zmieniać po kliknięciu przycisku '''Ustawienia''' w prawym dolnym rogu okna. Poprzez przesuwanie kursora myszy można nasunąć formatkę wydruku na właściwe miejsce wybrane do drukowania. | |
| + | W sekcji '''Skala''' podana jest domyślna skala wydruku zgodna z ustawioną standardową skalą mapy. Użytkownik może samodzielnie zmienić skalę wydruku przez wpisanie mianownika skali, należy jednak pamiętać, że wówczas usytuowanie napisów względem treści mapy na wydruku może być inne niż na mapie na ekranie, gdyż napisy zostały wygenerowane dla standardowej skali mapy. | ||
| − | + | Po wybraniu opcji '''druk lewostronny''' obraz będzie wydrukowany jako odbicie lustrzane, co można wykorzystać do drukowania na materiale transparentnym — folii lub kalce. Opcja '''podgląd mapy/wydruku''' pozwala na podgląd 9drukowanej mapy w oknie drukowania. | |
| − | Jeśli potrzebujemy precyzyjnego określenia zakresu, to w | + | Jeśli potrzebujemy precyzyjnego określenia zakresu, to w sekcji '''Położenie''' można określić współrzędne punktu mapy, który pokryje się z lewym dolnym rogiem pola wydruku. W polu '''Kąt obrotu''' możemy zadeklarować obrócenie pola wydruku względem lewego dolnego rogu kartki, wpisując wartość kąta w stopniach. Określenie wartości powoduje obrót naszego obszaru np.: wpisując wartość 90 obróci nam obraz o 90 stopni w lewą stronę na wydruku, obrotowi nie podlegają formularze RTF wstawione na mapę. Warto zaznaczyć że kąt obrotu nie ma powiązania z ułożeniem kartki (poziome, pionowe), to określamy w ustawieniach drukarki. |
| − | + | Przy ustawionym już położeniu kartki można ją przesuwać skokowo w kierunku pionowym i poziomym tak, aby kolejne wydruki pokrywały się i dało się z nich złożyć cały obszar mapy. | |
| − | + | [[Plik:UstDrukMapy.png|250px]] | |
| − | W | + | W sekcjach '''Symbole — rozmiar''' i '''Napisy — rozmiar''' można ustawić, czy symbole i napisy mają być drukowane w ''rzeczywistych'' rozmiarach, czyli zgodnie z wysokością ustaloną podczas wprowadzania tekstu na mapę. Druga możliwość to drukowanie napisów i symboli ''w skali'', powoduje to zmianę wielkości napisów |
i symboli wraz ze zmianą skali (np. jeżeli skala domyślna wynosiła 1:500, a skala na czas wydruku ustalona została na 1:1000, wysokość napisów i wielkość symboli będzie dwa razy mniejsza od wprowadzonej podczas edycji napisów). | i symboli wraz ze zmianą skali (np. jeżeli skala domyślna wynosiła 1:500, a skala na czas wydruku ustalona została na 1:1000, wysokość napisów i wielkość symboli będzie dwa razy mniejsza od wprowadzonej podczas edycji napisów). | ||
| − | W | + | W sekcji '''Drukuj''' ustawić można opcję: |
| − | * | + | *'''Punkty''' - umieszczenie na wydruku punktów nie posiadających kodów na mapie, |
| − | *umieszczenie na wydruku podziału sekcyjnego, | + | *'''Podział sekcyjny''' - umieszczenie na wydruku podziału sekcyjnego, |
| − | *umieszczenie na wydruku opisu siatki kwadratów, | + | *'''Opis siatki kwadratów''' - umieszczenie na wydruku opisu siatki kwadratów, |
| − | *umieszczenie na wydruku podglądu numerów punktów, | + | *'''Podgląd numerów''' - umieszczenie na wydruku podglądu numerów punktów, |
| − | *umieszczenie na wydruku opisu projektu, | + | *'''Opis projektu''' - umieszczenie na wydruku opisu projektu, |
| − | *umieszczenie na wydruku skali wydruku, | + | *'''Skala wydruku''' - umieszczenie na wydruku skali wydruku, |
| − | *umieszczenie na wydruku daty i godziny wydruku, | + | *'''Data i godzina wydruku''' - umieszczenie na wydruku daty i godziny wydruku, |
| − | *drukowanie czarno-białe lub nie, | + | *'''Tekst''' - umieszczenie na mapie wskazanej w polu metryki. Więcej w filmie [https://youtu.be/kWlYYVBTamI] |
| + | *'''Druk czarno-biały''' - drukowanie czarno-białe lub nie, | ||
| + | *'''Metoda druku rastra''' - dla podłączonych do mapy rastrów możliwe jest określenie metody wydruku rastra, poprzez podanie współczynników od 0 do 10. Jest to odpowiednik ustawienia z menu '''Opcje - parametry programu - Mapa''' - sekcja '''Rastry'''. Wartości współczynników oznaczają kolejno: | ||
| + | ** 0 - buforowanie na drukarce, (program wysyła raster po pixelu do sterownika drukarki, a on składa obraz w całość) | ||
| + | ** 1 - buforowanie na komputerze, | ||
| + | ** 2-10 - stopień generalizacji rastra, | ||
| + | :WAŻNE! Przy ustawionych wartościach od 1 do 10 raster jest składany w całość w programie i wysyłany jako cały obraz do drukarki. Czasem jak jest problem w wydrukiem na 0 wystarczy zmienić na 1. Od 2 wzwyż następuje generalizacja rastra. (mniej do buforowania kosztem jakości rastra); | ||
| + | :[[Plik:Metoda_wydruku_rastra1.png|950px]] | ||
| + | *'''Liczba kopii''' - pozwala na wydruk kilku kopii naraz | ||
| + | *'''Drukuj tylko zaznaczone''' - pozwala na wydruk tylko zaznaczonych na mapie obiektów. Niezaznaczone zostaną wydrukowane zgodnie z ustawieniem widoczności tła. Opcję można również zmodyfikować w opcjach bazy danych pod menu '''Zaznaczone obiekty - oznaczaj na mapie - drukuj niezaznaczone wyszarzonym kolorem''' oraz '''intensywność wyszarzonego koloru''' | ||
| + | :[[Plik:DrukWyszaKol.png|950px]] | ||
| + | :Więcej o działaniu oraz przeznaczeniu narzędzia w artykule [[Tworzenie mapy porównania z terenem]]. | ||
| − | + | W oknie wydruku umieszczono także sekcje '''Współczynniki kalibracji drukarki''', której opcje pozwalają na zarządzanie opcjami sprzętu. jest to odpowiednik opcji z menu '''Opcje - parametry programu - Inne - współczynniki kalibracji drukarki'''. | |
| − | + | ||
| − | + | ||
| − | + | ||
| − | + | ||
| − | + | ||
| − | + | Pole '''Schemat wydruku''' — dotyczy wszystkich ustawień w oknie wydruku i zapamiętuje je pod nazwą, jaką wpiszemy po kliknięciu na przycisku z dyskietką '''Zapisz bieżące ustawienia jako schemat'''. Raz zapisany schemat można łatwo przywołać z listy schematów. Zapisany schemat możemy także edytować poza programem C-Geo, pliki są tekstowe o rozszerzeniu *.ogr i znajdują się w katalogu mapy ''(PROJEKT/xxx.MAP)''. | |
| + | Za pomocą ikony z napisem PDF w prawym dolnym roku okna wydruku możliwy jest bezpośredni wydruk do formatu PDF. | ||
| − | + | <youtube>https://youtube.com/watch?v=YvGD2MVg1rY&ab_channel=cgeosoftline</youtube> | |
| + | <youtube>https://youtube.com/watch?v=Y3KMIEKhMU4&ab_channel=cgeosoftline</youtube> | ||
| − | + | ===Wydruk do XPS=== | |
| − | + | Zdarza się, że wydruk z C-Geo do pliku, np. popularnego formatu PDF jest niemożliwy. Przykładowo w trakcie wysyłania danych do wydruku wyskakuje komunikat ''Field ’Warstwa’ is not indexed and cannot be modified.''. Jednym z rozwiązań jest zapisanie wydruku w formacie XPS, który można przeglądać w każdej wersji Windows, posiadając jedynie systemową przeglądarkę takich plików. | |
| − | |||
Dokumenty w formacie XPS można tworzyć w dosłownie każdym programie i jest to kolejne wykorzystanie formatu XML, bardzo ostatnio popularnego. Wystarczy jako drukarkę wybrać moduł zapisywania dokumentów XPS firmy Microsoft — nie jest wymagane żadne dodatkowe oprogramowanie. | Dokumenty w formacie XPS można tworzyć w dosłownie każdym programie i jest to kolejne wykorzystanie formatu XML, bardzo ostatnio popularnego. Wystarczy jako drukarkę wybrać moduł zapisywania dokumentów XPS firmy Microsoft — nie jest wymagane żadne dodatkowe oprogramowanie. | ||
| + | |||
Wersja w formacie XPS będzie wyglądać dokładnie tak, jak oryginał. Ponieważ otwieranie dokumentów XPS nie wymaga używania oryginalnych programów, dokumenty | Wersja w formacie XPS będzie wyglądać dokładnie tak, jak oryginał. Ponieważ otwieranie dokumentów XPS nie wymaga używania oryginalnych programów, dokumenty | ||
| − | te można łatwo udostępniać. Po kliknięciu dokumentu XPS zostanie on otwarty w ''Przeglądarce plików XPS'', w której można wyszukać słowo lub frazę, a także szybko przeglądać długie dokumenty przy użyciu widoku. [[Jak drukować do formatu XPS| więcej...]] | + | te można łatwo udostępniać. Po kliknięciu dokumentu XPS zostanie on otwarty w ''Przeglądarce plików XPS'', w której można wyszukać słowo lub frazę, a także szybko przeglądać długie dokumenty przy użyciu widoku. [[Jak drukować do formatu XPS ?| więcej...]] |
| − | + | ||
| − | + | ||
| − | [[Kategoria:Paski narzędzi]] [[Kategoria:Mapa]] [[Kategoria:Wszystkie hasła]] | + | == |
| + | [[Kategoria:Paski narzędzi]] [[Kategoria:Mapa]] [[Kategoria:GML]] [[Kategoria:Wszystkie hasła]] | ||
Aktualna wersja na dzień 09:20, 4 paź 2023
| Drukowanie | |
|---|---|
| Kategorie | Paski narzędzi |
| Mapa | |
| Pasek | Narzędzia |
| Skrót klawiszowy | Ctrl+P |
| Powiązania | Przygotowanie mapy do wydruku na komputerze bez C-GEO |
Drukowanie — funkcja pozwalająca na wydruk mapy, wywoływana przyciskiem
Po kliknięciu rozwija się lista z trzema opcjami:
- Całość - w oknie wydruku pojawia się cała mapa,
- Wybrany obszar - w oknie wydruku pojawia się obszar mapy wskazany po wybraniu opcji drukowania wybranych obszarem.
- Obszar ograniczony zaznaczonym obiektem - w oknie wydruku pojawi się obszar ograniczony na mapie zaznaczonym obiektem zamkniętym (zaznaczonym przed wywołaniem funkcji drukowania)
W podglądzie wydruku wyświetlany jest obszar wydruku na czarnym tle i biały prostokąt obejmujący zakres zależny od wielkości strony oraz skali wydruku mapy. Wielkość strony oraz jej orientację można zmieniać po kliknięciu przycisku Ustawienia w prawym dolnym rogu okna. Poprzez przesuwanie kursora myszy można nasunąć formatkę wydruku na właściwe miejsce wybrane do drukowania.
W sekcji Skala podana jest domyślna skala wydruku zgodna z ustawioną standardową skalą mapy. Użytkownik może samodzielnie zmienić skalę wydruku przez wpisanie mianownika skali, należy jednak pamiętać, że wówczas usytuowanie napisów względem treści mapy na wydruku może być inne niż na mapie na ekranie, gdyż napisy zostały wygenerowane dla standardowej skali mapy.
Po wybraniu opcji druk lewostronny obraz będzie wydrukowany jako odbicie lustrzane, co można wykorzystać do drukowania na materiale transparentnym — folii lub kalce. Opcja podgląd mapy/wydruku pozwala na podgląd 9drukowanej mapy w oknie drukowania.
Jeśli potrzebujemy precyzyjnego określenia zakresu, to w sekcji Położenie można określić współrzędne punktu mapy, który pokryje się z lewym dolnym rogiem pola wydruku. W polu Kąt obrotu możemy zadeklarować obrócenie pola wydruku względem lewego dolnego rogu kartki, wpisując wartość kąta w stopniach. Określenie wartości powoduje obrót naszego obszaru np.: wpisując wartość 90 obróci nam obraz o 90 stopni w lewą stronę na wydruku, obrotowi nie podlegają formularze RTF wstawione na mapę. Warto zaznaczyć że kąt obrotu nie ma powiązania z ułożeniem kartki (poziome, pionowe), to określamy w ustawieniach drukarki.
Przy ustawionym już położeniu kartki można ją przesuwać skokowo w kierunku pionowym i poziomym tak, aby kolejne wydruki pokrywały się i dało się z nich złożyć cały obszar mapy.
W sekcjach Symbole — rozmiar i Napisy — rozmiar można ustawić, czy symbole i napisy mają być drukowane w rzeczywistych rozmiarach, czyli zgodnie z wysokością ustaloną podczas wprowadzania tekstu na mapę. Druga możliwość to drukowanie napisów i symboli w skali, powoduje to zmianę wielkości napisów i symboli wraz ze zmianą skali (np. jeżeli skala domyślna wynosiła 1:500, a skala na czas wydruku ustalona została na 1:1000, wysokość napisów i wielkość symboli będzie dwa razy mniejsza od wprowadzonej podczas edycji napisów).
W sekcji Drukuj ustawić można opcję:
- Punkty - umieszczenie na wydruku punktów nie posiadających kodów na mapie,
- Podział sekcyjny - umieszczenie na wydruku podziału sekcyjnego,
- Opis siatki kwadratów - umieszczenie na wydruku opisu siatki kwadratów,
- Podgląd numerów - umieszczenie na wydruku podglądu numerów punktów,
- Opis projektu - umieszczenie na wydruku opisu projektu,
- Skala wydruku - umieszczenie na wydruku skali wydruku,
- Data i godzina wydruku - umieszczenie na wydruku daty i godziny wydruku,
- Tekst - umieszczenie na mapie wskazanej w polu metryki. Więcej w filmie [1]
- Druk czarno-biały - drukowanie czarno-białe lub nie,
- Metoda druku rastra - dla podłączonych do mapy rastrów możliwe jest określenie metody wydruku rastra, poprzez podanie współczynników od 0 do 10. Jest to odpowiednik ustawienia z menu Opcje - parametry programu - Mapa - sekcja Rastry. Wartości współczynników oznaczają kolejno:
- 0 - buforowanie na drukarce, (program wysyła raster po pixelu do sterownika drukarki, a on składa obraz w całość)
- 1 - buforowanie na komputerze,
- 2-10 - stopień generalizacji rastra,
- WAŻNE! Przy ustawionych wartościach od 1 do 10 raster jest składany w całość w programie i wysyłany jako cały obraz do drukarki. Czasem jak jest problem w wydrukiem na 0 wystarczy zmienić na 1. Od 2 wzwyż następuje generalizacja rastra. (mniej do buforowania kosztem jakości rastra);
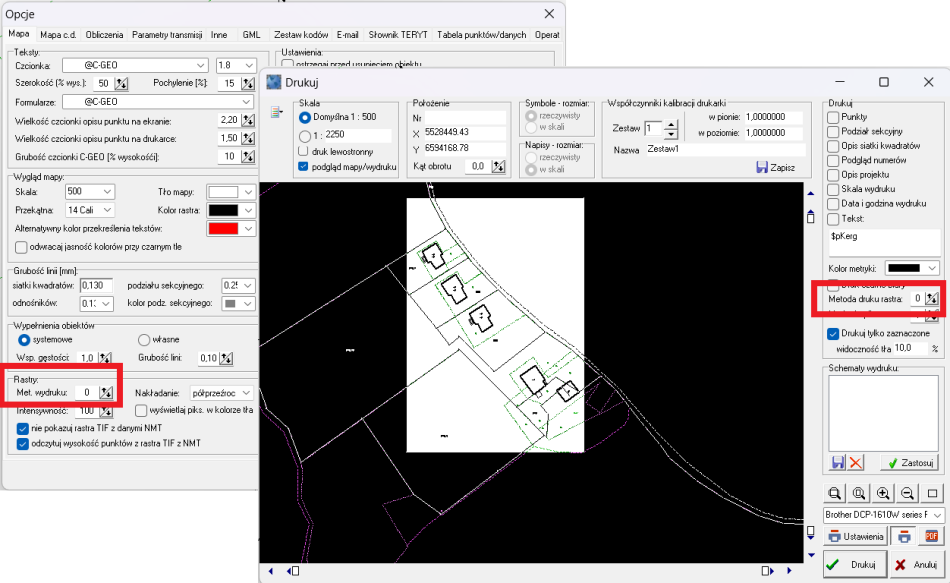
- Liczba kopii - pozwala na wydruk kilku kopii naraz
- Drukuj tylko zaznaczone - pozwala na wydruk tylko zaznaczonych na mapie obiektów. Niezaznaczone zostaną wydrukowane zgodnie z ustawieniem widoczności tła. Opcję można również zmodyfikować w opcjach bazy danych pod menu Zaznaczone obiekty - oznaczaj na mapie - drukuj niezaznaczone wyszarzonym kolorem oraz intensywność wyszarzonego koloru
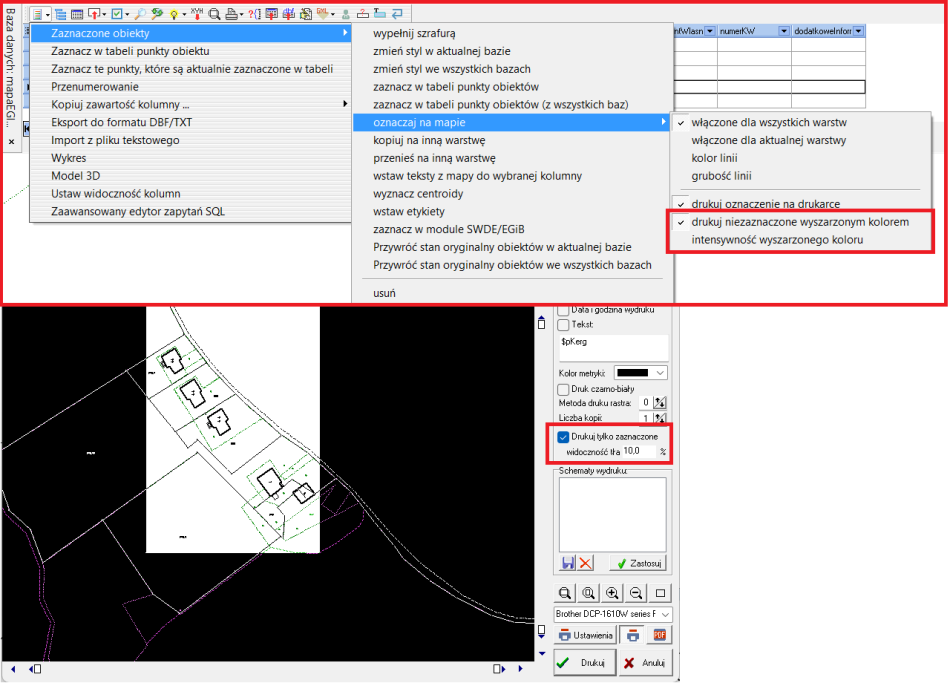
- Więcej o działaniu oraz przeznaczeniu narzędzia w artykule Tworzenie mapy porównania z terenem.
W oknie wydruku umieszczono także sekcje Współczynniki kalibracji drukarki, której opcje pozwalają na zarządzanie opcjami sprzętu. jest to odpowiednik opcji z menu Opcje - parametry programu - Inne - współczynniki kalibracji drukarki.
Pole Schemat wydruku — dotyczy wszystkich ustawień w oknie wydruku i zapamiętuje je pod nazwą, jaką wpiszemy po kliknięciu na przycisku z dyskietką Zapisz bieżące ustawienia jako schemat. Raz zapisany schemat można łatwo przywołać z listy schematów. Zapisany schemat możemy także edytować poza programem C-Geo, pliki są tekstowe o rozszerzeniu *.ogr i znajdują się w katalogu mapy (PROJEKT/xxx.MAP).
Za pomocą ikony z napisem PDF w prawym dolnym roku okna wydruku możliwy jest bezpośredni wydruk do formatu PDF.
Wydruk do XPS
Zdarza się, że wydruk z C-Geo do pliku, np. popularnego formatu PDF jest niemożliwy. Przykładowo w trakcie wysyłania danych do wydruku wyskakuje komunikat Field ’Warstwa’ is not indexed and cannot be modified.. Jednym z rozwiązań jest zapisanie wydruku w formacie XPS, który można przeglądać w każdej wersji Windows, posiadając jedynie systemową przeglądarkę takich plików.
Dokumenty w formacie XPS można tworzyć w dosłownie każdym programie i jest to kolejne wykorzystanie formatu XML, bardzo ostatnio popularnego. Wystarczy jako drukarkę wybrać moduł zapisywania dokumentów XPS firmy Microsoft — nie jest wymagane żadne dodatkowe oprogramowanie.
Wersja w formacie XPS będzie wyglądać dokładnie tak, jak oryginał. Ponieważ otwieranie dokumentów XPS nie wymaga używania oryginalnych programów, dokumenty te można łatwo udostępniać. Po kliknięciu dokumentu XPS zostanie on otwarty w Przeglądarce plików XPS, w której można wyszukać słowo lub frazę, a także szybko przeglądać długie dokumenty przy użyciu widoku. więcej...
==