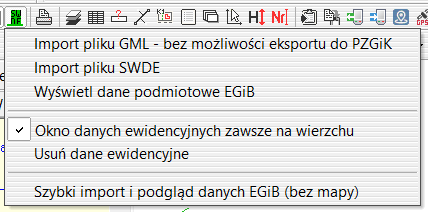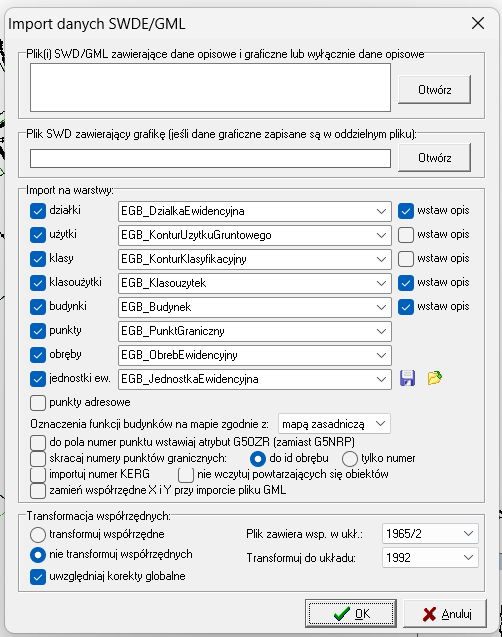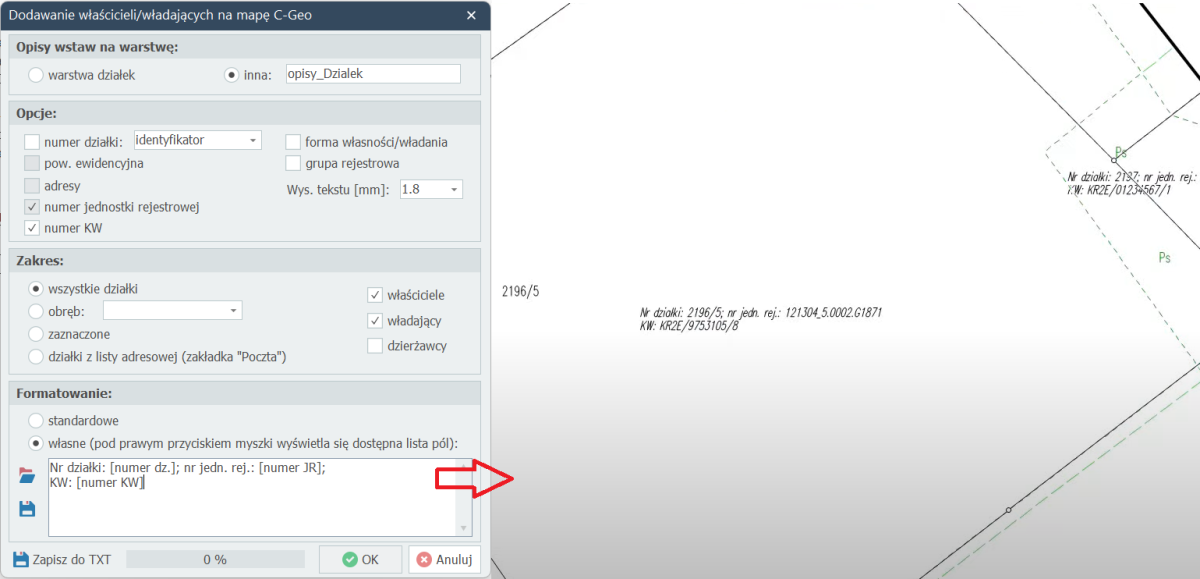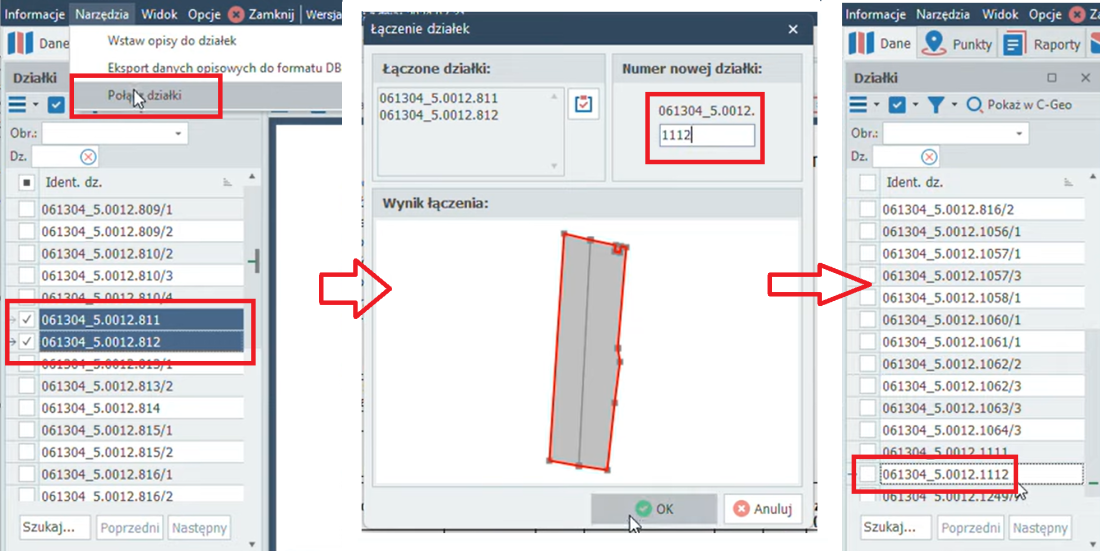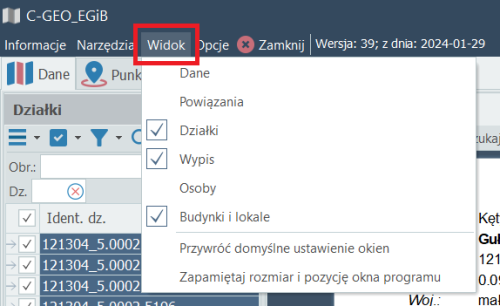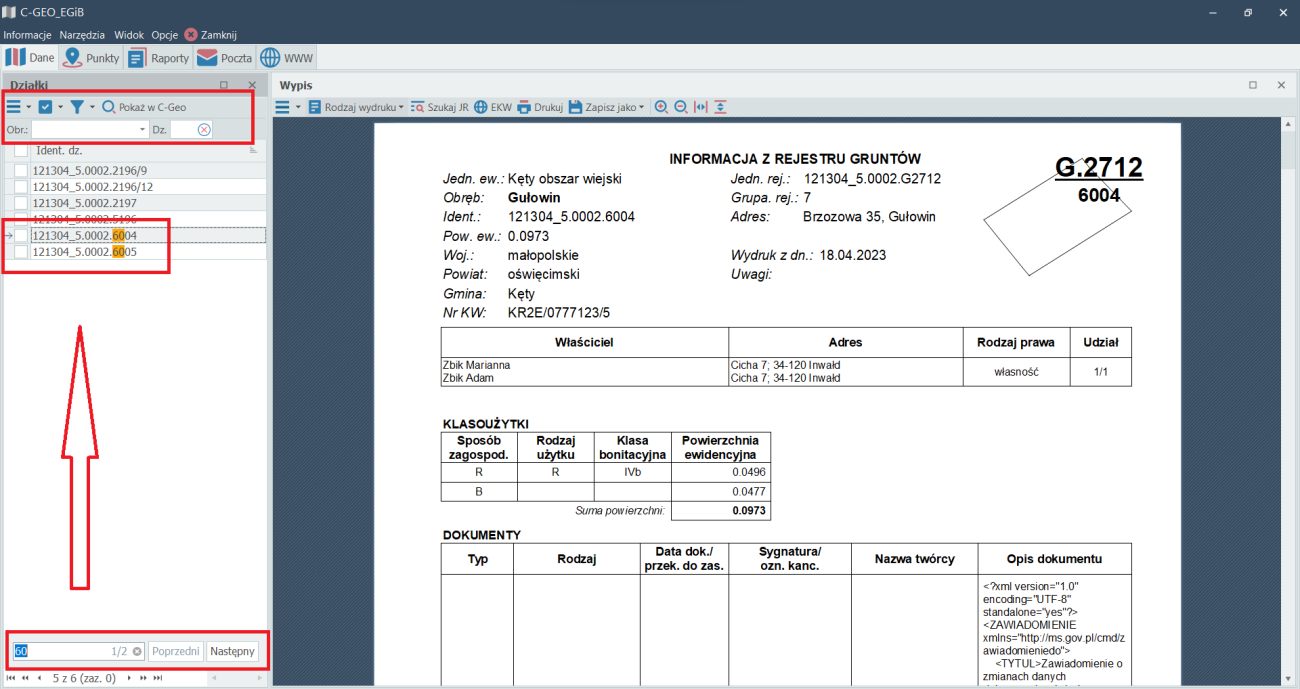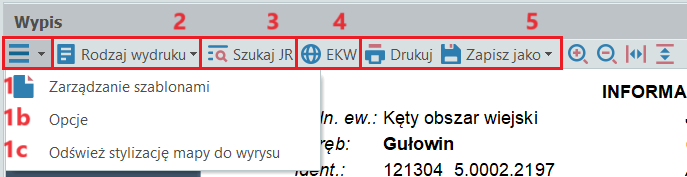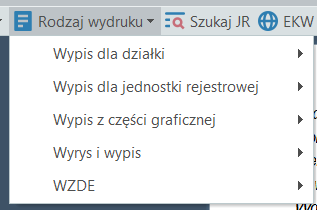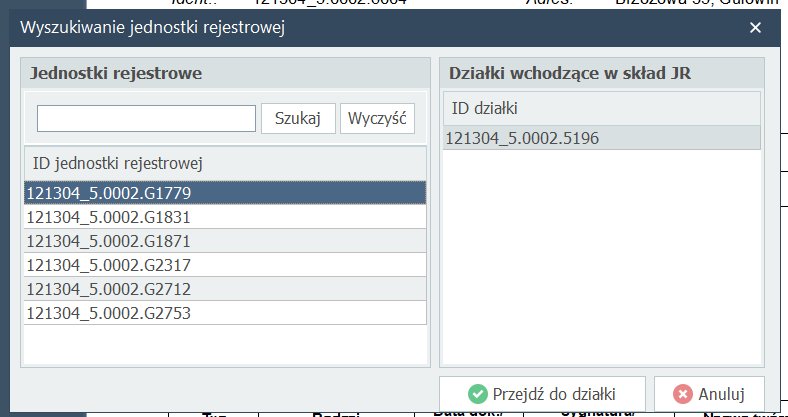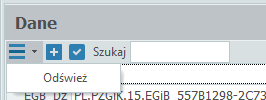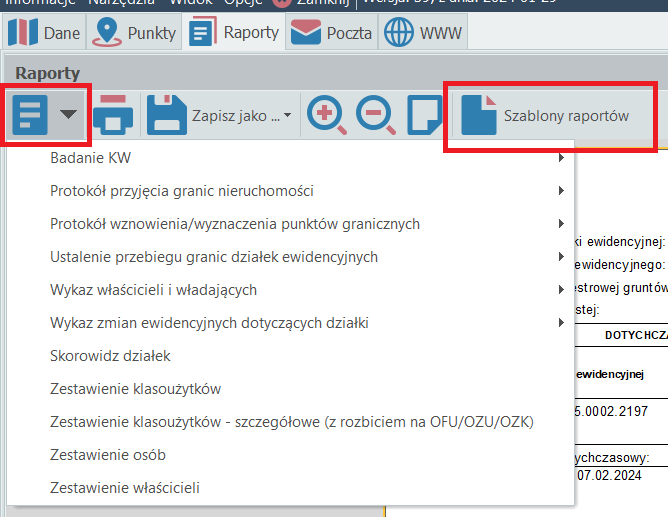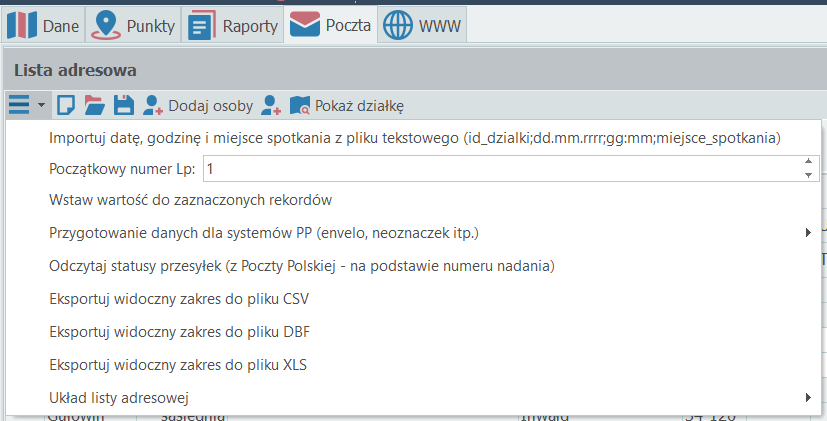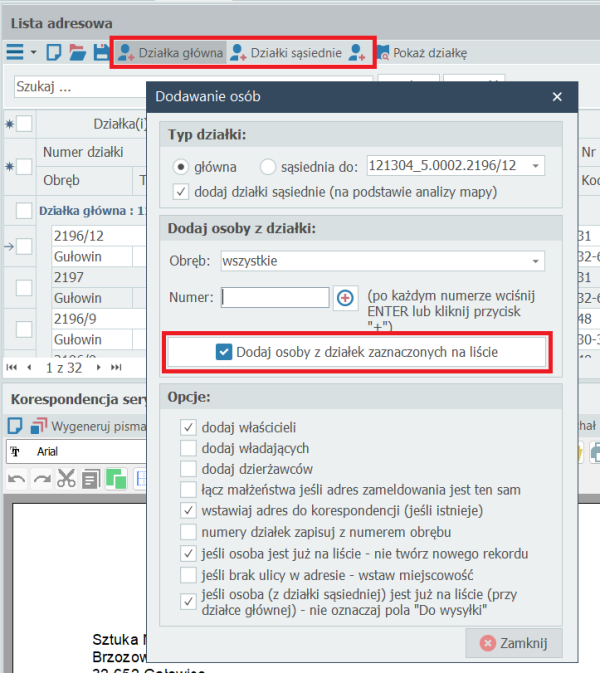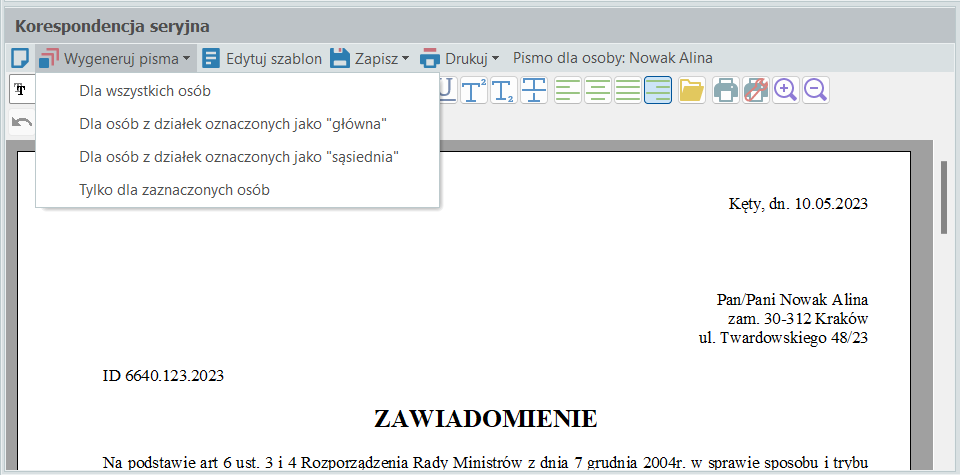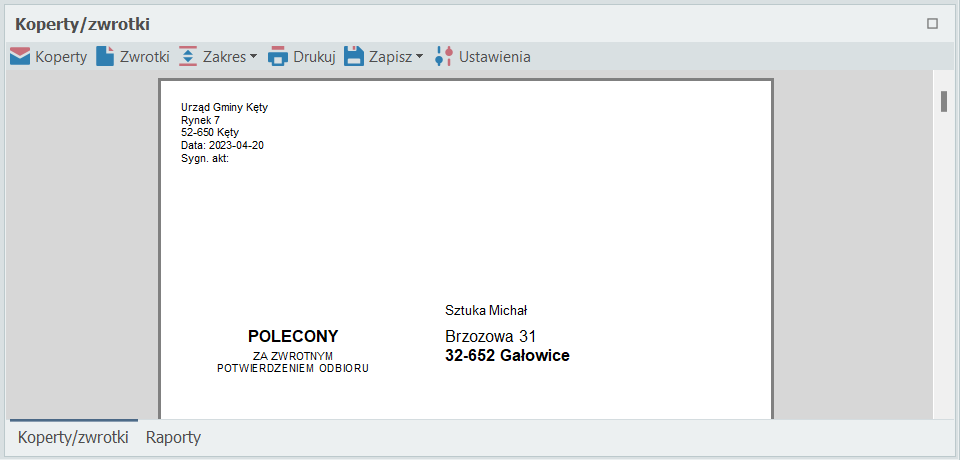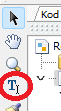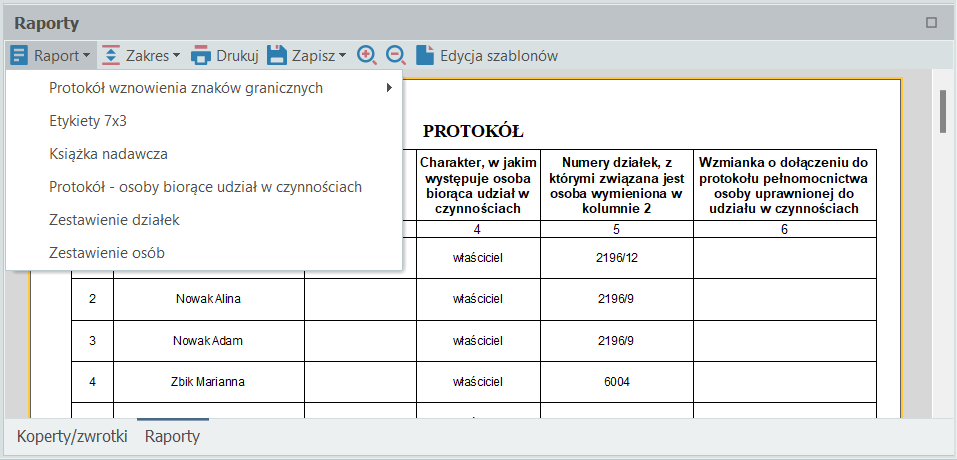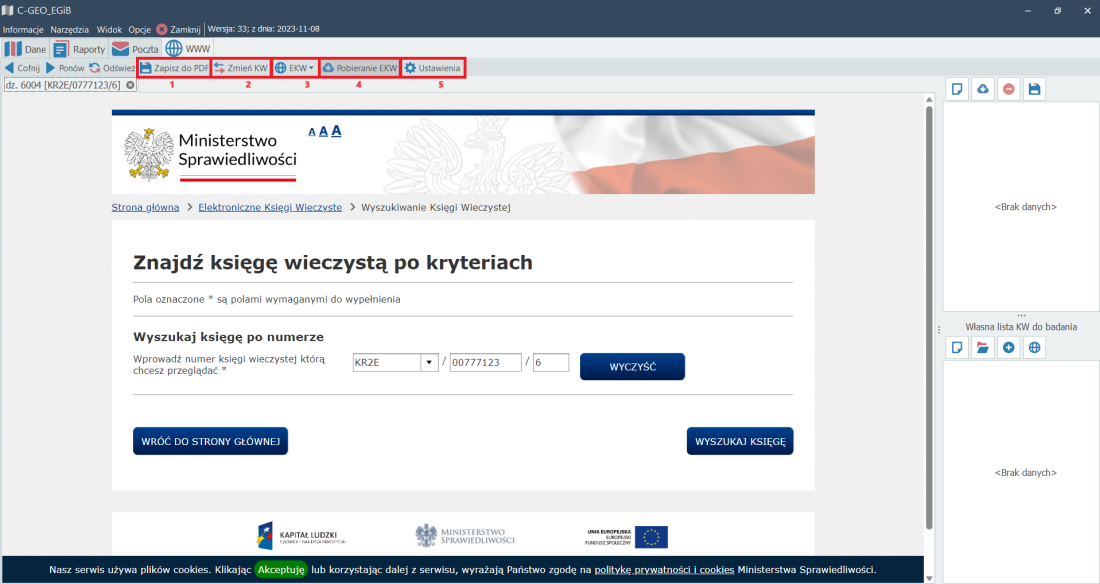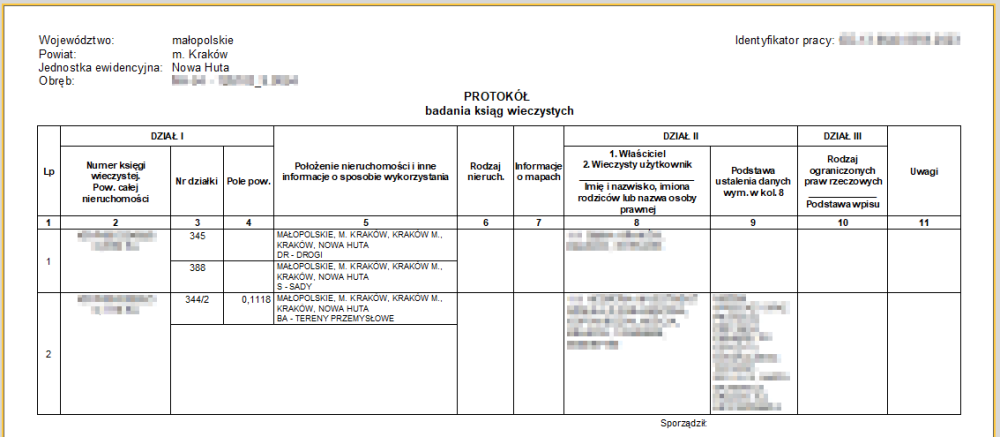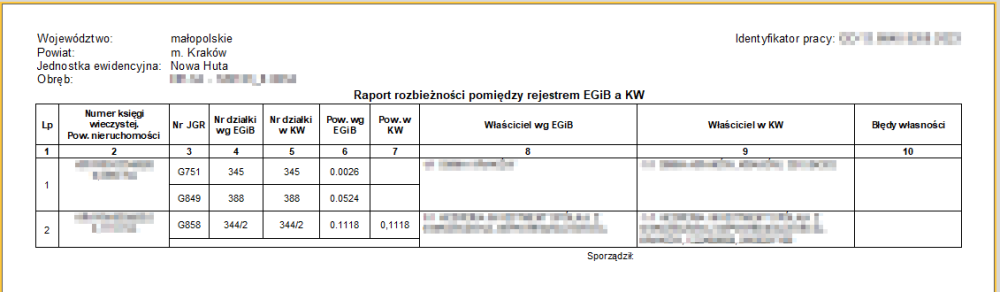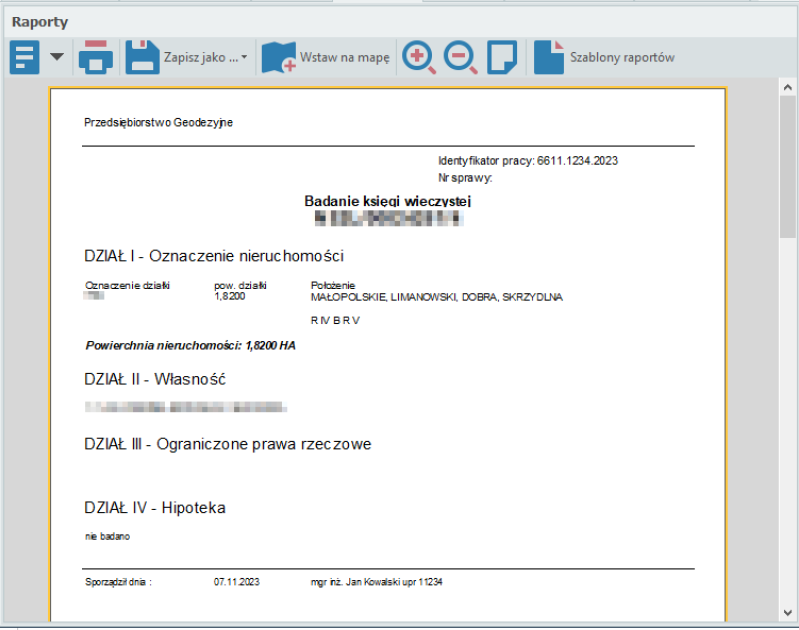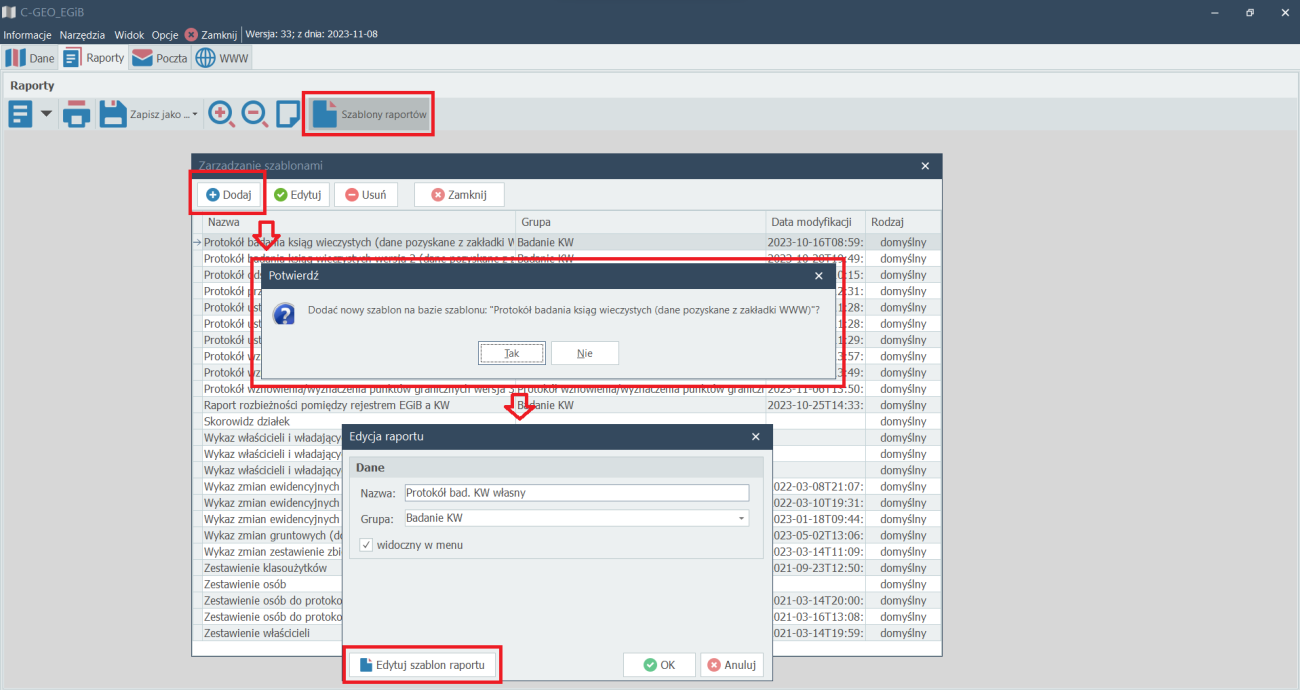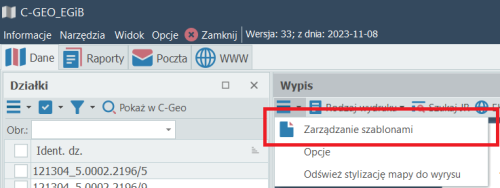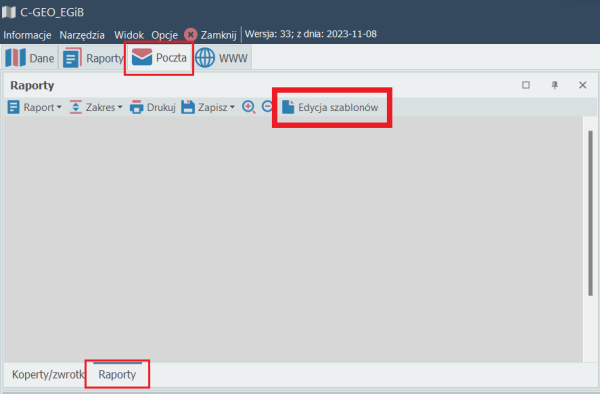Moduł C-GEO EGiB: Różnice pomiędzy wersjami
| Linia 9: | Linia 9: | ||
|[[:Kategoria:Moduł EGiB|Moduł EGiB]] | |[[:Kategoria:Moduł EGiB|Moduł EGiB]] | ||
|- | |- | ||
| + | !Pasek | ||
| + | |[[Pasek narzędziowy Narzędzia|Narzędzia]] | ||
| + | |- | ||
!rowspan=7|Powiązania | !rowspan=7|Powiązania | ||
|[[Dodawanie odbiorców do listy adresowej]] | |[[Dodawanie odbiorców do listy adresowej]] | ||
Aktualna wersja na dzień 08:41, 12 lis 2024
| Import wektorów z programu GEONET | |
|---|---|
| Kategorie | Import/eksport |
| GML | |
| Moduł EGiB | |
| Pasek | Narzędzia |
| Powiązania | Dodawanie odbiorców do listy adresowej |
| Import daty, godziny i miejsca spotkania z pliku tekstowego | |
| Wysyłka masowa - Envelo | |
| Formularze - nowy edytor v.2 | |
Spis treści
Informacje o programie
Jest to moduł dodatkowy, niedostępny w wersji podstawowej C-GEO. W przypadku jego uruchomienia bez zakupionej licencji, moduł będzie działał w trybie demonstracyjnym, importując demonstracyjne dane EGiB.
Stanowisko z polaczeniem internetowym przez proxy
Na stanowisku gdzie połączenie internetowe odbywa się przez proxy mogą wystąpić problemy z uruchomieniem modułu EGiB. Wówczas normalne połączenia bezpośrednie modułu z Internetem są zablokowane. Aby je odblokować należy dodać plik o nazwie "proxy.txt" w katalogu gdzie znajduje się "egib.exe" (domyślnie: C:\C-GEO\bin\egib). W zawartości pliku tekstowego należy umieścić adres proxy (jedna linijka - tylko adres).
Import pliku
Pliki zawierające dane podmiotowe i przedmiotowe z zakresu ewidencji gruntów i budynków (EGiB) w formacie GML 2021 (a także SWDE) importuje się przy wykorzystaniu opcji modułu C-GEO EGiB (opisane poniżej) lub Plik-Import - Import GML Mapa Zasadnicza 2021(dostępna dla użytkownika który posiada również moduł importu GML; zostaną wczytane wszystkie bazy) lub Plik - Import - Dane podmiotowe i przedmiotowe EGiB (GML/SWDE) (dostępna dla użytkowników z licencją do modułu EGiB; zostanie wczytana tylko baza EGiB). Wygląd ikony przycisku informuje równocześnie użytkownika programu, czy do mapy podłączono już dane ewidencyjne (pasek pod napisem swde ma kolor zielony), czy też nie (pasek czerwony). Wczytywanie plików swde jest też dostępne przez menu GIS w C-Geo, ale tam umożliwia import jedynie części geometrycznej z nieskomplikowanymi atrybutami.
Po kliknięciu na ikonę modułu pojawia się lista opcji:
Import pliku GML - bez możliwości eksportu do PZGiK
Po wyborze pliku do importu otwiera się okno, w którym mamy możliwość wyboru, jakie dane chcemy pozyskać na mapę poprzez wyłączenie niektórych warstw z importu, zmianę ich nazwy lub modyfikację numerów punktów granicznych (skrócenie długich numerów lub wstawienie oznaczenia w materiale źródłowym do pola numer).
Zalecamy wczytywanie danych ewidencyjnych do mapy/tabeli utworzonej na szablonie mapa zasadnicza 2021, wtedy importowane dane trafią na warstwy pasujące do aktualnych przepisów. Pamiętajmy o tym, że importowane pliki gml nie zawierają danych o klasoużytkach, ponieważ zgodnie z Rozporządzeniem o EGiB nie posiadają one geometrii. To, co trafi na warstwę EGB_Klasouzytek powstaje tak naprawdę w locie poprzez logiczne przecięcie ze sobą warstw konturów klasyfikacyjnych z użytkami gruntowymi. Jest to konieczne, jeśli chcemy skorzystać z opcji rozliczenia użytków (więcej w Obliczanie powierzchni oraz Wykaz Zmian Danych Ewidencyjnych.Jeśli chcemy na tym etapie dokonać transformacji współrzędnych to możemy ustawić odpowiednie parametry w dolnej części okna.
W przypadku jeżeli zamierzamy modyfikować otrzymany plik w celu późniejszego eksportu do zasobu należy zaimportować GMLa standardowym sposobem klikając w zakładkę Plik następnie wybierając opcję Import oraz GML Mapa zasadnicza 2021.
Import pliku SWDE
Jest to opcja, która pozwala na import plików SWDE. Po wyborze pliku do importu pojawi się, podobnie jak w opcji powyżej, okno wyboru warstw i opcji. Przy imporcie plików SWDE do map z zestawem kodów K1-98 wprowadzono zgodne z nim kodowanie punktów granicznych.
Jeśli mamy przypadek, że posiadamy już mapę, pochodzącą przykładowo z importu z programu GeoInfo, to możemy do niej podłączyć pasujące dane opisowe. Warunkiem jest istnienie w bazie danych, podłączonej do warstwy działek na mapie, pola o nazwie g5idd zawierającego pełny identyfikator działki. Jeśli jest takie pole, to połączenie powinno działać od ręki. Jak nie ma pola g5idd, a w jakimś innym polu jest zapisany ten identyfikator, to należy dodać w bazie działek kolumnę g5idd i do niej skopiować pełne identyfikatory działek.
Dane ewidencyjne zapisywane są w katalogu projektu w podkatalogu nazwa_tabeli.swd. Do jednej mapy można importować kilka plików SWDE. Możliwe jest usunięcie podpiętych do mapy danych ewidencyjnych za pomocą opcji Usuń dane ewidencyjne - patrz pierwszy rysunek.
Wyświetl dane podmiotowe EGiB
Przeglądanie danych opisowych EGiB dostępne jest po wybraniu opcji Wyświetl dane podmiotowe EGiB. Okno podglądu może być "zawsze na wierzchu" lub ukrywać się pod oknem C-Geo w zależności od opcji Okno danych ewidencyjnych zawsze na wierzchu. Niezależnie od ustawienia tej opcji praca z tak dużą ilością informacji jest znacznie łatwiejsza przy użyciu dwóch monitorów. Opcja ta jest istotna, jeśli importujemy dane ewidencyjne przez Plik - Import - GML Mapa zasadnicza 2021. Po imporcie, jeśli w pliku są dane ewidencyjne, wczytają się one także do modułu EGiB , ale nie zostanie od razu otwarte okno podglądu. Możemy je wtedy wywołać właśnie opcją Wyświetl dane podmiotowe EGiB.
Szybki import i podgląd danych EGiB (bez mapy)
Opcja ta pozwala wczytać dane z pliku GML do modułu bez wprowadzania jego geometrii na mapę. Użytkownicy bez licencji do modułu importu GML również mogą korzystać z funkcji szybkiego importu i podglądu danych. Po wskazaniu pliku GML wyświetla się okno podglądu danych. Można korzystać z przeglądania informacji o działkach, budynkach, osobach, tworzyć raporty, dokumenty oraz je eksportować. Dostępne są również wszystkie funkcje adresowania i tworzenia korespondencji seryjnej. Po wyłączeniu okna modułu wszystkie przygotowane dokumenty i listy adresowe zostają usunięte, a po ponownym podłączeniu pliku w razie potrzeby można wygenerować je ponownie.
Menu modułu EGiB
Pasek menu na górze okna zawiera zakładki:
- Informacje – wyświetla informacje dotyczące wczytanego pliku oraz danych które są za jego pomocą przenoszone. Można uzupełnić np. identyfikator lub cel pracy, aby później umieścić te informacje na tworzonych dokumentach. Jeżeli przed importem pliku GML te same dane zostaną uzupełnione w informacjach o projekcie w C-GEO wtedy zostaną automatycznie przeniesione do modułu;
- Narzędzia
- Wstaw opisy do działek - umieszczanie na mapie połączonych informacji z modułu EGiB (właściciel + KW + nr lub identyfikator działki). Opis funkcji w poniższym podrozdziale;
- Eksport danych opisowych do formatu DBF/XLS – eksport informacji o działkach, budynkach, lokalach, użytkach, władających, właścicielach i dokumentach do tabeli w formacie DBF lub XLS;
- Połącz działki - opcja umożliwia łączenie działek z poziomu modułu EGiB. Opis funkcji w podrozdziale poniżej.
- Widok – uruchamia dodatkowe okna które zostały opisane w części artykułu o tytule Dane. Można ustawić zapamiętywanie pozycji i rozmiaru okien oraz w razie potrzeby przywrócić domyślne ustawienie okien;
- Opcje – wyświetla okno z wyborem informacji do druku, opcjami importu pliku GML oraz parametrami wyglądu okna;
- Zamknij – zamyka okno modułu C-GEO_EGIB.
Wstaw opisy do działek
Opcja Wstaw opisy do działek dostępna jest w zakładce Narzędzia w menu głównym modułu EGiB. W oknie funkcji można wybrać z zaproponowanych danych do ma znaleźć się na mapie lub utworzyć własny schemat opisu. Link do filmu z przykładem zastosowania narzędzia
Istnieje możliwość zapisu do pliku TXT samodzielnie zdefiniowanego zestawu informacji o wybranych działkach (np. dane właścicieli, KW, JRG) - opcja Zapis do TXT na dole okna. Jest to odpowiednik podobnej funkcji istniejącej w "starej" wersji tego modułu,
Połącz działki
Narzędzie umożliwia łączenie zaznaczonych działek z listy, z kontrolą ich numerów KW i analizą przylegania. W menu Raporty można wykonać WZDE z łączenia działek. Połączone działki są usuwane z listy działek w module.
W celu wygenerowania pliku GML do aktualizacji zasobu, należy na mapie C-GEO połączyć geometrycznie te działki w nową (np. funkcją ikonki Przecięcie obiektów), dotychczasowe usunąć oraz zrobić rozliczenie klasoużytków (menu Obliczenia-Obliczenie powierzchni - Rozliczenie klasoużytków ). Link do filmu z przykładem zastosowania narzędzia
Zakładka "Dane"
W zakładce Dane wyświetlane są okna zaznaczone w zakładce Widok. Poniżej opisano możliwości i obsługę każdego z nich.
Działki
Kliknięcie na działkę w oknie mapy C-Geo powoduje automatycznie podświetlenie wiersza działki w oknie podglądu danych modułu EGiB. Powiązanie to działa dopóki włączona jest opcja podglądu danych dostępna pod przyciskiem:
Istnieje możliwość wyszukiwania działek po fragmencie numeru (np. wpisanie początku numeru). Na rysunku poniżej wskazana została pierwsza działka która w swoim id zawiera wpisany ciąg cyfr.
Za pomocą menu na górze okna można filtrować działki zaznaczone lub wyselekcjonować działki ze wskazanego obrębu. Obręby na których znajdują się działki można wybrać z rozwijanej listy. Dostępna jest również funkcja pokazania działki na mapie . W tym celu wystarczy kliknąć na identyfikator działki, a następnie przycisk Pokaż w C-Geo.
Wypis
W menu okna mamy możliwość zarządzania szablonami wyświetlanych dokumentów (1), dzięki czemu możemy dodawać nowe wzory lub modyfikować istniejące (więcej w podrozdziale Zarządzanie szablonami.). Możemy również zmieniać opcje generowanych wypisów (1b) dodając np. stopkę do dokumentów. W razie potrzeby, gdy mama w obszarze opracowanie zostanie zmodyfikowana można użyć opcję Odśwież stylizację mapy do wyrysu (1c).
Korzystając z opcji Rodzaj wydruku(2) mamy możliwość przełączania widoku danych między informacją o wskazanej działce a informacją o całej jednostce rejestrowej w skład której działka wchodzi. Opcja ta umożliwia również wyświetlanie informacji w formie wyrysu i wpisu danych ewidencyjnych oraz wykazu zmian danych ewidencyjnych.
Kolejna opcja (3) umożliwia wyszukanie działek wchodzących w skład jednostki rejestrowej dostępna jest po wybraniu.
Po wybraniu tej opcji otwiera się okno, w którym mamy możliwość wyszukiwania jednostek rejestrowych przez podanie fragmentu ich identyfikatora. Wprowadzenie poszukiwanego ciągu znaków zatwierdzamy klawiszem Enter lub klikamy na ikonkę Szukaj. W górnej części okienka wyświetla się wtedy lista jednostek rejestrowych zawierających w swoim identyfikatorze poszukiwany ciąg znaków. Poruszając się po tej liście wyświetlane są działki wchodzące w skład wskazanej jednostki. Kliknięcie na wybranej działce i zaakceptowanie przyciskiem Przejdź do działki powoduje wyświetlanie przygotowanych informacji opisowych do działki.
Ikona EKW (4) przełącza do zakładki WWW i wczytuje przypisany do aktywnej działki numer KW do wyszukiwarki ksiąg wieczystych oraz wyświetla dla niej aktualną treść KW.
Podglądany dokument możemy wydrukować oraz także zapisać do formatów PDF, RTF, DOCX oraz XLS i XLSX (5).
Dane
Okno Dane wyświetla atrybuty działki zgodne z najnowszym rozporządzeniem. Za pomocą ikon na górze okna możemy w razie potrzeby odświeżyć widok okna, dodać nowy atrybut i jego wartość oraz zmieniać wartość istniejących atrybutów. Istnieje możliwość wyszukiwania działek przez podanie fragmentu wartości atrybutu.
Powiązania
Wyświetlane są identyfikatory powiązanych do działek obiektów oraz dokumentów.
Osoby
Opcja wyszukiwania osoby oraz działek, w których występuje wybrany podmiot (osoba). W okienku wyszukiwania należy wprowadzić ciąg znaków, który zawiera nazwę lub nazwisko poszukiwanej osoby. Tworzona jest lista osób/instytucji zawierających w nazwie/nazwisku podany ciąg znaków. Poruszając się po osobach z tej listy (klikając myszką lub korzystając z klawiszy kursorów) w dolnej części okna otrzymujemy listę działek (lub jednostek rejestrowych), w których występuje (jako właściciel lub władający) aktualnie wskazana osoba. Podwójne kliknięcie na działkę w tej liście skutkuje ustawieniem się głównej listy działek na wybranej działce, co z kolei powoduje wygenerowanie w oknie Wypis wydruku informacji o działce.
Dodatkowe funkcje w oknie dają możliwość zaznaczenia na liście działek tych przypisanych do wskazanej osoby. Za pomocą ikony z podpisem Pokaż zostaje wyświetlony wydruk informacji o wszystkich działkach danego właściciela w oknie Wypis. Ostatnia opcja z paska wyświetla w oknie Dane informacje o wskazanej osobie.
Budynki i lokale
Opcja wyszukiwania budynków oraz przynależnych do nich lokali. W okienku wyszukiwania należy wprowadzić ciąg znaków, który zawiera część identyfikatora poszukiwanego budynku. Tworzona jest lista budynków zawierająca wpisany ciąg znaków w identyfikatorze. Klikając myszką lub poruszając się strzałami po budynkach w dolnym oknie zostają wyświetlone lokale przynależne do wskazanego budynku.
W oknie Budynki i lokale po wskazaniu budynku i kliknięciu w przycisk Pokaż budynek wyświetlone zostają informacje o budynku w oknie Dane (o ile okno jest wyświetlone - zakładka Widok > Dane) .
W tym samym oknie pod przyciskiem Raporty jest możliwość wykonania wydruku wykazu zmian dla budynku, który można następnie edytować zgodnie ze swoimi potrzebami. Pod pierwszą ikoną w oknie istnieje możliwość edycji szablonu wykazu oraz dodawanie swoich szablonów. Więcej na temat tworzenia wykazu zmian dla budynku w artykule Wykaz Zmian Danych Ewidencyjnych dla budynku.
Zakładka "Punkty"
Do zakładki możliwe jest wczytanie punktów granicznych: dodanych w C-GEO, zmodyfikowanych lub usuniętych. Można tam także umieścić niezmienione punkty graniczne z warstwy EGB_PunktGraniczny, z zaznaczonych w module EGiB działek, ze wskazanego pliku TXT. Służą do tego opcje dostępne po kliknięciu pierwszej ikony w zakładce punkty:
- Wczytaj punkty nowe, zmodyfikowane i usunięte z tabeli C-Geo - punkty graniczne dodane, zmodyfikowane oraz usunięte podczas pracy na mapie w C-Geo;
- Wczytaj punkty z warstwy "EGB_PunktGraniczny" (dotychczasowe pozyskane z GML) - wszystkie punkty graniczne z warstwy "EGB_PunktGraniczny" w pierwotnej wersji jak w pliku GML;
- Wczytaj punkty z zaznaczonych działek (dotychczasowe pozyskane z GML) - punkty graniczne działek zaznaczonych w zakładce Dane w oknie Działki;
- Importuj z pliku testowego lub XLS - import punktów z przygotowanego wcześniej pliku XLS.
Dane tych punktów można edytować, wybierać (zaznaczać), generować raporty: WZDE dla punktów granicznych, wykazy w różnych wariantach (ikona Raporty w zakładce Punkty). Więcej o tworzeniu WZDE dla punktów granicznych w osobnym artykule - Wykaz zmian danych ewidencyjnych dla punktów granicznych
Ikona z plusem pozwala na wprowadzenie ręcznie nowego punktu granicznego, a z minusem usuwa pozycje zaznaczone na liście.
Każdy punkt na liście można modyfikować uzupełniając np. jego kategorię lub uwagi. Pod ikoną Raporty dostępne jest kilka opcji wykazu zmian danych ewidencyjnych oraz wykazów punktów granicznych. Szablony dokumentów można edytować za pomocą opcji pod pierwszą ikoną Zarządzanie szablonami raportów.
Na naszym kanale na YouTube dostępny jest film z prezentacją możliwości zakładki [1]
Zakładka "Raporty"
W module jest udostępnione kilka predefiniowanych raportów, których szablony można edytować tworząc na ich podstawie własne wzory dokumentów (więcej w podrozdziale Zarządzanie szablonami). W artykule Formularze - nowy edytor v.2 dostępna jest lista zmiennych których użyć można przy edycji raportów oraz formularzy w module.
Możliwy jest wydruk dokumentu oraz zapisanie w różnych rozszerzeniach (PDF, RTF, DOCX, XLS, XLSX, ODT, CSV, PNG, JPG, TIF).
Opis generowania poszczególnych raportów w osobnych artykułach:
- Badanie Księgi Wieczystej,
- Protokół przyjęcia granic nieruchomości,
- Protokół wznowienia znaków granicznych/wyznaczenia punktów granicznych
- Protokół ustalenia przebiegu granic działek ewidencyjnych
- Generowanie Wykazu Zmian Danych Ewidencyjnych
Edycję szablonów raportów opisano niżej w podrozdziale Zarządzanie szablonami.
Zakładka "Poczta"
Opcja tworzenia listy adresowej i generowanie korespondencji seryjnej dostępna jest w menu Poczta. Po wybraniu tej opcji otwiera się okno w którym mamy możliwość tworzenia listy odbiorców wg zadanych warunków. Możemy adresować koperty, wygenerować książkę nadawczą oraz tworzyć korespondencję seryjną, na podstawie własnych wzorów pism, np. protokół wznowienia, zawiadomienie o stabilizacji punktów granicznych, przyjęcie granic itp. Użytkownik może także wygenerować książkę nadawczą dla poczty oraz raporty (alfabetyczne zestawienie osób, protokół z osobami biorącymi udział w czynnościach wznowienia). Do listy osób można zaimportować adresy z pliku CSV, XLS z funkcją ustalenia przypisania kolumn do właściwych rodzajów danych (np. nazwisko, ulica, numer domu itd.). Oczywiście dane osób można także wyeksportować do popularnych formatów CSV, DBF, XLS - Eksportuj widoczny zakres danych.
Lista adresowa
W menu okna dostępna jest rozwijana lista z następującymi opcjami:
- Importuj datę, godzinę i miejsce spotkania z pliku tekstowego - możliwość załadowania pliku tekstowego z określeniem terminu (daty i godziny) oraz miejsca dla np. stawienia się na gruncie, termin oraz miejsce możemy określić dla każdej działki osobno. Więcej na temat działania narzędzia w artykule Import daty, godziny i miejsca spotkania z pliku tekstowego;
- Początkowy numer Lp: – zamiana początkowego numeru w kolumnie Lp na dowolny numer;
- Wstaw wartość do zaznaczonych rekordów – nadanie wartości w komórkach wybranych wierszy i kolumn;
- Przygotowanie danych dla systemów PP – przygotowanie listy danych dla popularnych systemów pocztowych oraz możliwość odczytu numerów nadania z pliku xls i wykorzystywanie ich w adresowaniu kopert i zwrotek. Więcej o działaniu narzędzia pomocnym przy wysyłce masowej w artykule Wysyłka masowa - Envelo;
- Odczytaj status przesyłek – odczyt statusu przesyłek Poczty Polskiej na podstawie numeru nadania;
- Eksportuj widoczny zakres do pliku CSV/DBF/XLS – export danych tabeli do wybranego formatu zapisu danych.
- Układ listy adresowej - opcje wyboru sposobu tworzenia listy osób do korespondencji. Możliwa opcja listy bez grupowania działek lub rozwiązanie generujące wiele grup działek głównych i do nich sąsiednich (z grupowaniem działek głównych)
Dodatkowo na pasku dostępne są ikony umożliwiające wyczyszczenie tabeli z danych, wczytanie pliku z przygotowanymi wcześniej adresami lub zapisanie utworzonej w programie listy.
Do dodawania nowych osób do listy adresowej służą ikony zaznaczone poniżej.
Po wybraniu opcji zostaje otwarte okno z parametrami procesu dodawania nowych osób do listy. Za pomocą przycisku Dodaj osoby z działek zaznaczonych na liście możemy dodać właścicieli działek wcześniej znaczonych w zakładce Dane.
Więcej na temat dodawania adresatów do listy w artykule Dodawanie odbiorców do listy adresowej
Program w pierwszej kolejności pobiera adres stałego pobytu (adresKorespondencyjnyOF), a jeżeli takiego nie znajduje wówczas adres zameldowania na pobyt stały (adresOsobyFizycznej). Zgodnie ze zmianami w rozporządzeniu w sprawie EGiB z 15 marca 2023 r. zawiadomienie o czynnościach podjętych w celu ustalenia przebiegu granic działek ewidencyjnych należy przekazać na adres pobytu stałego jeżeli został on przekazany w pliku GML zawierającym dane ewidencji gruntów i budynków. Jeżeli w przekazanym pliku brak jest informacji o adresie pobytu stałego wówczas zawiadomienie powinno zostać dostarczone na adres zameldowania na pobyt stały.
Korespondencja seryjna
W oknie tworzona jest korespondencja seryjna dla wybranych z listy osób. Pisma generowane są na podstawie wzoru, który możemy zdefiniować samodzielnie korzystając z opcji Edytuj szablon. Wzór pisma może zawierać pola które zostaną automatycznie zastąpione danymi z bazy danych.
Za pomocą ikony Wygeneruj pisma tworzone są dokumenty według wcześniej przygotowanego wzoru. Pod wspomnianą ikoną można również wybrać odbiorców dla których chcemy wygenerować pisma. Należy pamiętać, aby podczas generowania pism zaznaczona była kolumna Do wysyłki. Przygotowane pisma można edytować za pomocą dostępnych narzędzi edycji oraz wydrukować lub zapisać w formacie PDF lub RTF.
Koperty/zwrotki
Za pomocą przycisków Koperty i Zwrotki generowane są dokumenty dla wszystkich odbiorów lub do zaznaczonych zgodnie z wyborem w opcji Zakres. Możliwy jest wydruk oraz zapis w formacie PDF, RTF, XLSX.
W oknie które otwiera się po kliknięciu w ikonę Ustawienia można uzupełnić oznaczenie nadawcy, wybrać dane umieszczane na kopercie jej rozmiar oraz formatowanie danych adresata. Z tego miejsca możliwa jest edycja oraz wybór szablonów koperty oraz zwrotki.
Najczęściej wykonywaną modyfikacją kopert/zwrotek jest dodanie identyfikatora pracy do koperty lub zwrotki. W tym celu należy w oknie Ustawienia adresowania wybrać przycisk Edytuj szablon koperty, a następnie po otwarciu okna edycji wybrać z bocznej paletki czwartą od góry ikonę wywołującą okno testowe.
W uruchomionym polu wpisać frazę [id_pracy], a następnie zapisać szablon koperty i wyłączyć okno edytowania. Nowo wygenerowane koperty będą nosiły również informacje o identyfikatorze pracy. Więcej informacji na ten temat w filmie [2]. Zmienne które mogą zostać użyte w formularzach wypisane są w artykule Formularze - nowy edytor v.2.
Przygotowane są cztery szablony zwrotek. Różnią się one od siebie głównie rozmiarem lub orientacją. Edytując szablon możemy sprawdzić rozmiar zwrotki z szablonu. Zależnie od posiadanych fizycznie wzorów należy wybrać odpowiedni szablon do generowania zwrotek.
Raporty
Generowanie raportów z przygotowanej listy oraz możliwość dodawania własnych szablonów w oknie pod przyciskiem Edycja szablonów. Generowane są dokumenty dla wszystkich odbiorów lub do zaznaczonych zgodnie z wyborem w opcji Zakres. Możliwy jest wydruk oraz zapis w formacie PDF, RTF, XLSX.
Edycję szablonów raportów opisano niżej w podrozdziale Zarządzanie szablonami.
Zakładka "WWW"
Zakładka WWW pozwala na podgląd stron WWW, w szczególności danych z systemu elektronicznych ksiąg wieczystych.
Opcje dostępne na zakładce:
- Zapisz do PDF - zapis do pliku PDF aktualnie załadowanej strony elektronicznej księgi wieczystej.
- Zmień KW - zmiana numeru KW w bazie danych. Opcja pozwala na zmianę numeru KW w bazie danych, dzięki czemu na wszystkich wydrukach/raportach/zawiadomieniach drukowany będzie poprawiony numer KW. Funkcja jest aktywna tylko wtedy jeśli badany nr KW różni się (np. po konwersji starego numeru) od tego zapisanego w bazie danych. Jeśli zachodzi potrzeba zmiany numeru KW bez sprawdzania przez zakładkę "WWW", to można użyć opcji Narzędzia->Operacje na danych->Zmień numer KW w bazie danych EGiB.
- EKW - otwiera stronę https://przegladarka-ekw.ms.gov.pl i wkleja do formularza numer księgi wieczystej. Do dyspozycji są 4 opcje:
- Sprawdź KW dla aktualnie wybranej działki - wkleja numer aktualnie wybranej działki (na liście działek)
- Sprawdź KW - wybierz numer z listy - pozwala na wybór numeru KW z listy numerów zaczytanych z pliku GML
- Sprawdź KW dla budynku - wybierz numer z listy - pozwala na wybór numeru KW z listy numerów przypisanych do budynków
- Sprawdź KW dla lokalu - wybierz numer z listy - pozwala na wybór numeru KW z listy numerów przypisanych do lokali
- Jeśli numer KW jest zapisany w starym formacie np "KW 123456", to przed wklejeniem na stronę zostaje on zamieniony na nowy wraz z wyliczeniem cyfry kontrolnej.
- Jeśli numer KW jest zapisany w nowym formacie, to przed wklejeniem zostaje sprawdzona cyfra kontrolna.
- W przypadku rozbieżności (konwersja na nowy format lub zmiana cyfry kontrolnej) istnieje możliwość zmiany numeru KW w bazie pozyskanej z GML - opis poniżej w pkt. 2
- Pobieranie EKW - opcja wyświetla dodatkową listę pozwalającą na pobieranie działów KW i zapisanie ich w jednym pliku PDF.
- Obsługa okna:
- w oknie Ustawienia wybieramy działy które chcemy pobrać
- po zaczytaniu działów klikamy na ikonkę

- strona z działem zostaje pobrana i zapisana w formacie PDF na liście:
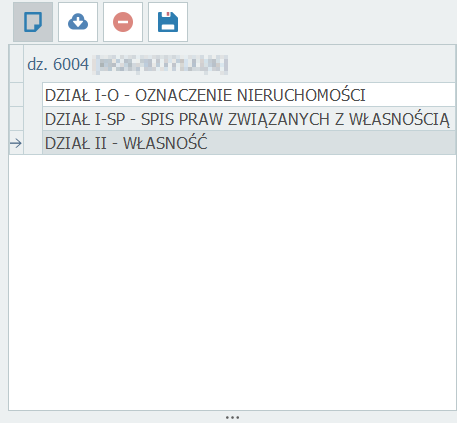
- Pobierać można dane z wielu stron WWW (wielu KW) i zapisać w postaci pojedynczego (zbiorczego) pliku PDF.
- Od przyciskiem Ustawienia dostępna jest opcja pozwalająca na automatyczne pobieranie numerów KW lokali z sekcji przy pobieraniu działu II zapisuj numery KW właścicieli wyodrębnionych lokali na "Własną liście KW do badania" (działa tylko po pobraniu danych z KW otwartych opcją "PRZEGLĄDANIE AKTUALNEJ TREŚCI KW" jeżeli w księdze wieczystej wyodrębnione są lokale):
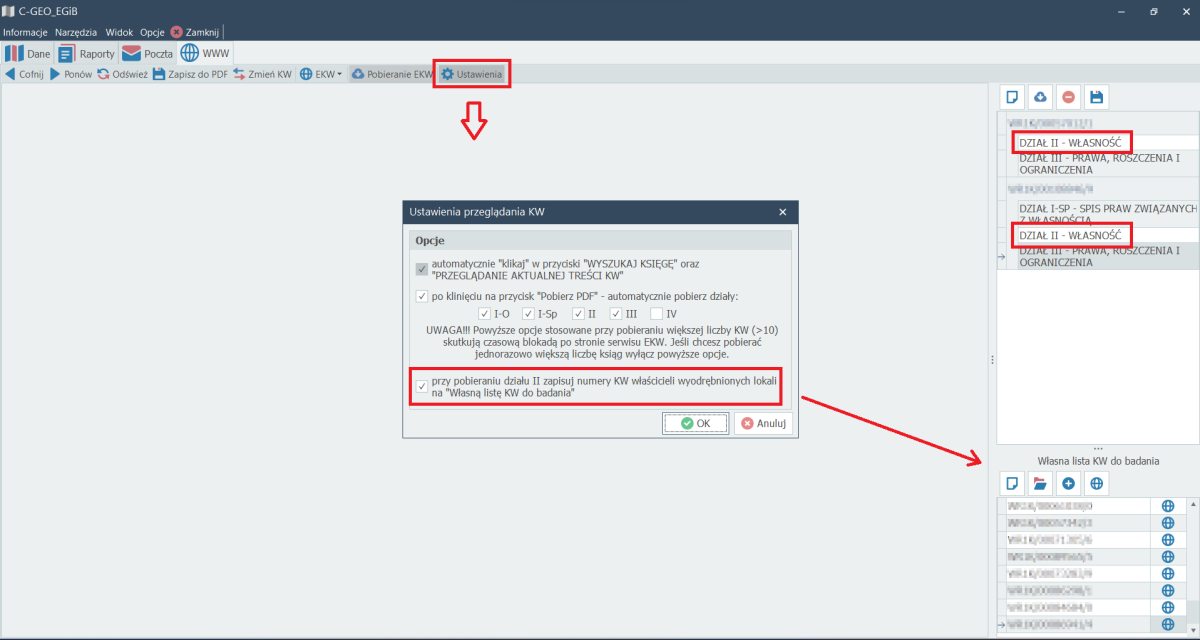
- Badanie KW można również przeprowadzić dla własnej listy numerów. Listę taką należy utworzyć w okienku "Własna lista KW do badania". Numery KW można wprowadzać ręcznie, lub skorzystać z opcji wczytania z zaznaczonych działek lub z pliku tekstowego.
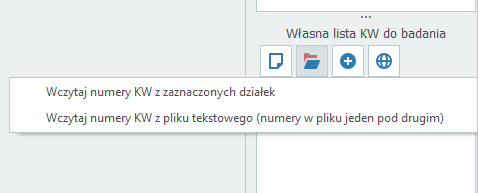
- Ustawienia - jest możliwość zaznaczenia opcji automatycznego wyświetlania aktualnej treści księgi wieczystej. Gdy opcja jest aktywna, wówczas po wciśnięciu przycisku EKW w zakładce Dane program automatycznie przenosi użytkownika do zakładki WWW i otwiera aktualną treść księgi wieczystej. Dostępna jest również opcja automatycznego pobierania wybranych działów księgi wieczystej po kliknięciu w przycisk Pobierz PDF.
Na naszym kanale na YouTube dostępny jest film instruktarzowy dla funkcjonalności przeglądania serwisu elektronicznych ksiąg wieczystych w C-GEO [3].
Raporty związane z badaniem KW
UWAGA! Poniższe raporty działają tylko po pobraniu danych z KW otwartych opcją "PRZEGLĄDANIE AKTUALNEJ TREŚCI KW"
Z danymi pobranymi ze stron EKW skojarzone są raporty dostępne na na zakładce "Raporty":
- Badanie KW → Protokół badania ksiąg wieczystych (dane pozyskane z zakładki WWW) z rozbiciem na działki
- Badanie KW → Raport rozbieżności pomiędzy rejestrem EGiB a KW
- Badanie KW → Protokół badania ksiąg wieczystych wersja 2
Więcej na temat badania ksiąg wieczystych w programie C-GEO przedstawiono w filmie na naszym kanale na YouTube [4] oraz w artykule Badanie Księgi Wieczystej.
Zarządzanie szablonami
W zakładce Dane oraz Raporty oraz Poczta (okno "Raporty" i "Koperty/zwrotki" w zakładce "Poczta") dostępne jest okno zarządzania szablonami. Użytkownik ma możliwość tworzenia własnych wersji szablonów.
Szablony można dodawać "na bazie" istniejącego szablonu domyślnego. Po kliknięciu "dodaj" wprowadzamy nazwę nowego szablonu oraz edytujemy jego szablon. Dla szablonów "domyślnych" zablokowana jest możliwość edycji i usuwania. Możemy jedynie wyłączyć go z wyświetlania w menu programu (odhaczając opcję "raport widoczny w menu")
W obrębie jednego szablonu nie da się dodawać nowych zmiennych poza tymi które są przypisane do raportu. Można modyfikować wygląd szablonu oraz dodawać kilka ogólnych zmiennych. W artykule Formularze - nowy edytor v.2 dostępna jest lista zmiennych których użyć można przy edycji raportów oraz formularzy w module.
Czynności wykonywane przy pracach EGiB
| Czynność | Przepis prawny | Link do artykułu | Film na YouTube |
|---|---|---|---|
| Wykaz punktów granicznych | § 39 Rozporządzenie Ministra Rozwoju z dnia 18 sierpnia 2020 r. w sprawie standardów technicznych wykonywania geodezyjnych pomiarów sytuacyjnych i wysokościowych oraz opracowywania i przekazywania wyników tych pomiarów do państwowego zasobu geodezyjnego i kartograficznego |
Wykaz punktów granicznych | Wykaz pkt granicznych z podziałem |
| Analiza punktów granicznych | § 31 Rozporządzenie Ministra Rozwoju z dnia 18 sierpnia 2020 r. w sprawie standardów technicznych wykonywania geodezyjnych pomiarów sytuacyjnych i wysokościowych oraz opracowywania i przekazywania wyników tych pomiarów do państwowego zasobu geodezyjnego i kartograficznego |
Analiza dokładności położenia punktów granicznych | Analiza pkt granicznych |
| Podział działki | Rozporządzenie Rady Ministrów z dnia 7 grudnia 2004 r. w sprawie sposobu i trybu dokonywania podziałów nieruchomości | Podział działki | WZDE z podziału działki |
| Rozliczenie klasoużytków | Rozliczenie klasoużytków | Rozliczenie klasoużytków | |
| Badanie Księgi Wieczystej | Badanie Księgi Wieczystej | Badanie KW | |
| Protokół przyjęcia granic nieruchomości | § 7 Rozporządzenie Rady Ministrów z dnia 7 grudnia 2004 r. w sprawie sposobu i trybu dokonywania podziałów nieruchomości |
Protokół przyjęcia granic nieruchomości | |
| Protokół wznowienia znaków granicznych/wyznaczenia punktów granicznych | § 17 Rozporządzenie Ministra Rozwoju z dnia 18 sierpnia 2020 r. w sprawie standardów technicznych wykonywania geodezyjnych pomiarów sytuacyjnych i wysokościowych oraz opracowywania i przekazywania wyników tych pomiarów do państwowego zasobu geodezyjnego i kartograficznego |
Protokół wznowienia znaków granicznych/wyznaczenia punktów granicznych | |
| Protokół ustalenia przebiegu granic działek ewidencyjnych | § 33 Rozporządzenie Ministra Rozwoju, Pracy i Technologii z dnia 27 lipca 2021 r. w sprawie ewidencji gruntów i budynków |
Protokół ustalenia przebiegu granic działek ewidencyjnych | |
| Generowanie Wykazu Zmian Danych Ewidencyjnych | § 34 Rozporządzenie Ministra Rozwoju, Pracy i Technologii z dnia 27 lipca 2021 r. w sprawie ewidencji gruntów i budynków |
Generowanie Wykazu Zmian Danych Ewidencyjnych | Generowanie Wykazu Zmian Danych Ewidencyjnych dla działki |
| Wykaz Zmian Danych Ewidencyjnych dla budynku | § 34 Rozporządzenie Ministra Rozwoju, Pracy i Technologii z dnia 27 lipca 2021 r. w sprawie ewidencji gruntów i budynków |
Wykaz Zmian Danych Ewidencyjnych dla budynku | WZDE dla budynków |
| Wykaz zmian danych ewidencyjnych dla punktów granicznych | § 39 Rozporządzenie Ministra Rozwoju z dnia 18 sierpnia 2020 r. w sprawie standardów technicznych wykonywania geodezyjnych pomiarów sytuacyjnych i wysokościowych oraz opracowywania i przekazywania wyników tych pomiarów do państwowego zasobu geodezyjnego i kartograficznego |
Wykaz zmian danych ewidencyjnych dla punktów granicznych | Porównanie punktów granicznych |
==