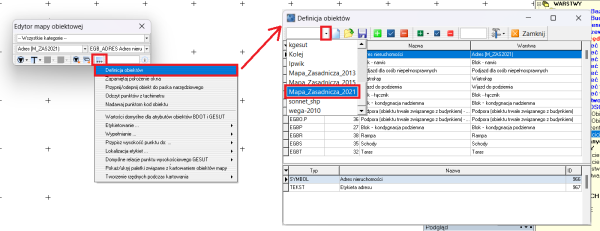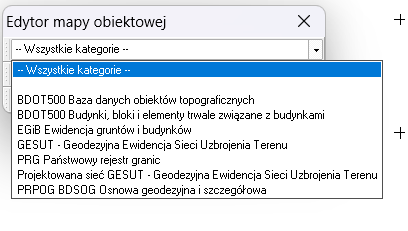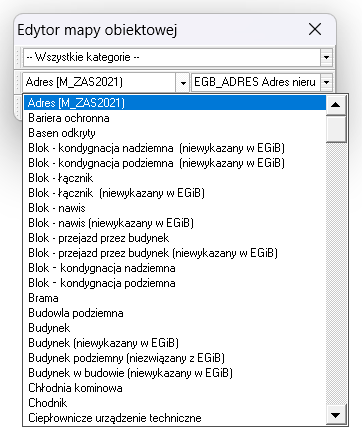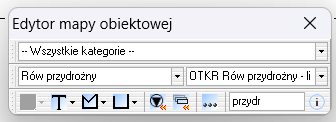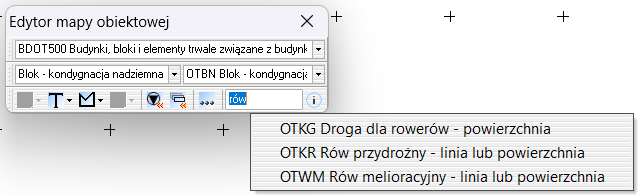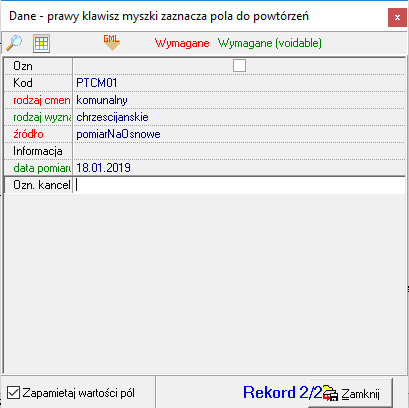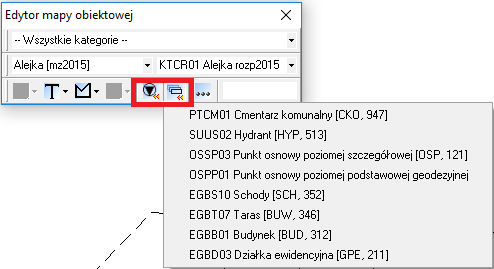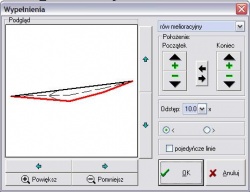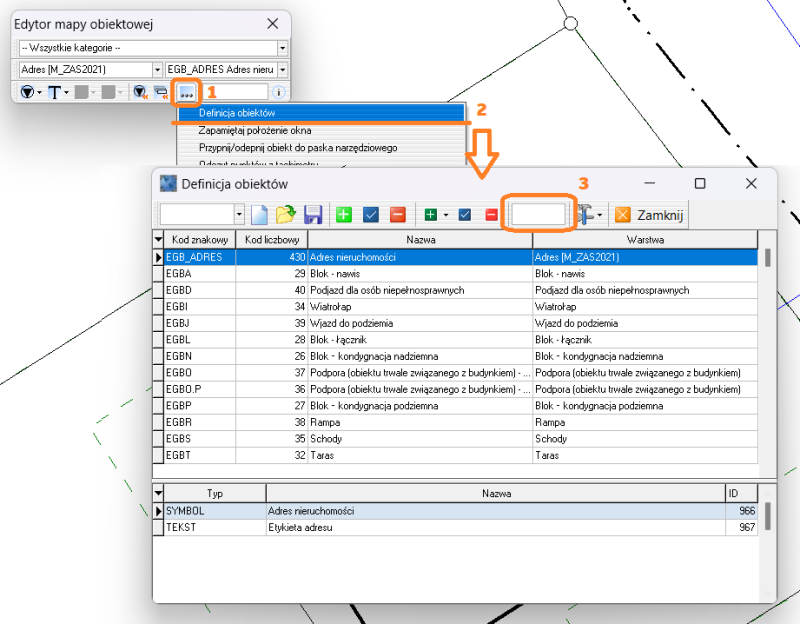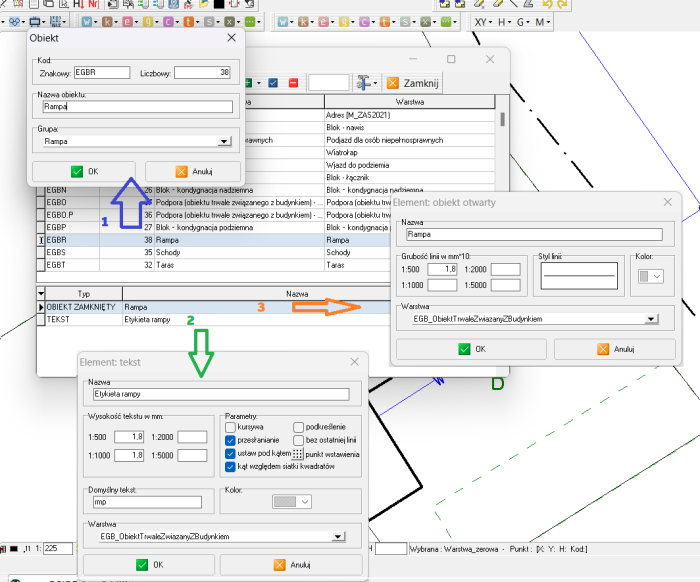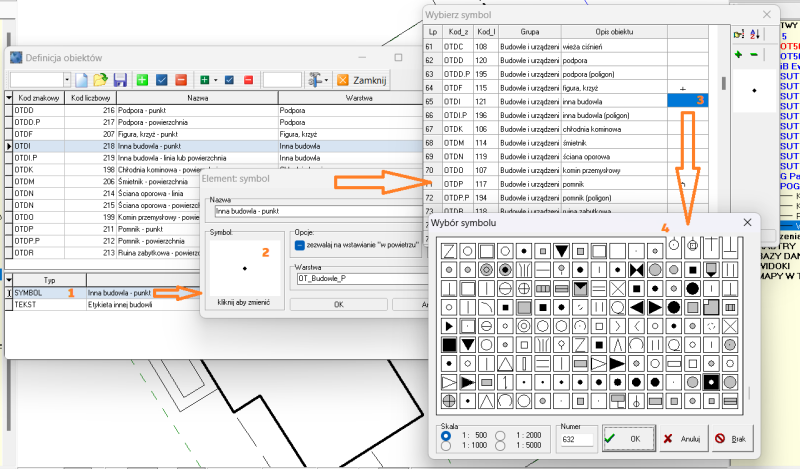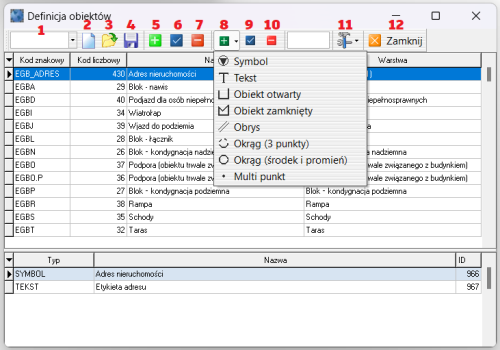Edytor mapy obiektowej: Różnice pomiędzy wersjami
(→Zmiana definicji obiektów) |
|||
| Linia 10: | Linia 10: | ||
| − | '''Edytor mapy obiektowej (dawne narzędzie K-1)''' - — narzędzie wspomagające tworzenie obiektów zgodnie z | + | '''Edytor mapy obiektowej (dawne narzędzie K-1)''' - — narzędzie wspomagające tworzenie obiektów zgodnie z wybraną technologią, wywoływane ikoną [[Plik:Edytormapyob.PNG]] |
| − | + | Do poprawnego działania edytora mapy obiektowej oraz wybranego zestawu obiektów konieczne jest założenie mapy z odpowiednim szablonem i zestawem kodów. Więcej o szablonach i zestawach kodów w artykule [[Szablony mapy]] . Jeśli wybierzemy odpowiedni szablon to zestaw obiektów w Edytorze powinien załadować się automatycznie. | |
| − | + | === Budowa edytora mapy obiektowej === | |
| − | + | Edytor mapy obiektowej jest narzędziem, w którym zdefiniowane są obiekty o zadanej geometrii oraz stylizacji. Dodatkowo każdy obiekt ma przypisaną warstwę, na którą powinien trafić, dlatego podczas rysowania edytorem nowych obiektów nie ma potrzeby ustawiania warstwy edytowalnej - edytor robi to za nas. | |
| − | |||
| − | + | === Opcje, ustawienia === | |
| + | === Dostępne zestawy obiektów === | ||
| + | === Tworzenie własnego zestawu obiektów/ edycja istniejących zestawów === | ||
| − | + | Dokładny opis w osobnym artykule: [[Edytor_mapy_obiektowej_-_dodawanie_i_zmiany_w_obiektach]] | |
| − | + | === Pytania i odpowiedzi === | |
| − | |||
| − | + | 1. ''Skąd wiadomo, czy załadował się odpowiedni zestaw obiektów?'' | |
| − | '' | + | Po uruchomieniu narzędzia pierwszy obiekt posiada dopisek, wskazujący na zestaw - w przykładzie dopisek [mz2015] wskazuje na zestaw obiektów odpowiedni do kartowania mapy zgodnie z aktualnymi przepisami. |
| − | w | + | |
| − | + | 2. ''Mam załadowany nieprawidłowy zestaw obiektów. Jak go zmienić?'' | |
| + | |||
| + | Należy wejść w ikonę [...] (Opcje, ustawienia) -> Definicja obiektów i z listy w lewym, górnym rogu wybrać odpowiedni zestaw. Zamknąć okno. | ||
| + | |||
| + | [[Plik:Edytor mapy obiektowej3.png|600px]] | ||
Obiekty są pogrupowane w kategorie. | Obiekty są pogrupowane w kategorie. | ||
Wersja z 14:33, 11 sty 2021
| Edytor mapy obiektowej | |
|---|---|
| Kategorie | Mapa, Paski narzędzi , Edytory , GML |
| Pasek | Narzędzia |
Edytor mapy obiektowej (dawne narzędzie K-1) - — narzędzie wspomagające tworzenie obiektów zgodnie z wybraną technologią, wywoływane ikoną
Do poprawnego działania edytora mapy obiektowej oraz wybranego zestawu obiektów konieczne jest założenie mapy z odpowiednim szablonem i zestawem kodów. Więcej o szablonach i zestawach kodów w artykule Szablony mapy . Jeśli wybierzemy odpowiedni szablon to zestaw obiektów w Edytorze powinien załadować się automatycznie.
Spis treści
[ukryj]Budowa edytora mapy obiektowej
Edytor mapy obiektowej jest narzędziem, w którym zdefiniowane są obiekty o zadanej geometrii oraz stylizacji. Dodatkowo każdy obiekt ma przypisaną warstwę, na którą powinien trafić, dlatego podczas rysowania edytorem nowych obiektów nie ma potrzeby ustawiania warstwy edytowalnej - edytor robi to za nas.
Opcje, ustawienia
Dostępne zestawy obiektów
Tworzenie własnego zestawu obiektów/ edycja istniejących zestawów
Dokładny opis w osobnym artykule: Edytor_mapy_obiektowej_-_dodawanie_i_zmiany_w_obiektach
Pytania i odpowiedzi
1. Skąd wiadomo, czy załadował się odpowiedni zestaw obiektów?
Po uruchomieniu narzędzia pierwszy obiekt posiada dopisek, wskazujący na zestaw - w przykładzie dopisek [mz2015] wskazuje na zestaw obiektów odpowiedni do kartowania mapy zgodnie z aktualnymi przepisami.
2. Mam załadowany nieprawidłowy zestaw obiektów. Jak go zmienić?
Należy wejść w ikonę [...] (Opcje, ustawienia) -> Definicja obiektów i z listy w lewym, górnym rogu wybrać odpowiedni zestaw. Zamknąć okno.
Obiekty są pogrupowane w kategorie.
Kreślenie obiektu, na przykład cmentarza komunalnego można zrobić na trzy sposoby:
1. Gdy nie jest wybrana żadna kategoria rozwijamy listę obiektów (pogrupowanych alfabetycznie) i wybieramy cmentarz komunalny
lub
2. Wybieramy kategorię BDOT500 Pokrycie terenu i rozwijamy listę obiektów z tej kategorii
lub
3. W okno na dole po prawej możemy wpisywać szukaną nazwę obiektu albo jej fragment. Przykładowo wpisujemy komuna i zatwierdzamy enterem. Gdybyśmy napisali cment zostałyby zaproponowane także inne obiekty (gdyż cmentarzy jest kilka). Jeżeli jest wybrana jakaś kategoria (np. BDOT500 Pokrycie terenu) to program szuka obiektów pasujących do wpisanego tekstu tylko w tej kategorii. Po wpisaniu całości lub fragmentu nazwy wciskamy enter.
Jeśli wpisany tekst pasuje do kilku obiektów, to pojawia się cała lista do wyboru. Przykładowo wpis tekstu jaz, zwróci listę czterech obiektów, wybieramy właściwy.
Na Definicję cmentarza komunalnego składa się symbol i obszar. Rysujemy więc obszar cmentarza (obiekt zamknięty) i wstawiamy symbol cmentarza komunalnego.
po narysowaniu obiektu pojawi się okno, w którym mamy możliwość uzupełnienia atrybutów o obiekcie. Opcje która spowoduje otwarcie tego okna znajduje się w Opcje --> Parametry programu ---> Mapa ---> wyświetlaj okienko do wpisania danych po narysowaniu obiektu. Pomocne podczas wypełniania atrybutów mogą być tematy takie jak : Atrybuty o wartościach specjalnych ( voidable ) oraz Automatyczne wypełnianie pól bazy atrybutów.
Oczywiście oprócz możliwości wstawienia symbolu i obiektu zamkniętego inne definicje wymagają użycia innych narzędzi rysunkowych: wstawienia tekstu i obiektu otwartego. Program dobiera i podpowiada odpowiednie narzędzia zależnie od definicji obiektu mapy w rozporządzeniu. Przydatne są też przyciski ostatnie symbole i ostatnie obiekty.
Są też obiekty specjalne jak skarpy, ściana oporowa, rów melioracyjny, schody które mają wypełnienie powierzchniowe. Po utworzeniu obiektu zamkniętego program automatycznie otwiera okno wypełnienia
Zmiana definicji obiektów
Edytor mapy obiektowej dopuszcza również możliwość samodzielnej edycji obiektów w zestawie, należy jednak pamiętać, że wszelkie zmiany w istniejącym zestawie obiektów mogą być niezgodne z obowiązującymi przepisami. Ponadto w Edytorze można również stworzyć samodzielnie nowy obiekt. Więcej również w Okno Kody
Aby wywołać okno edycji klikamy na ... [1] i wybieramy Definicja obiektów [2] . W oknie można wyszukiwać jedynie po kodzie obiektu [3] lub ręcznie, sortując obiekty na przykład po polu Nazwa, alfabetycznie.
Jeśli już odnaleźliśmy obiekt, który chcemy wyedytować, możemy wejść w jego edycję poprzez dwuklik myszy [1] - w tym oknie definiujemy kod znakowy oraz liczbowy obiektu, jego nazwę oraz grupę, które pojawią się w głównych oknach Edytora podczas rysowania.
Jeśli jednak klikniemy na obiekcie do edycji tylko raz zobaczymy na dole okna jego składowe - może być to OBIEKT ZAMKNIĘTY, OBIEKT OTWARTY, SYMBOL oraz TEKST. Składowe są oczywiście dopasowane do wymogów rozporządzenia, możemy je jednak edytować. Znów do edycji poszczególnych elementów obiektu wchodzimy poprzez dwuklilk myszy i na przykład dla tekstów [2] można zmienić ich wysokość w skali mapy, ustawić domyślny wstawiany teks, jego parametry, kolor oraz warstwę. Z kolei dla obiektów zamkniętych można zmienić grubość linii w skali mapy, jej kolor, warstwę oraz styl linii (poprzez kliknięcie w okienku z linią i wybranie stylu spośród dostępnych w wersji 3.0 lub 4.0). Okno edycji dla obiektów otwartych posiada dokładnie takie same opcje.
Aby wyedytować istniejący symbol należy wejść w jego edycję poprzez dwuklik myszki [1]. Pojawia się okno edycji, w którym możemy zmienić warstwę docelową, kolor oraz podpiąć do obiektu odpowiedni symbol z tabeli kodów. Żeby to zrobić należy kliknąć na polu symbol [2], a następnie w tabeli kodów odnaleźć po kodzie nasz symbol - wystarczy użyć kombinacji klawiszy CTRL + S na kolumnie Kod_z i wpisać odpowiedni kod. Jeśli chcemy zmienić przypięty do kodu symbol należy kliknąć na niego dwa razy myszą [3] i wybrać z dostępnych symboli [4].
Opis klawiszy paska Edytora definicji obiektów:
1. Okno wyboru istniejących definicji
2. Nowa, pusta definicja
3. Otwórz istniejącą definicję (przydatne dla plików poza lokalizacją C-Geo/bin, ponieważ nie znajdą się one wtedy na liście [1] )
4. Zapisz istniejącą definicję
5. Dodanie nowego obiektu
6. Edycja obiektu (to samo, co dwuklik myszy na obiekcie)
7. Usunięcie obiektu (nieodwracalne!!!)
8. Dodanie nowego elementu obiektu
9. Edycja elementu obiektu (to samo, co dwuklik myszki)
10. Usunięcie elementu obiektu (nieodwracalne!!!)
11. Narzędzia - łączenie warstw lub przenoszenie obiektu (wykonywanie jego kopii) na wybraną warstwę
12. Zamknij okno definicji