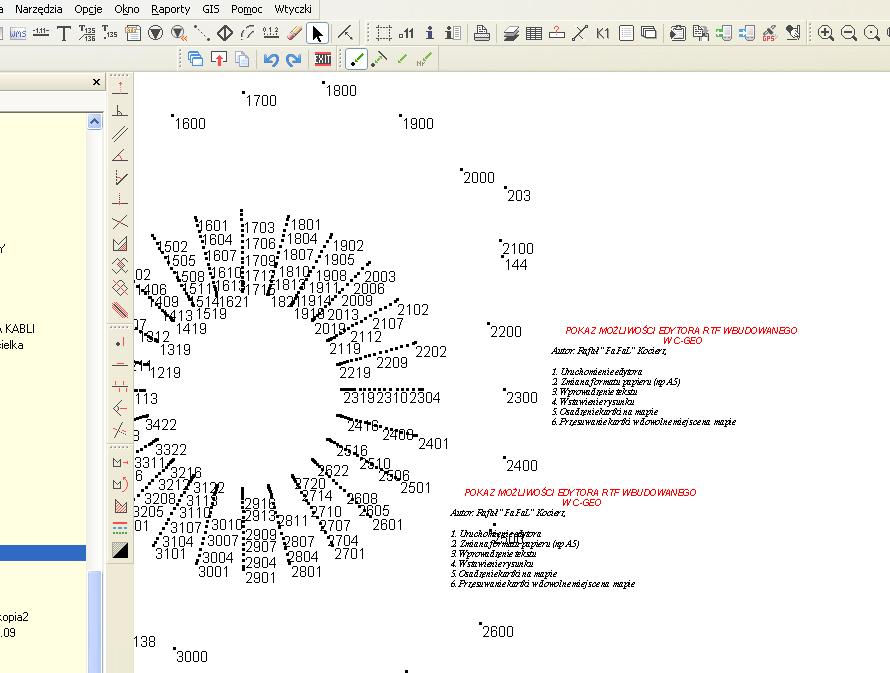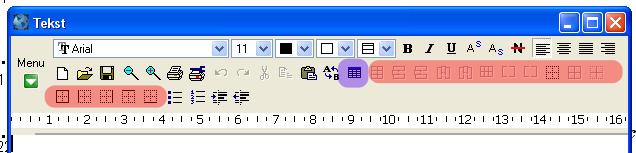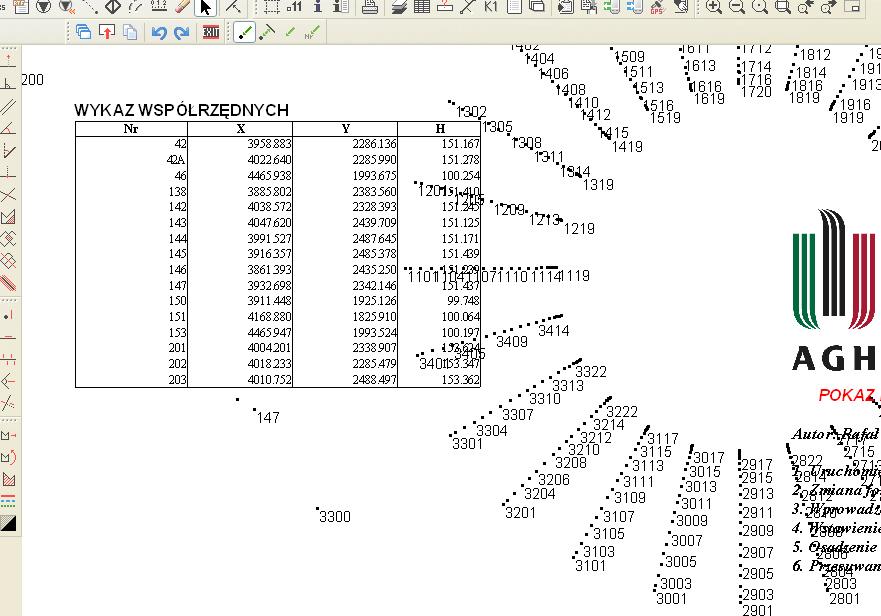Dokument RTF
| Dokument RTF | |
|---|---|
| Kategorie | Projekty, tabele Paski narzędzi |
Wykorzystanie edytora RTF dla potrzeb wstawiania sformatowanych tekstów, rysunków i tabel na mapę.
W czasie opracowania mapy czasem zachodzi potrzeba umieszczenia na niej tekstu akapitowego, zdjęcia, mapy topograficznej z zaznaczoną lokalizacją (nie w skali), logo firmy, zestawienie tabelaryczne, czy wycinek raportu z obliczeń.
Powyższe dane łatwo prowadzić na mapę przygotowywaną w programie C-GEO wykorzystując funkcję „Tekst sformatowany” znajdującą się na pasku ikon „Rysowanie” (Rys. 1) lub uruchamiając ją przez użycie kombinacji klawiszy Alt+Ctrl+R. Po uruchomieniu wspomnianej funkcji, na ekranie pojawi się okno edytora RTF (Rys. 2) w którym możemy wprowadzić wszystkie niezbędne elementy nie będące standardowo treścią mapy.
![]()
Rys. 1. Pasek narzędziowy ,,Rysowanie.
Rys. 2 Wbudowany edytor RTF
Pracę w edytorze dobrze jest zacząć od ustawienia formatu strony którą będziemy chcieli wstawić na mapie. W tym celu należy użyć przycisku „MENU”, a następnie wybrać opcję nazywającą się „Rozmiar strony”. Po jej wyzwoleniu na ekranie pokaże się okno dialogowe umożliwiające wybór formatu kartki jaką chcemy wstawić na mapie (Rys. 3).
Rysunek 3 Ustawienie rozmiaru strony
Po ustawieniu powyższych opcji można swobodnie korzystać z możliwości jakie daje nam edytor RTF. Niniejszy tutorial nie ma na celu pokazania w jaki sposób zmienić czcionkę czy inne podstawowe elementy edytorskie ponieważ założono, że użytkownik ma już pewne doświadczenia choćby z edycji raportów wynikowych w C-GEO. Należy jednak pamiętać aby nie używać koloru tekstu takiego samego jak tło mapy ponieważ wstawiony tekst nie będzie się niczym odróżniał od tła i zobaczymy go dopiero po wydruku. W celu zademonstrowania dalszych możliwości autor zmienił rozmiar strony na A5 oraz wprowadził pewien przykładowy tekst (Rys. 4).
Rysunek 4 Wykorzystanie edytora do wprowadzenia sformatowanego tekstu akapitowego
Po naciśnięciu przycisku OK, użytkownik wskazuje miejsce osadzenia strony na obszarze mapy, a następnie akceptuje je przez naciśnięcie lewego klawisza myszki. Program jednak nie przerywa wstawiania i ten sam tekst możemy wstawić również w innym miejscu (druga kopia). W celu zakończenia wstawiania należy nacisnąć prawy klawisz myszki. Po osadzeniu dwóch kopii wprowadzonego tekstu otrzymamy następujący wygląd okna mapy (Rys. 5).
Rysunek 5 Okno mapy z wstawionym dwa razy przykładowym tekstem
Dodatkową cechą wstawianego arkusza jest to iż można go łatwo przesuwać na mapie. W tym celu najeżdżamy na obszar tekstu myszką, wciskamy lewy klawisz myszy i przesuwamy go na nowe miejsce. Efekt takiego przesunięcia zamieszczono poniżej (Rys. 6).
Rysunek 6 Mapa po przesunięciu ramki RTF
Wstawienie obrazów graficznych do edytora
W wielu przypadkach, oprócz tekstu będziemy chcieli wstawić na mapę różnego rodzaju obrazy graficzne. Funkcja wstawiania rastra nie nadaje się np. do wprowadzenia na mapę szkicu lokalizacyjnego czy też logo firmy, za to omawiana funkcja sprawdzi się na tym polu w 100%. Do wstawionego tekstu chcę dodać logo firmy (oczywiście mogą państwo wywołać edytor z pustą treścią i wstawić obraz niezależnie od wcześniej wpisanego tekstu). W tym celu naciskam przycisk MENU oraz wybieram funkcję „Wstaw rysunek” (Rys. 7) – należy tu zaznaczyć iż obraz można również wkleić za pomocą schowka systemowego (Ctrl+C i Ctrl+V).
Rys. 7 Wstawianie obrazów graficznych w edytorze RTF
Po wybraniu odpowiedniego obrazu graficznego możliwa jest zmiana rozmiaru rysunku oraz ewentualne dopisanie dodatkowego tekstu jaki ma być umieszczony razem z obrazem (Rys. 8).
Rys. 8 Edytor RTF z obrazem graficznym
Po zakończeniu edycji naciskamy przycisk OK, po czym tekst z obrazem zostanie osadzony na mapie. Zaletą takiego sposobu wstawienia obrazu jest to, iż można go w każdej chwili przesunąć w dowolne miejsce (należy zwrócić tu uwagę na to, że po złapaniu obiektu w celu jego przesunięcia trzeba chwilę poczekać aż program zacznie reagować na ruchy myszką, ważne jest aby w tym czasie nie puszczać lewego przycisku myszy).
Rys. 9 Okno mapy z wstawionym obrazem graficznym w edytorze RTF
Rys. 10 Przykład osadzenia zdjęcia mierzonego obiektu
Rysowanie i wstawianie tabel
Mimo dużych możliwości edytowania tekstów, wstawiania symboli czy obrazów myślę że najczęstszym zastosowaniem edytora RTF jest wstawianie tabel. Program udostępnia wiele narzędzi umożliwiające wstawianie tabel jak i manipulowanie już istniejącymi (Rys.12).
Rys. 11 Narzędzia do operacji na tabelach Przyciskiem oznaczonym na fioletowo można wstawić do edytora pustą tabelę, a następnie pozostałymi narzędziami ją sformatować.
Rys.12 Funkcja formatowania ramki tabeli
Po naciśnięciu przycisku „Stwórz tabelę” (Rys.13) pokaże się okno z możliwością wyboru rozmiaru tabeli (w późniejszym etapie jest możliwość dodania lub odjęcia kolumn i wierszy) oraz zaznaczenie opcji czy krawędzie tabeli mają być drukowane.
Rys. 13 Ustalenie liczby kolumn i wierszy w tabeli
Po wstawieniu tabeli możliwe jest łączenie komórek (niestety jedynie w wierszach), zmiana rozmiarów czy też formatowania. Wypełnioną danymi tabelę można osadzić na mapie (Rys. 14).
Rys. 14 Mapa z wstawioną przykładową tabelką
Wstawianie tabel z raportów z C-GEO
Podczas tworzenia szkiców tyczenia edytor RTF bardzo dobrze się sprawdza do wstawienia na mapę (szkic) wykazów współrzędnych punktów osnowy czy też punktów tyczonych oraz miar do odłożenia zapisanych w raporcie z obliczeń (Rys. 15).
Rys. 15 Wykaz współrzędnych do wstawienia na mapie
W przedstawionym przykładzie celem jest wstawienie na mapie wykazu współrzędnych wygenerowany przez program C-GEO. Wykaz można zapisać do Raportu, a następnie otworzyć w edycji raportów lub nacisnąć ikonkę wydruku aby otworzyć okno podglądu wydruku (Rys. 16).
Rys. 16 Skopiowanie do schowka danych które należy osadzić na mapie
Po otworzeniu okna podglądu wydruku należy zaznaczyć tekst który później zostanie wklejony na mapie, a następnie skopiować go do schowka przez naciśnięcie odpowiedniej ikonki (Rys.16) lub przez skrót klawiszowy Ctrl+C. Gdy dane są w pamięci schowka można wyłączyć podgląd edycji oraz wywołać na mapie funkcje edytora RTF. Po jego włączeniu przyciskamy ikonkę wklejenia danych ze schowka lub kombinację klawiszy Ctrl+V (Rys. 17).
Rys.17 Edytor RTF z wstawioną treścią raportu
Po wprowadzeniu ewentualnych zmian wstawiamy wklejony raport na mapę.
Rysunek 18 Okno mapy z wstawioną treścią wykazu współrzędnych
Opracował:
Opole, dnia 25.01.2010 Rafał „FaFaL” Kocierz
Serdeczne podziękowania za wykonaną pracę składa zespół Softline.
Więcej na [1]