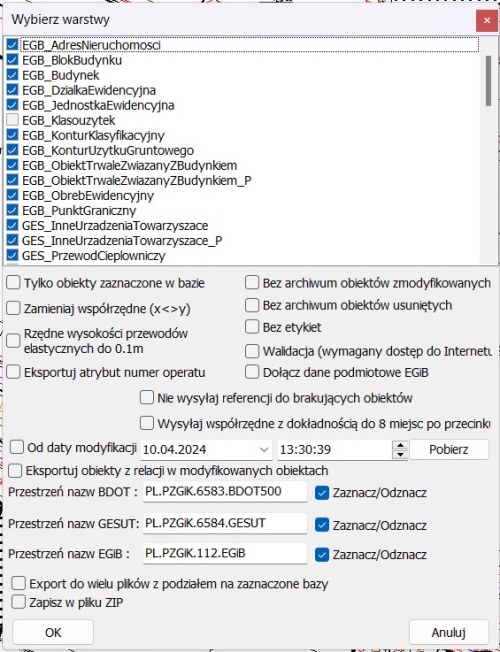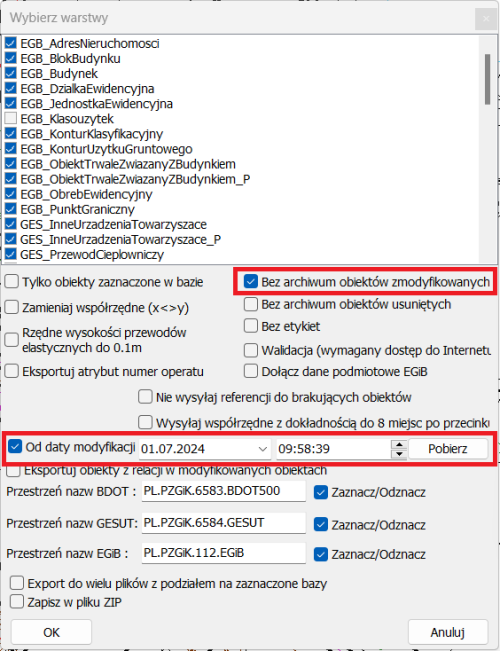Eksport do GML
| Eksport do GML | |
|---|---|
| Kategorie | Import/Eksport GML |
| Rozszerzenie dla pliku | .gml |
| Powiązania | Import GML |
Eksport do GML - eksport pliku z programu C-Geo do formatu GML zgodnie ze standardem określonym w Rozporządzeniach o Mapie Zasadniczej, BDOT500, GESUT i EGiB.
Aby rozpocząć pracę z projektem należy stosować się do wskazówek zawartych w tym artykule: Import GML
Po zakończeniu pracy na projekcie należy go wyeksportować jako XML-GML Mapa Zasadnicza 2021 jak na poniższym rysunku (Plik - Eksport - XML-GML Mapa Zasadnicza 2021).
- Pojawia się pytanie o nazwę i lokalizację pliku po eksporcie - wpisujemy nazwę, wybieramy lokalizację, klikamy Zapisz. Program domyślnie proponuje zmienną Id. zgłoszenia o ile jest uzupełniona w danych projektu, a jeżeli nie to wówczas nazwę tabeli z której wykonywany jest eksport.
- Następnie pojawia się pytanie o kontrolę etykiet - Czy przeprowadzić kontrolę etykiet?
- KONTROLA ETYKIET DOTYCZY TYLKO EKSPORTU GML 2015. PRZY GML 2021 PUNKT 2 JEST POMIAJNY
- Jeśli zatwierdzimy przyciskiem TAK program wykona kontrolę, która sprawdza, czy obiekty, które mogą mieć etykiety mają je na mapie oraz czy ich tekst pokrywa się z wartościami w bazie danych. Otrzymamy wtedy komunikat:
- Po jego zatwierdzeniu zostaną oznaczone na mapie oraz w bazach danych obiekty, które nie mają lub mają niepoprawne etykiety.
- Uwaga! Kontrola ta sprawdza wszystkie obiekty, również pochodzące z importu, a nieedytowane. Warto dodatkowo mieć na uwadze zasady generalizacji redakcji mapy - czasem lepiej pomijać niektóre etykiety po to, aby zachować czytelność mapy.
- W kolejnym kroku wyświetlone zostaje właściwe okno eksportu, poniżej omówiono poszczególne ustawienia:
- lista warstw - z listy można wybrać warstwy, które chcemy eksportować; domyślnie zaznaczone są wszystkie. Po kliknięciu na tę listę uzyskujemy kilka dodatkowych opcji zaznaczania warstw. Ważne jest to, że eksportowane są tylko warstwy, które są zgodne z Rozporządzeniem;
- Tylko obiekty zaznaczone w bazie - eksport tylko tych wybranych obiektów, które są aktualnie zaznaczone w bazach danych;
- Zamieniaj współrzędne (x<>y) - zamiana współrzędnych podczas eksportu. Opcja, z której nie korzysta się do eksportów plików GML dla ODGiK, zastosowanie może mieć przy eksporcie do programów GIS'owych;
- Rzędne wysokości przewodów elastycznych do 0.1m - eksport rzędnych na przewodach elastycznych z dokładnością do 10cm;
- Eksportuj atrybut numer operatu - gdy opcja jest zaznaczona do pliku GML eksportowany jest atrybut numerOperatu, który standardowo nadawany jest obiektom dopiero po przyjęciu pliku do zasobu przez ośrodek.
- Bez archiwum obiektów zmodyfikowanych, Bez archiwum obiektów usuniętych - eksport obiektów bez ich poprzednich wersji (historii) tzn. jeśli zmodyfikowaliśmy lub usunęliśmy obiekt pochodzący z importu pliku GML to nie zostanie wysłana informacja o tej modyfikacji/usunięciu. Podczas eksportu plików GML dla ODGiK nie zaleca się korzystania z tej opcji - wysłana powinna zostać cała historia modyfikacji.
- Bez etykiet - eksport pliku GML bez etykiet. Opcja niezalecana do eksportów plików GML dla ODGiK.
- Walidacja (wymagany dostęp do internetu) - opcja, która wywołuje kontrolę pliku GML; nieaktywna, gdy eksportujemy plik GML do wielu plików z podziałem na bazy. Więcej w Walidacja .
- Dołącz dane podmiotowe EGiB - specyficzna opcja dla prac geodezyjnych - ewidencyjnych. Po zaznaczeniu tej opcji do eksportowanego pliku GML do bazy EGiB dołączone zostają dane podmiotowe pochodzące z wcześniej importowanego do tego projektu pliku.
- Nie wysyłaj referencji do brakujących obiektów - z tej opcji zalecamy korzystać tylko, gdy wykonujemy eksport od daty modyfikacji. Pozwala na pominięcie relacji do obiektów, których nie ma w pliku. Przykład: zaimportowano jezdnię wraz z punktami wysokościowymi. Zmodyfikowano tylko jezdnię, ale nie ruszano punktów. Eksportując od daty modyfikacji bez włączonej tej opcji w pliku znajdzie się jezdnia oraz relacje do punktów wysokościowych, zaś samych punktów nie będzie. W C-GEO oraz w niektórych programach w ośrodkach może pojawić się błąd "Brak obiektu, do którego jest referencja". Opcja zalecana dla eksportów do Ewmapy.
- Wysyłaj współrzędne z dokładnością do 8 miejsc po przecinku - UWAGA!!! TYLKO DO EKSPORTÓW DO EWMAPY. Opcja konieczna, gdy ośrodek prowadzi zasób z dokładnością wyższą niż wymagana w przepisach.
- Od daty modyfikacji - opcja konieczna, jeśli chcemy wykonać tzw. eksport różnicowy. Oznacza to, że w pliku znajdą się tylko obiekty nowe, zmodyfikowane oraz usunięte, bez obiektów niezmodyfikowanych. Datą modyfikacji jest data rozpoczęcia pracy na projekcie lub tabeli (można ją podejrzeć w "Więcej..." na liście projektów - jest ona tożsama z datą utworzenia). W większości przypadków wystarczający jest wybór samej daty, nie ma potrzeby wyboru dokładnej godziny. Wybór godziny ma sens tylko w sytuacji, kiedy otrzymaliśmy plik z ośrodka, opracowaliśmy i eksportujemy w tym samym dniu.
- Eksportuj obiekty z relacji w modyfikowanych obiektach - z tej opcji zalecamy korzystać tylko, gdy wykonujemy eksport od daty modyfikacji. Pozwala rozszerzyć zakres eksportu o obiekty niezmodyfikowane, ale powiązane relacyjnie z tymi, które były modyfikowane. W niektórych ODGiK wymagany jest taki eksport, zamiast wydawania wszystkich obiektów (bez daty modyfikacji).
- Przestrzeń nazw (...) - numery baz BDOT, GESUT, EGiB. Więcej tutaj: Przestrzeń nazw . Opcja Zaznacz/Odznacz przy poszczególnych bazach zaznacza/odznacza warstwy danej bazy do eksportu.
- Export do wielu plików z podziałem na bazy - opcja pozwala na eksport kilku plików z podziałem na bazy BDOT, GESUT, EGiB (w zależności od tego, które bazy wybierzemy do eksportu poprzez Zaznacz/Odznacz). Utworzone pliki mają tą samą nazwę z dopiskiem wskazującym na daną bazę. Przy włączonej tej opcji walidacja jest nieaktywna.
- Zapisz w pliku ZIP - wyeksportowany plik (lub pliki GML z podziałem na bazy) jest dodatkowo pakowany do pliku ZIP (GIF poniżej).
- Po zatwierdzeniu i eksporcie pojawia się statystyka wyeksportowanych obiektów, czyli zestawienie obiektów nowych, zmodyfikowanych i usuniętych, którą można otworzyć, a następnie zapisać w notatniku.
Więcej na
Eksport do TurboEWID
Eksport mapy przeznaczonej do systemu TurboEWID do wersji z lipca 2024 r. przebiegał według kroków opisanych powyżej z różnicą w oknie wyboru opcji eksportu gdzie zaznaczone były domyślnie dwie dodatkowe opcje - „Bez archiwum obiektów zmodyfikowanych„ i „Od daty modyfikacji”. Opcje można było wywołać w zakładce Plik - Eksport, gdzie należało wybrać XML-GML Mapa Zasadnicza 2021 TurboEwid.
Obecnie (od wersji z lipca 2024 i w nowszych) w C-GEO nie ma już osobnej opcji eksportu do TurboEwid ponieważ program w standardowym eksporcie GML ("Export - XML-GML Mapa Zasadnicza 2021") rozpoznaje czy wykonać eksport z dodatkowymi parametrami zgodnymi z dotychczasowym eksportem do TurboEwid czy pozostawić podstawowe ustawienia.
Program rozpoznaje to na podstawie obiektów w importowanym na początku pracy pliku GML. Jeżeli znajdują się w nim obiekty kodowane według innych rozporządzeń niż obecnie obowiązujące, wówczas program w oknie eksportu domyślnie zaznaczy opcje potrzebne do prawidłowego eksportu do - „Bez archiwum obiektów zmodyfikowanych„ i „Od daty modyfikacji”.
Jak sprawdzić jakie relacje utworzyły się między obiektami podczas eksportu (tzn. co do czego się przypisało?)
Należy otworzyć wyeksportowanego GML’a przeglądarką internetową lub notatnikiem z funkcją kolorowania składni XML’a (np. Notepad++) i wyszukujemy odpowiednio pola, które odpowiadają za relacje, czyli przykładowo:
- budynekZBlokiemBud w obiekcie EGB_BlokBudynku – powinien być wypełniony referencją do identyfikatora EGB_Budynek
- budynekZElementamiZwiazanymi w obiekcie EGB_ObiektTrwaleZwiazanyZBudynkiem – również powinien być wypełniony referencją do identyfikatora EGB_Budynek
- rzednaObiektu dla urządzeń GESUT który opisuje punkt wysokościowy – powinien być wypełniony referencją do obiektu GES_Rzedna.
Podobnie jest z innymi relacjami w GML’u – trzeba tylko znać nazwę atrybutu, w którym wpisana jest referencja – zwykle w rozporządzeniach jest to opisane jako association.