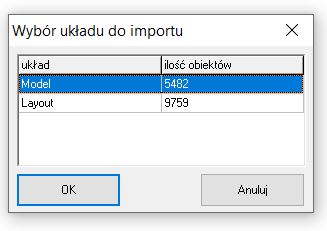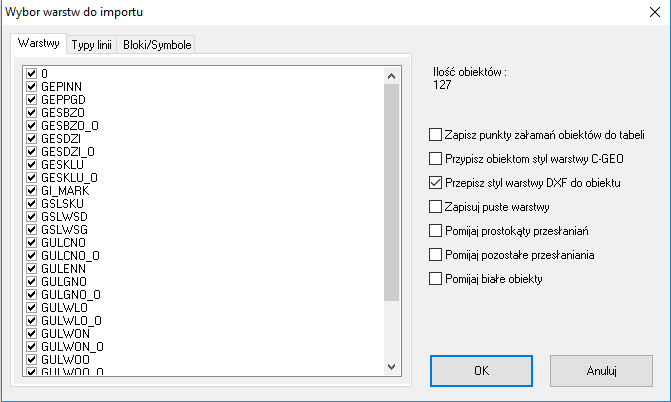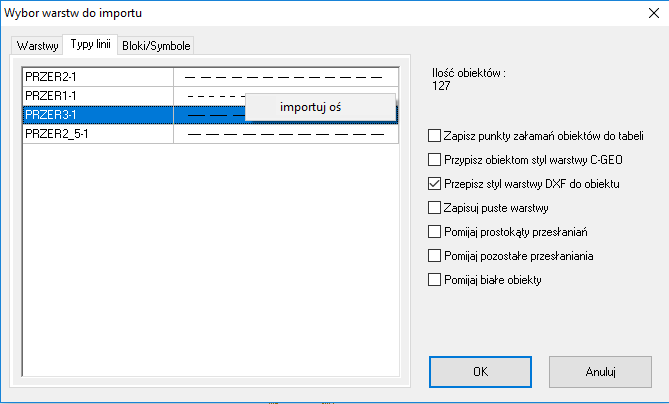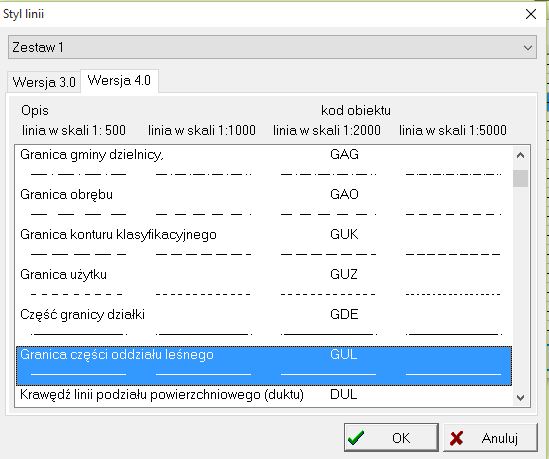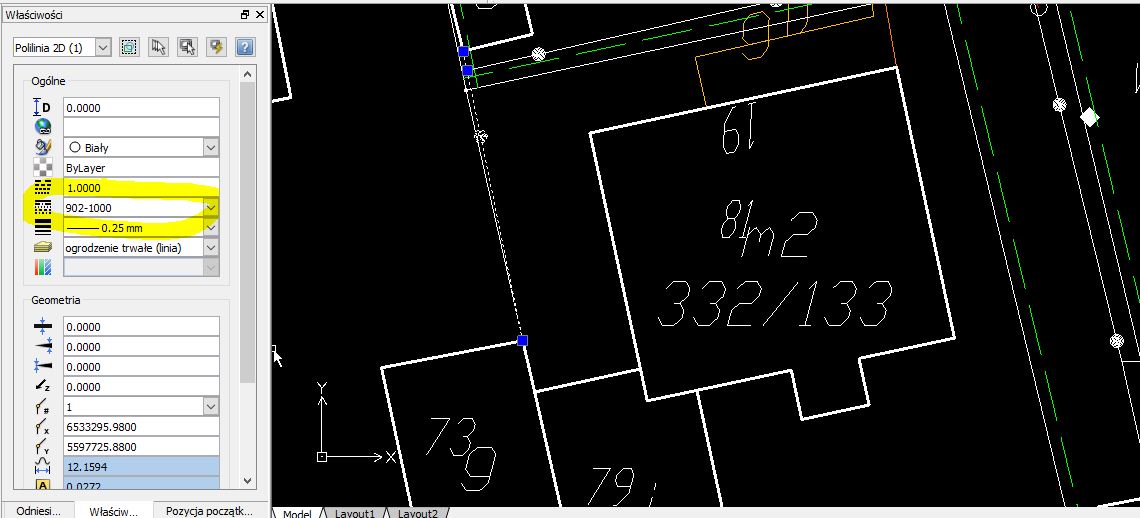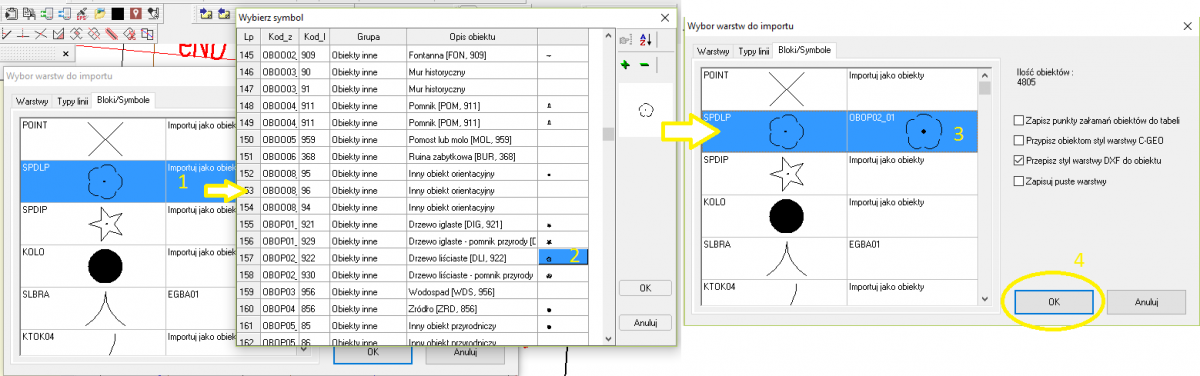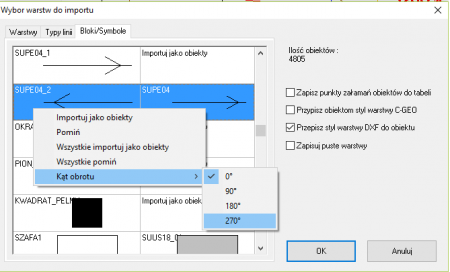Import z AutoCAD
| Import z AutoCAD | |
|---|---|
| Kategoria | Kategoria:Import/eksport |
| Ścieżka w programie | Plik -> Import -> AutoCAD DXF/DWG |
| Hasła powiązane | |
| Eksport symboli do AutoCAD'a | |
| Eksport rastra do AutoCAD'a | |
| Eksport przekroju do AutoCAD'a | |
| Import Autocad DXF/DWG z wyborem linii | |
| Import Autocad DXF/DWG z wyborem symboli | |
| Eksport szerokości napisów z C-Geo do DXF/DWG | |
| Import punktów reprezentowanych przez teksty w pliku DXF | |
Spis treści
[ukryj]Import z AutoCAD DXF/DWG
Dotyczy formatów programu AutoCad .dxf i.dwg oraz innych programów CAD'owskich - opcja jest aktywna tylko wtedy, gdy okno mapy jest włączone.
Wybór układu do importu - od wersji 8.13.11.30 z dnia 2020-11-30
Po wyborze pliku do importu może pokazać się okno wyboru układu (modelu/layout'u), który chcemy zaimportować, jeśli jest więcej niż jeden w pliku.
Zakładka WARSTWY
W zakładce podejmujemy decyzję o wyborze warstw do zaimportowania - w tabeli widać listę importowanych warstw DXF oraz listę odpowiadających im warstw w C-GEO. Można tutaj wybrać warstwy do importu poprzez odznaczenie "krzyżyka" lub spod prawego klawisza myszy (opcje Zaznacz wszystkie, Odznacz wszystkie, Zaznacz odwrotnie) oraz zmienić nazwy warstw C-GEO po imporcie.
Dostępne opcje:
- Zapisz punkty załamań obiektów do tabeli - zapisuje wszystkie punkty załamań obiektów do tabeli. Standardowo jeśli opcja jest wyłączona program zapisuje tylko niezbędne załamania, po wyborze opcji możemy uzyskać bardzo dużo współrzędnych w tabeli. Należy też pamiętać, że punkty są zapisywane po imporcie do tabeli współrzędnych jako punkty ukryte (z @ przed numerem).
- Przypisz obiektom styl warstwy C-GEO - zapisanie stylu warstw do obiektów polega na tym, że jeśli importujemy np. warstwę Parking i w tabeli C-GEO istnieje już warstwa Parking , to obiektom zostaną narzucone atrybuty graficzne z warstwy tabeli (kolor, grubość, styl linii). Opcja przydatna, jeśli mamy wcześniej zdefiniowany własny szablon mapy lub gdy korzystamy z gotowych szablonów do importu dxf (np. turbomapa, swidnica_dxf)
- Przepisz styl warstwy DXF do obiektu - najlepsza opcja jeśli nie mamy zdefiniowanych własnych warstw w C-GEO. Wtedy warstwy zostaną zaimportowane zgodnie ze stylem zdefiniowanym w oryginalnym pliku.
- Zapisuj puste warstwy - zapisuje warstwy bez obiektów.
- Pomijaj prostokąty przesłaniań, Pomijaj pozostałe przesłaniania - opcja przydatna do importu plików DXF wygenerowanych z Geoinfo. Pomija przesłonięcia pod napisami i symbolami, które importowane są jako dodatkowe obiekty.
- Pomijaj białe obiekty - opcja przydatna do importu plików DXF wygenerowanych z ERGO Comarch. Pomija przesłonięcia całych obiektów powierzchniowych, które są importowane jako dodatkowe, podwójne obiekty.
Po imporcie z AutoCad'a koniecznie należy wykonać [|Kontrolę spójności mapy] - czasami trwa ona bardzo długo, ale warto poczekać na jej wykonanie, ponieważ poprzez usuwanie zbędnych punktów z @ potrafi bardzo zmniejszyć wielkość projektu oraz eksportowanego później pliku .dxf/.dwg.
Linie ciągłe
Jeśli po imporcie wszystkie linie są ciągłe, to definicje prawdopodobnie zostały zapisane w odrębnym pliku *.sxh, a C-Geo tego nie obsługuje. W tej sytuacji można przygotować sobie szablon tabeli w C-Geo (czyli wprowadzić atrybuty linii do warstw o takich samych nazwach jak w importowanym pliku dxf i zapisać potem jako szablon *.sz pod jakąś nazwą.) Następnym razem tworzymy tabelę C-Geo przy pomocy tego szablonu oraz importujemy plik dxf z opcją zapisuj styl warstwy do obiektów.
Co do szablonu, to zaglądamy do pliku dxf przy pomocy AutoCad'a lub jakiejś przeglądarki jak TrueView, sprawdzamy nazwy warstw i dla np. krawędzi chodnika zakładamy warstwę K1_423KOC (bo tak się nazywa warstwa w pliku DXF), ustawiamy jej styl linii krawędź chodnika itd.
W ten sposób raz przygotowany szablon zapewnia import z plików pochodzących z konkretnego ośrodka dokumentacji, dla innych trzeba to niestety powtórzyć.
Bardzo dobrą i wystarczającą opcją jest też skonfigurowanie typów linii w drugiej zakładce podczas importu:
Zakładka Typy linii
Import Autocad DXF/DWG z wyborem linii - nowa opcja importu plików z rozszerzeniem dxf lub dwg do programu C-GEO, rozwiązująca problem importu stylów linii.
1. Zakładamy nowy projekt:
- bez szablonu lub z szablonem odpowiednim dla otrzymanego pliku (dla plików wydawanych z Ośrodków, które prowadzą zasób w programie TurboEWID jest to szablon turboewid.sz);
- ustawiamy układ współrzędnych właściwy dla naszego opracowania (np. 2000 strefa 18);
- wybieramy zestaw kodów zależny od instrukcji, wg której został wykonany plik wsadowy (dla TurboEWID jest to Mapa Zasadnicza ).
2. Po utworzeniu mapy wybieramy Plik -> Import -> Autocad DXF/DWG , następnie wybieramy plik, który chcemy zaimportować, a następnie pojawia się okno importu jak poniżej: (pod prawym klawiszem myszy można zaznaczyć by importował symbol linii osiowo)
W kolejnej zakładce wyświetlone zostają nazwy stylów linii zapisanych w importowanym pliku z domyślnie ustalonym ciągłym stylem linii - aby go zmienić na właściwy należy kliknąć dwukrotnie na linii i wybrać właściwą z linii w wersji 3.0 lub 4.0 Wersja 4.0 pozwala na łatwiejszy wybór odpowiedniego stylu linii, gdyż w opisie zawarte są nazwy obiektów, do rysowania których stosowany jest dany styl.
Po ustawieniu wszystkich stylów linii klikamy OK i czekamy na koniec importu.
Ważne jest, że raz ustawione style linii zostają zapamiętane przez program - przechowywane są one w pliku ImportDXF.ini (katalog C-GEO/bin), dlatego przed reinstalacją programu lub jego aktualizacją warto zrobić sobie kopię tego pliku. Automatycznie plik ten przechowuje kilkadziesiąt stylizacji dla warstw, które zostały ustawione przez producenta.
Skąd natomiast dowiedzieć się, jak powinna stylizować się linia, jeśli jej nazwa nie wskazuje na to jednoznacznie (tak jak na pierwszym rysunku np.: 902-1000) ? Najłatwiej podejrzeć nasz plik wsadowy w programie CAD'owskim i klikając na specjalną linię widzimy jej nazwę (jak na rysunku poniżej).
Można do tego wykorzystać darmowe oprogramowanie CAD'owskie, np. DraftSight lub nanoCAD.
Opcję importu przedstawia także film: [1]
Zakładka Bloki/Symbole
Import Autocad DXF/DWG z wyborem symboli - nowa opcja importu plików z rozszerzeniem dxf lub dwg do programu C-GEO, rozwiązująca problem importu symboli - użytkownik może dokonać podczas importu wyboru, czy poszczególne symbole importować jako obiekty (program rozbija je wtedy na punkty,linie,powierzchnie), czy przypisać im symbole z tabeli kodów C-Geo.
1. Zakładamy nowy projekt:
- bez szablonu lub z szablonem odpowiednim dla otrzymanego pliku (dla plików wydawanych z Ośrodków, które prowadzą zasób w programie TurboEWID jest to szablon turboewid.sz);
- ustawiamy układ współrzędnych właściwy dla naszego opracowania (np. 2000 strefa 18);
- wybieramy zestaw kodów zależny od instrukcji, wg której został wykonany plik wsadowy (dla TurboEWID jest to Mapa Zasadnicza ).
2. Po utworzeniu mapy wybieramy Plik -> Import -> Autocad DXF/DWG , następnie wybieramy plik, który chcemy zaimportować, a następnie pojawia się okno importu jak na rysunku poniżej. Wchodzimy w zakładkę Bloki/symbole
Pojawia się po lewej stronie lista obiektów (bloków) znajdujących się w obecnie importowanym pliku dxf wraz z ich nazwami (często nazwa bloku jest taka sama jak kod obiektu), zaś po prawej widoczne są przyporządkowane do poszczególnych bloków symbole wraz z kodami w C-Geo. Część z nich może być przypięta przez nas, natomiast bloki bez przyporządkowania mają wpis Importuj jako obiekty. Można pozostawić taki wpis, jednak wtedy bloki zostaną rozbite do linii i powierzchni. Jeśli jednak chcemy przyporządkować dla wybranego bloku symbol klikamy raz na Importuj obiekty [1] - pojawia się tabela kodów, z której możemy wybrać odpowiedni symbol (wyszukiwanie to kombinacja klawiszy CTRL+S na wybranej kolumnie).
Po odszukaniu klikamy na nim raz [2], zatwierdzamy OK i jak widać w punkcie 3. mamy przypisanie bloku i symbolu. Po przypisaniu wszystkich bloków klikamy OK i rozpoczyna się właściwy import.
Warto również wiedzieć, że pod prawym klawiszem myszy znajdują się opcje umożliwiające pominięcie niektórych lub wszystkich obiektów przy imporcie lub ich import jako obiekty. Pominięcie może być istotne przy wypełnieniach, które są importowane jako osobne bloki (np. na rysunku poniżej KWADRAT_PELNY) - przykładem może być obiekt zawór lub zasuwa - osobno importowany jest obrys, a osobno wypełnienie, zatem jeśli ustawimy już odpowiedni, wypełniony w C-Geo symbol dla obrysu, nie ma potrzeby importu bloków wypełnień. Natomiast jeśli klikniemy prawym klawiszem myszy na wiersz, w którym znajduje się blok z przyporządkowanym już symbolem pojawi się również opcja kąt obrotu, w której możemy wybrać, o ile stopni będzie obrócony importowany symbol - funkcja przydatna ze względu na nieprawidłowe definicje bloków wydawane w dxf'ach z ODGiK'ów.
Ważne jest, że raz ustawione symbole zostają zapamiętane przez program - przechowywane są one w pliku ImportDXF.ini (katalog C-GEO/bin), dlatego przed reinstalacją programu lub jego aktualizacją warto zrobić sobie kopię tego pliku. Automatycznie plik ten przechowuje kilkadziesiąt powiązań blok - symbol, które zostały ustawione przez producenta i są uzupełniane w aktualizacjach. Aby połączyć oba pliki wystarczy skopiować swoje powiązania do pliku importdxf.ini po aktualizacji - pliki można otworzyć zwykłym Notatnikiem.
Operację importu z wyborem symboli pokazuje film [2] Uwaga - pokazany tam przypadek dotyczy importu pliku DXF utworzonego przez TurboEwid, dlatego użyto szablonu turboewid.sz. W ogólnym przypadku nie jest konieczne użycie szablonu i można pozwolić sobie na użycie opcji Przepisz styl warstwy DXF do obiektu.