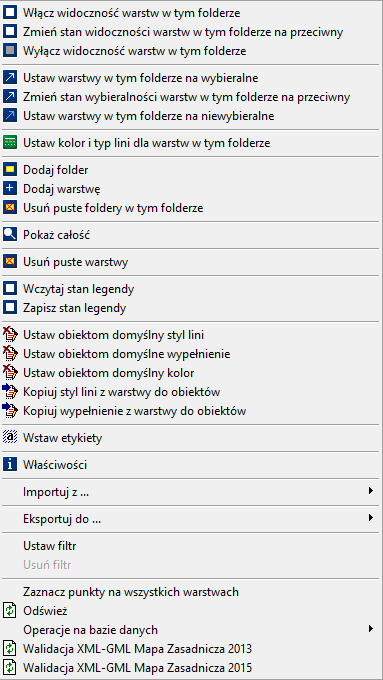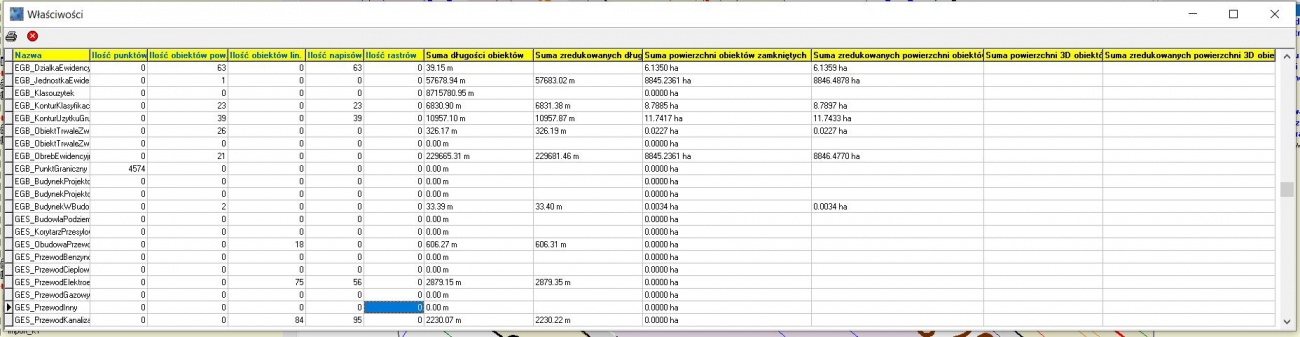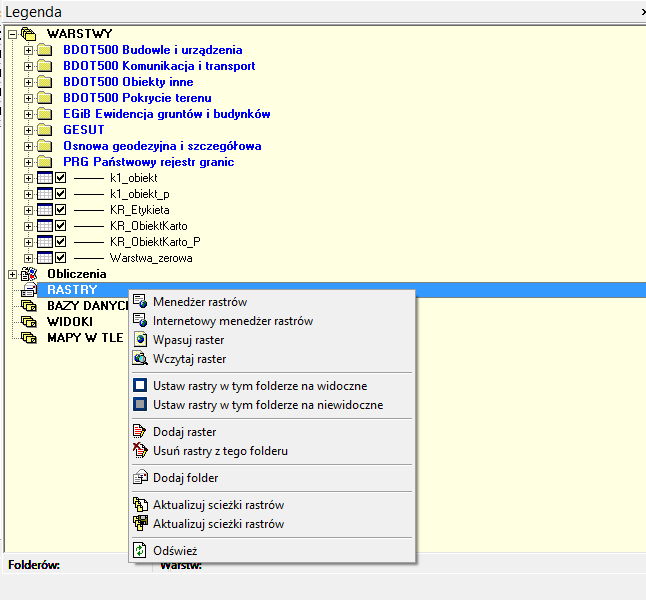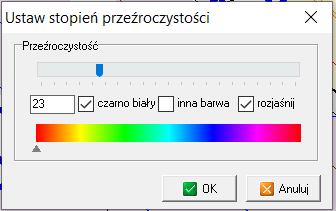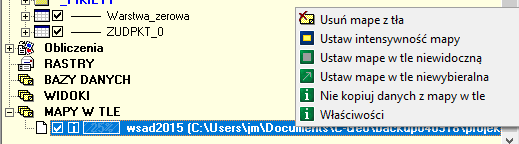Legenda
| Legenda | |
|---|---|
| Kategorie | Mapa |
| GML | |
| Paski narzędzi | |
| Pasek narzedzi | Narzędzia |
| Powiązania | Warstwy |
| Edytor mapy obiektowej | |
| Wstaw raster | |
| Skrót klawiszowy | Shift+F2 |
Legenda - narzędzie do zarządzania warstwami, rastrami, obliczeniami i mapami w tle, wywoływane ikoną ![]() z paska narzędziowego.
z paska narzędziowego.
Spis treści
[ukryj]Pasek ikon
-
 - przycisk odznacza wszystkie rekordy w bazie danych i na mapie. Skrót do opcji pod prawym klawiszem myszy Operacje na bazie danych -> Odznacz wszystkie rekordy
- przycisk odznacza wszystkie rekordy w bazie danych i na mapie. Skrót do opcji pod prawym klawiszem myszy Operacje na bazie danych -> Odznacz wszystkie rekordy -
 - przycisk wywołujący walidację pliku GML w standardzie Rozporządzenia z 2015 roku. Więcej w Walidacja
- przycisk wywołujący walidację pliku GML w standardzie Rozporządzenia z 2015 roku. Więcej w Walidacja -
 - przycisk odświeżający stan legendy
- przycisk odświeżający stan legendy -
 - uruchamia okno z listą usuniętych obiektów. Przechowuje jedynie obiekty zaimportowane, posiadające identyfikator lokalny. Więcej na ten temat w artykule Usuwanie obiektu z mapy i przywracanie usuniętych.
- uruchamia okno z listą usuniętych obiektów. Przechowuje jedynie obiekty zaimportowane, posiadające identyfikator lokalny. Więcej na ten temat w artykule Usuwanie obiektu z mapy i przywracanie usuniętych.
Warstwy
rozbudowany menadżer warstw. Poniżej widok listy wywoływanej po kliknięciu prawym klawiszem myszy na folder zawierający grupę warstw wraz z opisem kolejnych pól.
- Włącz widoczność warstw w tym folderze - opcja włączenia widoczności grupy warstw w wybranym folderze;
- Zmień stan widoczności warstw w tym folderze na przeciwny - jeśli część warstw była widoczna, a część nie, to opcja przełącza widoczność odwrotnie - widoczne stają się niewidoczne, niewidoczne są włączone i widoczne;
- Wyłącz widoczność warstw w tym folderze - opcja wyłączenia widoczności grupy warstw w wybranym folderze;
- Wyłącz widoczność pustych warstw w tym folderze - opcja wyłączenia widoczności pustych warstw w wybranym folderze;
- Ustaw warstwy w tym folderze na wybieralne - opcja pozwalająca na ustawienie wybieralności grupy warstw w wybranym folderze;
- Zmień stan wybieralności warstw w tym folderze na przeciwny - jeśli część warstw była wybieralna, a część nie, to opcja przełącza wybieralność odwrotnie - wybieralne stają się niewybieralne, niewybieralne są wybieralne;
- Ustaw warstwy w tym folderze na niewybieralne - opcja pozwalająca na ustawienie niewybieralności grupy warstw w wybranym folderze;
- Ustaw kolor i typ linii dla warstw w tym folderze - opcja, dzięki której można ustawić ten sam styl linii i kolor dla grupy warstw. Opcje te przydają się także, gdy kolor lub styl linii dla warstwy nie zmieni się od razu - można wtedy to "wymusić".
- Dodaj folder - po jego utworzeniu można myszką zgrupować warstwy przeciągając je do folderu. Przykładowo: tworzymy folder Kanalizacja i przeciągamy do niego warstwy zawierające armaturę;
- Dodaj warstwę - tworzy nową warstwę w folderze;
- Usuń puste foldery w tym folderze - usuwa zbędne foldery;
- Pokaż całość - pokazuje całą warstwę na mapie;
- Usuń puste warstwy - usuwa zbędne warstwy;
- Wczytaj stan legendy/Zapisz stan legendy - zapisywanie własnych wariantów ustawień dla warstw, co do ich widoczności i wybieralności; przydatne przy projektach z dużą ilością warstw;
- Ustaw obiektom domyślny styl linii/Ustaw obiektom domyślne wypełnienie/Ustaw obiektom domyślny kolor - możliwość ustawienia domyślnego stylu linii, wypełnienia lub koloru dla całej warstwy;
- Kopiuj styl linii/wypełnienie z warstwy do obiektów - kopiuje styl linii lub wypełnienie do obiektów;
- Wstaw etykiety - automatyczne wstawianie etykiet dla obiektów w oknie mapy;
- Właściwości - wyświetla okno z właściwościami folderu i znajdujących się w nim warstw. Po wyborze pojawia się okno statystyk dla obiektów na warstwach (zrzut poniżej). Więcej na ten temat w artykule Zliczanie długości linii/powierzchni z warstwy.
- Importuj z... /Eksportuj do... - bezpośredni import/eksport, działający podobnie jak w poleceniu Plik -> Import/Eksport
- Ustaw/Usuń filtr - możliwość ustawienia widoczności warstw poprzez nałożenie filtru. Wpisując słowo "gazowa" zostaną wyświetlone tylko warstwy które mają w nazwie "gazowa"
- Zaznacz punkty na wszystkich warstwach/na warstwach z tego folderu - zaznacza w tabeli współrzędnych punkty które mają tam przyporządkowaną daną warstwę;
- Usunięte obiekty - uruchamia okno z listą usuniętych obiektów. Więcej na ten temat w artykule Usuwanie obiektu z mapy i przywracanie usuniętych. Opcja widoczna jest w menu kontekstowym tylko, gdy klikniemy prawym przyciskiem myszy na na główny folder - WARSTWY. Dla opcji istnieje ikona na pasku legendy (opisano wyżej);
- Odśwież - odświeża okno legendy. Do opcji jest również ikonka na pasku legendy (opisano wyżej);
- Operacje na bazie danych... - opcja pozwala na ręczne operacje na bazie danych takie jak: uzupełnienie rekordu, zaznaczanie/odznaczanie wszystkich rekordów, bądź też zaznaczanie odwrotne;
- Walidacja XML-GML Mapa Zasadnicza 2013 - sprawdza zgodność obiektów na warstwach z Rozporządzeniem Ministra Administracji i Cyfryzacji z dnia 12 lutego 2013 r. w sprawie bazy danych geodezyjnej ewidencji sieci uzbrojenia terenu, bazy danych obiektów topograficznych oraz mapy zasadniczej;
- Walidacja XML-GML Mapa Zasadnicza 2015 - sprawdza zgodność obiektów na warstwach z Rozporządzeniem Ministra Administracji i Cyfryzacji z dnia 2 listopada 2015 r. w sprawie bazy danych obiektów topograficznych oraz mapy zasadniczej. Więcej w Walidacja .
- Walidacja XML-GML Mapa Zasadnicza 2021 - sprawdza zgodność obiektów na warstwach z Rozporządzenie Ministra Rozwoju, Pracy i Technologii w sprawie ewidencji gruntów i budynków z dnia 27 lipca 2021 r., w sprawie geodezyjnej ewidencji sieci uzbrojenia terenu z dnia 23 lipca 2021 r. oraz w sprawie bazy danych obiektów topograficznych oraz mapy zasadniczej z dnia 23 lipca 2021 r. Więcej w Walidacja 2021 .
Ponadto jeśli klikniemy na konkretnej warstwie prawym przyciskiem myszy rozwinie się podobna lista opcji do powyższej, jednak bogatsza o kilka innych, istotnych funkcji, jak na przykład zamień łamane na krzywe/ zamień krzywe na łamane
Obliczenia
lista wszystkich obliczeń i zadań. Można szybko wejść do szukanego zadania klikając na otwórz zadanie
Rastry
Lista opcji dostępna pod prawym klawiszem myszki:
- Menedżer rastrów — odpowiednik Narzędzia > Menedżer rastrów;
- Internetowy menedżer rastrów
- Wpasuj raster — odpowiednik Mapa > Raster > Wpasowanie rastra;
- Wczytaj raster — odpowiednik Mapa > Raster > Wczytaj raster. Pozwala wczytać plik rastrowy z okna Menadżer rastrów;
- Ustaw rastry w tym folderze na widoczne - uruchamia widoczność wszystkich rastrów w folderze;
- Ustaw rastry w tym folderze na niewidoczne - wyłącza z widoczności wszystkie rastry;
- Dodaj raster - otwiera okno wyboru rastra z dysku komputera;
- Usuń rastry z tego folderu;
- Dodaj folder;
- Aktualizuj ścieżki rastrów (lub wskazanie nowej ścieżki do folderu z rastrami);
- Odśwież - odświeża listę rastrów.
Użycie menu pod prawym klawiszem myszki przy wskazaniu kursorem nazwy założonego wcześniej folderu z rastrami skutkuje wyświetlaniem podobnego zestawu komend jak powyżej, lecz bez możliwości wywołania menadżera rastrów i wpasowania rastra. Klikanie na poszczególne rastry na liście i użycie prawego klawisza pozwala na zastosowanie do tego rastra poleceń:
- Ustaw raster widoczny/niewidoczny - tak samo skutkuje klikanie na pole z „ptaszkiem” obok nazwy rastra;
- Usuń raster z mapy - usuwa raster z aktywnej mapy;
- Usuń raster z mapy i z dysku - raster zostaje usunięty z aktywnej mapy oraz z dysku komputera;
- Otwórz lokalizację rastra w eksploratorze Windows - uruchamia lokalizację pliku rastrowego na dysku komputera;
- Przesunięcie rastra - poprzez wpisania przyrostów współrzędnych wzdłuż osi X, Y oraz współczynników zmiany skali wzdłuż tych osi;
- Aktualizuj ścieżkę rastra - pozwala zmienić ścieżkę wczytanego na mapę rastra;
- Pokaż całość - dostosowuje widok mapy do lokalizacji rastra;
- Wstaw obrys na mapę - umieszczamy obrys rastra, który wskazuje jego położenie, przydatne przy eksporcie mapy do AutoCAD’a, można w tym programie umieścić raster graficznie wskazując narożniki wektorowej ramki, bez używania wpisów współrzędnych wpięcia, skali rastra itp. parametrów;
- Otwórz raster w C-Raster - uruchamia aplikację C-Raster, gdzie można wykonać bardziej zaawansowaną edycję pliku rastrowego, a następnie zapisać go w mapie C-GEO;
- Właściwości - parametry i opis dodatkowy.
Bazy danych
zarządzanie bazą danych
Widoki
zapisywanie widoku (uwzględnianie zakresu i skali) z bieżącego okna mapy pod własną nazwą. Do widoku można powrócić w dowolnym momencie.
Lista opcji dostępna pod prawym klawiszem myszki:
- Dodaj folder (zawierający zestaw widoków),
- Dodaj widok
Po wskazaniu nazwy zapisanego widoku mamy możliwość wczytania go lub usunięcia
Mapa w tle
możliwość włączenia podglądu wybranej mapy z dowolnego projektu, w tle mapy aktywnej (maksimum 7 map). Po włączeniu podglądu mapy, można ustalić jej stopień przezroczystości poprzez naciśnięcie prawego klawisza myszki na nazwie mapy, na liście map w legendzie -> Ustaw intensywność mapy lub klikając na pasek z liczbą procentów obok nazwy mapy w tle.
W oknie można ustawić przezroczystość mapy w tle, która z kolei będzie miała wpływ na intensywność wyświetlania mapy. Dodatkowo mapa może być czarno-biała, cała w innym, wybranym z paska kolorze oraz - przy pomocy funkcji rozjaśnij - pozbawiona cieniowania. Oznacza to, że wybór innej barwy oraz funkcji rozjaśnij ustawi mapę w tle całą w jednolitym kolorze. Może być to bardzo przydatne do stworzenia mapy wywiadu terenowego (mapy porównania z terenem).
Mapy wyświetlane w tle nie podlegają edycji. Przy rysowaniu obiektów, które oparte są o punkty pochodzące z mapy w tle, te punkty z mapy w tle są kopiowane wraz z atrybutami do bieżącej mapy/tabeli. Kopiowanie można wyłączyć pod prawym klawiszem myszy na nazwie mapy w tle -> Nie kopiuj z mapy w tle lub klikając na ikonkę "i" obok nazwy mapy w tle.
Na rysunku punkt1 i punkt2 trafiły do tabeli w trakcie rysowania linii, skopiowane z mapy w tle. Jak widać, poza współrzędnymi i kodem mają też atrybuty ZRD, BPP, STB, RZG.
Mapy podłączone w Legendzie do tła mapy bieżącej, mają możliwość ustawienia intensywności treści mapy oraz przełączenia jej w tryb czarno-biały (odcieni szarości).